Using the AWS Compute Optimizer dashboard
Use the dashboard in the Compute Optimizer console to evaluate and prioritize the optimization opportunities for the supported resource types in your account. The dashboard displays the following information, which is refreshed daily and generated by analyzing the specifications and utilization metrics of your resources.
Topics
Savings opportunity
The savings opportunity section displays the total estimated monthly USD amount and percentage that you could save if you implement the Compute Optimizer recommendations for resources in your account. You can choose to display the estimated monthly savings by resource type or savings type. If you prefer to evaluate your resources for cost savings, then prioritize the resource type that has the greatest savings opportunity.
Using EC2 as an example, the estimated monthly savings and savings opportunity for individual EC2 instances are listed in the EC2 instances recommendations page under the Estimated monthly savings (after discounts), Estimated monthly savings (On-Demand), and Savings opportunity (%) columns. For more information, including how estimated monthly savings is calculated, see Estimated monthly savings and savings opportunity.
Important
If you enable Cost Optimization Hub in AWS Cost Explorer, Compute Optimizer uses Cost Optimization Hub data, which includes your specific pricing discounts, to generate your recommendations. If Cost Optimization Hub isn't enabled, Compute Optimizer uses Cost Explorer data and On-Demand pricing information to generate your recommendations. For more information, see Enabling Cost Explorer and Cost Optimization Hub in the in the AWS Cost Management User Guide.

Performance improvement opportunity
The performance improvement opportunity section displays a count and percentage of the resources in your account that Compute Optimizer found to be at risk of not meeting your workload performance needs. It also displays the performance risk classifications per resource type. Resources can have a performance risk of high, medium, and very low. If you prefer to evaluate your resources for performance improvements, then prioritize the resource types that have a high performance risk.
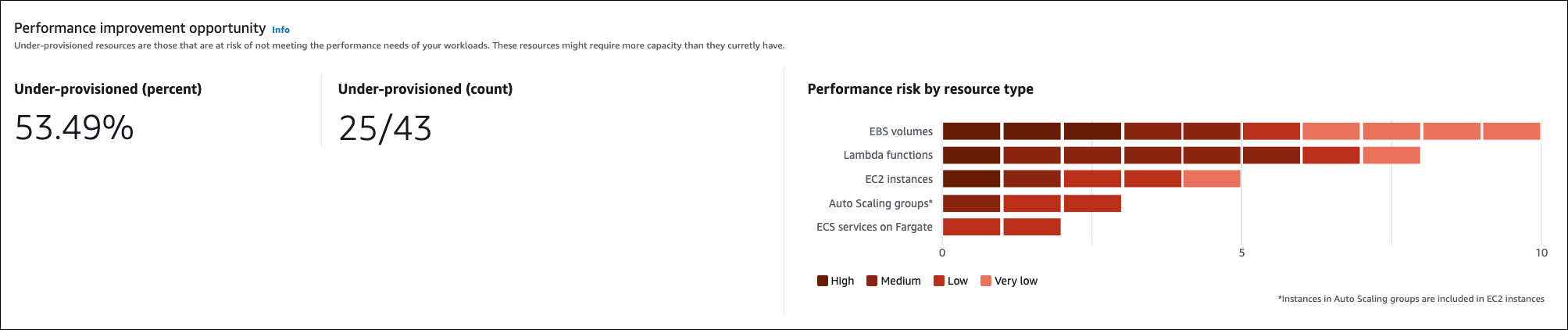
Optimization options per resource
This table in the dashboard provides a breakdown of optimization opportunities across your different resource types. It outlines the potential savings that you can achieve by identifying and addressing resources that are not optimized, idle, or inefficiently sized.
-
The Savings opportunity column displays the potential cost savings that you can achieve through optimization. Note that the saving opportunity might not be equal to the sum of the idle, rightsize, and license savings figures.
-
The Optimized, Not optimized, and Idle columns indicate the current state of your resources utilization, helping to identify areas for improvement.
-
The Idle savings, Rightsizing savings, and License savings columns quantify the potential cost savings that you can achieve by addressing your idle clean-up opportunities, rightsizing your resources, and using our recommended license configurations.
You can use this table as a comprehensive guide to identify optimization opportunities, prioritize areas for improvement, and estimate the financial impact of various optimization strategies for your AWS resources.
Viewing the dashboard
Use the following procedure to view the dashboard and the optimization findings for your resources.
-
Open the Compute Optimizer console at https://console.aws.amazon.com/compute-optimizer/
. -
Choose Dashboard in the navigation pane.
By default, the dashboard displays an overview of optimization findings for AWS resources across all AWS Regions in the account that you're currently signed in to.
-
You can perform the following actions on the dashboard:
-
To view the optimization findings for resources in another account, choose Account, and then select a different account ID.
Note
The ability to view optimization findings for resources in other accounts is available only if you're signed in to a management account of an organization, you opted in all member accounts of the organization, and trusted access with Compute Optimizer is enabled. For more information, see Accounts supported by Compute Optimizer and Trusted access for AWS Organizations.
-
To show or hide the savings opportunity and performance improvement opportunity sections of the dashboard, choose the gear icon, choose the sections that you want to show or hide, and choose Apply.
-
To filter findings on the dashboard to one or more AWS Regions, enter the name of the Region in the Filter by one or more Regions text box, or choose one or more Regions in the drop-down list that appears.
-
To clear the selected filters, choose Clear filters next to the filter.
-
To view optimization recommendations, choose the View recommendations link for one of the resource types displayed, or choose the number of resources listed next to a findings classification to view the resources for that classification. For more information, see Viewing resource recommendations.
-