Add real-time alerts to Contact Lens for supervisors based on keywords and phrases in a call
After you enable real-time analytics in your flow, you can add rules that automatically alert supervisors when a customer experience issue occurs.
For example, Contact Lens can automatically send an alert when certain keywords or phrases are mentioned during the conversation, or when it detects other criteria. The supervisor sees the alert on the real-time metrics dashboard. From there, supervisors can listen in to the live call, and provide guidance to the agent over chat to help them resolve the issue faster.
The following image shows an example of what a supervisor would see on the real-time metrics report when they get an alert. In this case, Contact Lens has detected an angry customer situation.
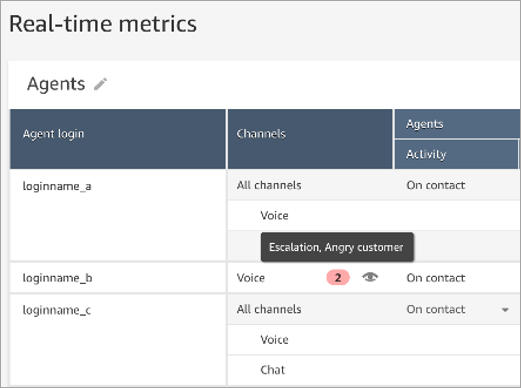
When the supervisor listens in to a live call, Contact Lens provides them with a real-time transcript and customer sentiment trend that helps them understand the situation and assess the appropriate action. The transcript also eliminates the need for customers to repeat themselves if they are transferred to another agent.
The following image shows a sample real-time transcript.
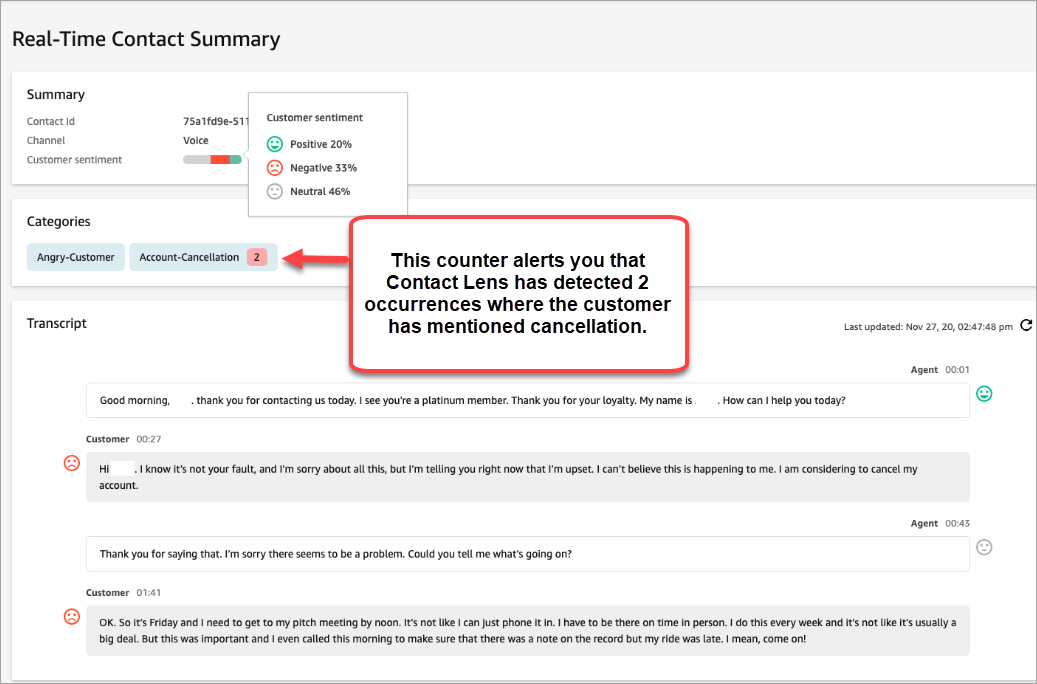
Add rules for real-time alerts for calls
-
Log in to Amazon Connect with a user account that is assigned the CallCenterManager security profile, or that is enabled for Rules permissions.
-
On the navigation menu, choose Analytics and optimization, Rules.
-
Select Create a rule, Conversational analytics.
-
Assign a name to the rule.
-
Under When, use the dropdown list to choose real-time analysis.
-
Choose Add condition, and then choose the type of match:
-
Exact Match: Finds only the exact words or phrases.
-
Pattern Match: Finds matches that may be less than 100 percent exact. You can also specify the distance between words. For example, you might look for contacts where the word "credit" was mentioned, but you do not want to see any mention of the words "credit card." You can define a pattern matching category to look for the word "credit" that is not within a one-word distance of the word "card."
Tip
Semantic Match isn't available for real-time analysis.
-
-
Enter the words or phrases, separated by a comma, that you want to highlight. Real-time rules only support any keywords or phrases that were mentioned.

-
Choose Add. Each word or phrase separated by a comma gets its own line.
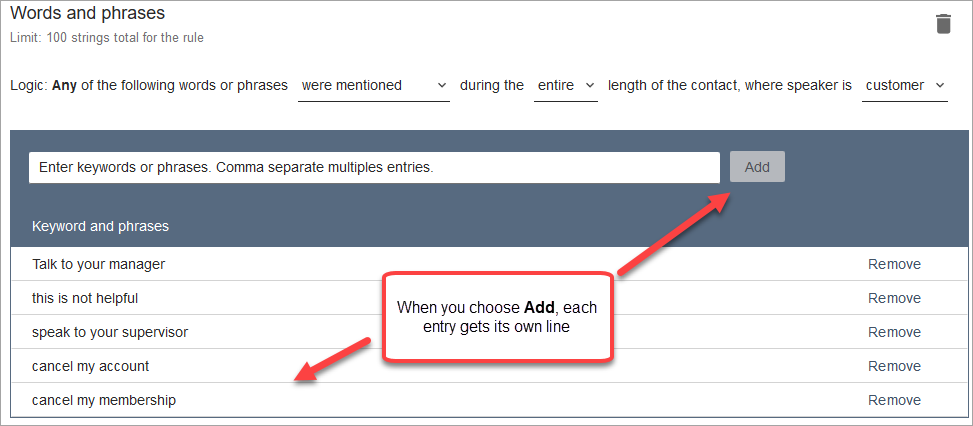
The logic that Contact Lens uses to read these words or phrases is: (Talk OR to OR your OR manager) OR (this OR is OR not OR helpful) OR (speak OR to OR your OR supervisor), etc.
-
To add more words or phrases, choose Add group of words or phrases. In the following image, the first group of words or phrases are what the agent might utter. The second group is what the customer might utter.
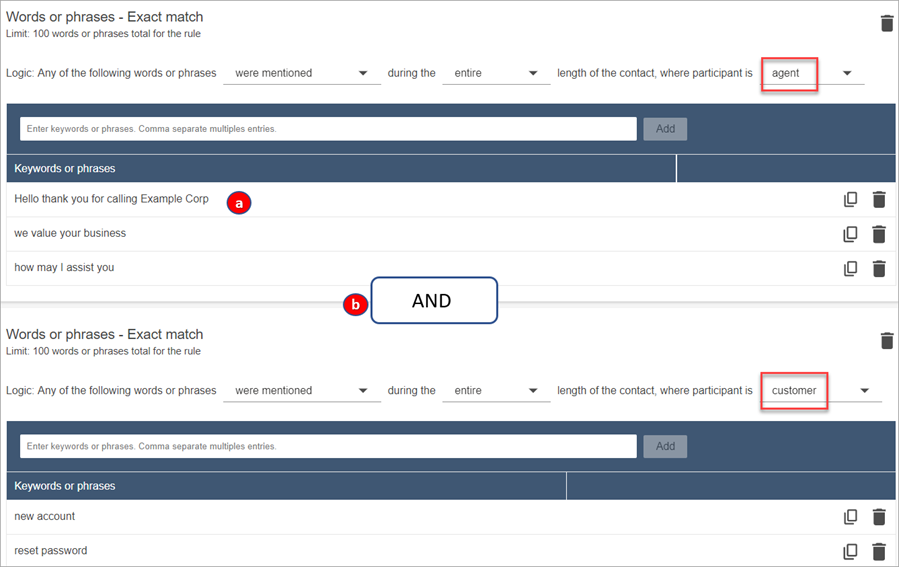
-
In this first card, Contact Lens reads each line as an OR. For example: (Hello) OR (thank OR you OR for OR calling OR Example OR Corp) OR (we OR value OR your OR business).
-
The two cards are connected with an AND. This means, one of the rows in the first card needs to be uttered AND then one of the phrases in the second card needs to be uttered.
The logic that Contact Lens uses to read the two cards of words or phrases is (card 1) AND (card 2).
-
-
Choose Add condition to apply the rules to:
-
Specific queues
-
When contact attributes have certain values
-
When sentiment scores have certain values
For example, the following image shows a rule that applies when an agent is working the BasicQueue or Billing and Payments queues, the customer is for auto insurance, and the agent is located in Seattle.

-
-
When done, choose Next.
-
In the Assign contact category box, add a name for the category. For example, Compliant or Not_Compliant.
-
Choose Next, then choose Save and publish.