Review agent screen recordings in the Amazon Connect Client Application
Use screen recordings to help you evaluate agents. You can identify areas for coaching, validate activity, or identify best practices.
The screen recording is synchronized with the voice recording and contact transcript, so you can hear or read what is being said at the same time.
Note
Screen recordings are only available for Completed contacts.
-
Log in to Amazon Connect with a user account that has the Analytics and optimization - Screen recording - Access permission in its security profile.
If you also have Screen recording - Enable download button permission, you can view a button on the Contact details page that enables you to download a screen recording and view it offline.
-
On the navigation menu, choose Analytics and optimization, Contact search.
-
Search for the contact you want to review.
Tip
If you've added a custom attribute to your flows to indicate when screen recording is enabled, you can search by the custom attribute to locate contact records with screen recordings. For more information, see Configuration tips.
-
Click or tap the contact ID to view the Contact details page.
-
The Recording section contains a video player that displays the screen recording, as shown in the following image.

Important
Screen recording playback in the Contact details page is not supported in the legacy https://
your-instance-alias/awsapps.com domain. We recommend using the https://your-instance-alias.my.connect.aws/ domain to play screen recordings. For more information, see Update your Amazon Connect domain in this guide. -
Use the right-side controls to zoom in and out, fit the video to the window, download video, expand to full-screen, and play picture-in-picture.
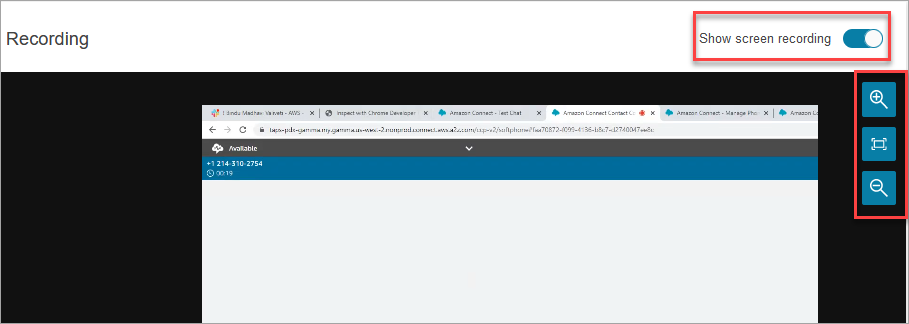
-
If you don't see a video recording, check that the Show screen recording toggle is on.
If no video appears, then the screen recording may not yet be ready (that is, uploaded into the Amazon S3 bucket). If the problem persists, contact AWS Support Center
.
Watch in Picture-in-picture mode
You may want to move the video elsewhere on your monitor while you watch it. For example, you can reposition the video so you can read the transcript. Use Watch in Picture-in-picture mode to achieve this.
-
Choose the picture-in-picture button on the right side controls.

-
Choose the X in the top right corner to pop the window back. The following image shows the video in Picture-in-picture mode, and the location of the X to pop the window back.
