Search conversations analyzed by Contact Lens
You can search the analyzed and transcribed recordings based on:
-
Speaker (agent or customer)
-
Keywords
-
Sentiment score
-
Non-talk time (for calls only)
-
Response time (for chats only)
In addition, you can search conversations that are in specific contact categories (that is, the conversation has been categorized based on uttered keywords and phrases).
These criteria are described in the following sections.
Important
When a Contact Lens is enabled on a contact, after a call or chat ends and the agent completes After Contact Work (ACW), Contact Lens analyzes (and for calls, transcribes) the recording of the customer-agent conversation. The agent must choose Close contact first.
Chat transcripts are indexed for search when Contact Lens is enabled; they are not indexed for search if Contact Lens is not enabled.
Required permissions for searching conversations
Before you can search conversations, you need the following permissions in your security profile. They allow you to do the type of search you want.
-
Enable one of the following permissions to access the Contact Search page:
-
Contact search. Allows you to search for all contacts.
-
View my contacts: Allows you to search for only those contacts that you handled as an agent.
-
-
Search contacts by conversation characteristics. This includes non-talk time, sentiment score, and contact category.
-
Search contacts by keywords
For more information, see Assign permissions.
Search for words or phrases
For keyword search, Contact Lens uses the standard
analyzer in Amazon OpenSearch Service. This analyzer is not case sensitive. For example, if you
enter thank you for your business 2 CANCELLED
Flights, the search looks for:
[thank, you, for, your, business, 2, cancelled, flights]
If you enter "thank you for your business", two, "CANCELLED Flights", the search looks for:
[thank you for your business, two, cancelled flights]
To search conversations for words or phrases
-
In Amazon Connect, log in with a user account that is assigned the CallCenterManager security profile, or that is enabled for the Search contacts by keywords permission.
-
Choose Analytics and optimization, Contact search.
-
In the Filter section, specify the time period that you want to search, and specify the channel.
Tip
When searching by date, you can search up to 8 weeks at a time.
-
Choose Click here to add filter, and in the dropdown menu, choose Words or phrases.
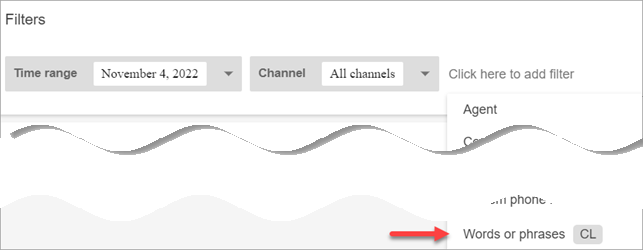
-
In the Used by section, choose whose part of the conversation you want to search. Note the following:
-
System applies to chat, where the participant may be a Lex bot or prompt.
-
To search for words or phrases that are used by all participants, select Agent, Customer, System.
-
If no boxes are selected, it means search for words or phrases used by any of the participants.
-
-
In the Logic section, choose from the following options:
-
Choose Match any to return contacts that have any of the words present in the transcripts.
For example, the following query means match (hello OR cancellation OR "example airline"). And, because no Used by boxes are selected, it means "find contacts where any of these words were used by any of the participants."
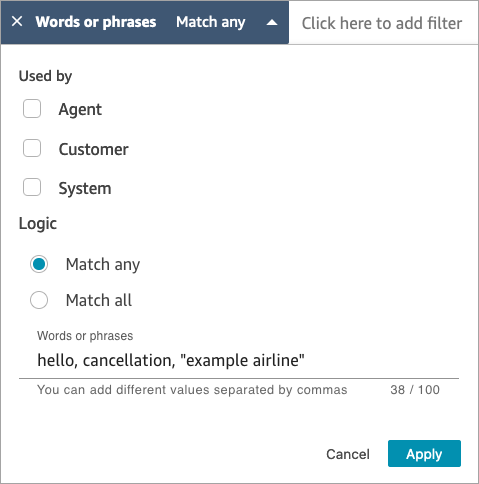
-
Choose Match all to return contacts that have all of the words present in the transcripts.
For example, the following query means match ("thank you for your business" AND cancellation AND "example airline"). And, because all the participant boxes are selected, it means "find contacts where all of these words and phrases were used by all of the participants."

-
-
In the Words or phrases section, enter the words to search, separated by commas. If you enter a phrase, surround it with quotation marks.
You can enter up to 128 characters.
Search for sentiment score or evaluate sentiment shift
With Contact Lens, you can search conversations for sentiment scores or sentiment shifts on a scale of -5 (most negative) to +5 (most positive). This enables you to identify patterns and factors for why calls go well or poorly.
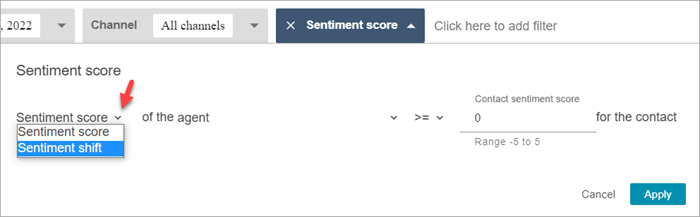
For example, suppose you want to identify and investigate all the contacts where the customer sentiment ended negatively. You might search for all contacts where the sentiment score is <= (less than or equal to) -1.
For more information, see Investigate sentiment scores.
To search for sentiment scores or evaluate sentiment shift
-
In Amazon Connect, log in with a user account that is assigned the CallCenterManager security profile, or that is enabled for the Search contacts by conversation characteristics permission.
-
On the Contact search page, specify whether you want the sentiment score for words or phrases spoken by the customer or agent.
-
In Type of score analysis, specify what type of scores to return:
-
Sentiment score: This returns the average score for the customer or agent's portion of the conversation.
In addition to searching for sentiment scores when the agent or customer are on the contact, you can filter the search by when the customer is:
-
With agent on the chat
-
Without agent on the chat: This is the time the customer is chatting with a bot, prompts, and time in queue.
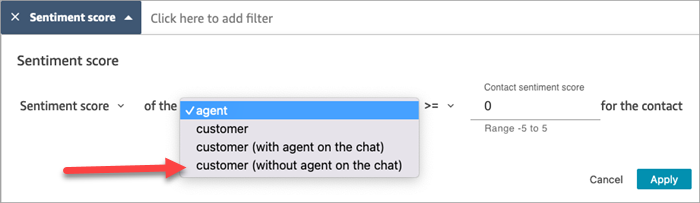
-
-
Sentiment shift: Identify where the customer or agent's sentiment changed during the contact.
For example, the following image shows an example of searching for contacts where the customer's sentiment score begins at less than or equal to -1 and ends at greater than or equal to +1. In addition, the customer is on a chat with the agent present.
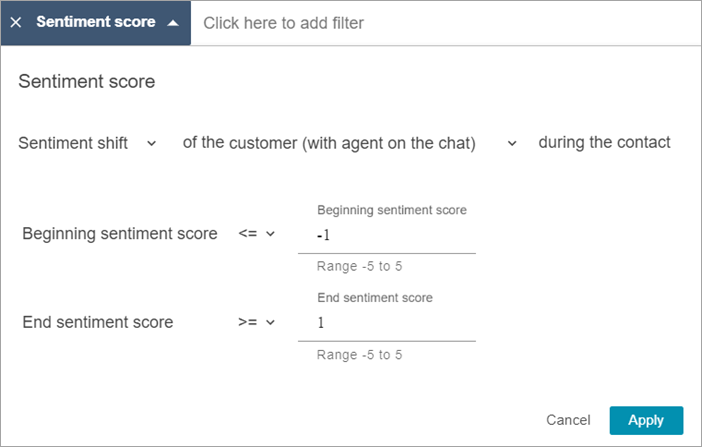
-
Search for non-talk time
To help you identify which calls to investigate, you can search for non-talk time. For example, you might want to find all calls where the non-talk time is greater than 20%, and then investigate them.
Non-talk time includes hold time and any silence where both participants aren't talking for longer than three seconds. This duration can't be customized.
Use the drop-down arrow to specify whether to search conversations for the duration or percentage of non-talk time. These options are shown in the following image.
For information about how to use this metric, see Investigate non-talk time.

Search by response time for chat conversations
You can search by the:
-
Average response time of the agent or customer during the chat
-
Maximum response time of the agent or customer during the chat
You specify whether the duration is less or greater than or equal to a specific time. For information about how to use this metric, see Investigate response time during chats in Contact Lens.
For the supported minimum and maximum response times, see Amazon Connect Rules feature specifications.
The following image shows a search for contacts where the agent's average response time was greater than or equal to 1 minute.
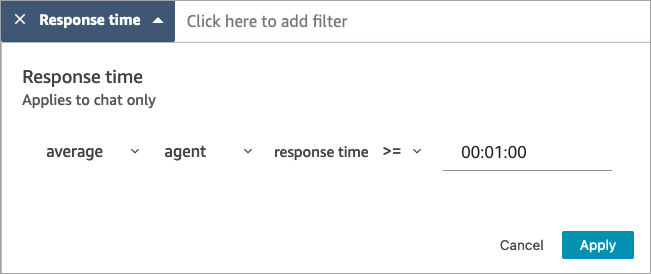
Search a contact category
-
On the Contact search page, choose Add filter, Contact category.
-
In the Contact categories box, use the dropdown box to list all the current categories that are available for you to search. Or, if you start typing, the input is used to match existing categories and to filter those that don't match.
-
Match any: Searches for contacts that match any of the selected categories.
-
Match all: Searches for contacts that match all of the selected categories.
-
Match none: Searches for contacts that did not match any of the selected categories. Note that this would only return contacts that were analyzed by Contact Lens conversational analytics.
The following image shows a dropdown menu with all the current categories listed.
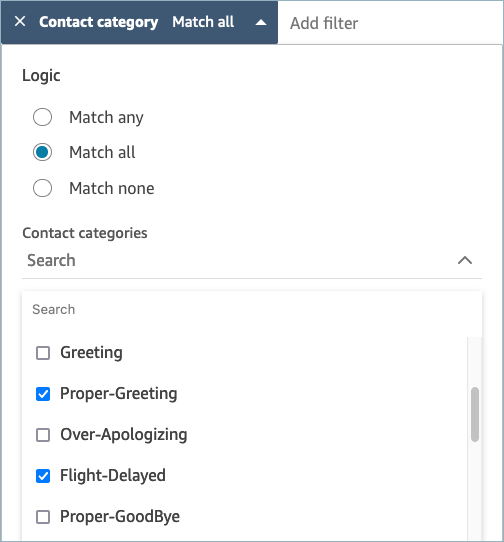
-