Set up attachment scanning in Amazon Connect
Note
This topic is for developers who are familiar with Lambda. If you're new to Lambda, see Getting started with Lambda in the AWS Lambda Developer's Guide.
You can configure Amazon Connect to scan attachments that are sent in email, during a chat, or uploaded to a case. You can scan attachments by using your preferred scanning application. For example, you can scan attachments for malware before they are approved to be shared between participants of a chat.
To enable attachment scanning you perform two steps:
Step 1: Create a Lambda function that handles scanning
Create a Lambda function, using any runtime, and configure it. This function must be in the same AWS Region and account as your Amazon Connect instance.
For every attachment uploaded through Amazon Connect a request is sent with information about the attachment.
Following is an example JSON request for scanning:
{ "Version": "1.0", "InstanceId": "your instance ID", "File": { "FileId": "your file ID", "FileCreationTime": 1689291663582, "FileName": "example.txt", "FileSizeInBytes": 10, "FileLocation": { "S3Location": { "Key": "connect/your-instance/Attachments/chat/2023/07/13/your file ID_20230713T23:41_UTC.txt", "Bucket": "connect-example", "Arn": "arn:aws:s3:::connect-example/connect/your-instance/Attachments/chat/2023/07/13/your file ID_20230713T23:41_UTC.txt" } } } }
Required response
{ "Status": "APPROVED" | "REJECTED" }
Invocation retry policy
If your Lambda invocation gets throttled, the request is retried. It is also retried if a general service failure (500 error) happens. When a synchronous invocation returns an error, Amazon Connect retries up to 3 times, for a maximum of 60 seconds. At that point, the attachment is marked rejected.
For more information about how Lambda retries, see Error handling and automatic retries in AWS Lambda.
Rejection behavior
Amazon Connect marks the attachment REJECTED and automatically deletes attachment files in S3 from both staging and final locations when one of the following occurs:
-
Your Lambda scanner returns a status of
REJECTED. -
Amazon Connect is unable to parse the response from the Lambda scanner.
-
Amazon Connect is unable to invoke the Lambda function.
Step 2: Add an attachment scanner to your Amazon Connect instance
After you create a Lambda for attachment scanning, you need to add the Lambda to your Amazon Connect instance. Perform the following steps to add the Lambda.
-
Open the Amazon Connect console at https://console.aws.amazon.com/connect/
. On the instances page, choose the instance alias. The instance alias is also your instance name, which appears in your Amazon Connect URL. The following image shows the Amazon Connect virtual contact center instances page, with a box around the instance alias.
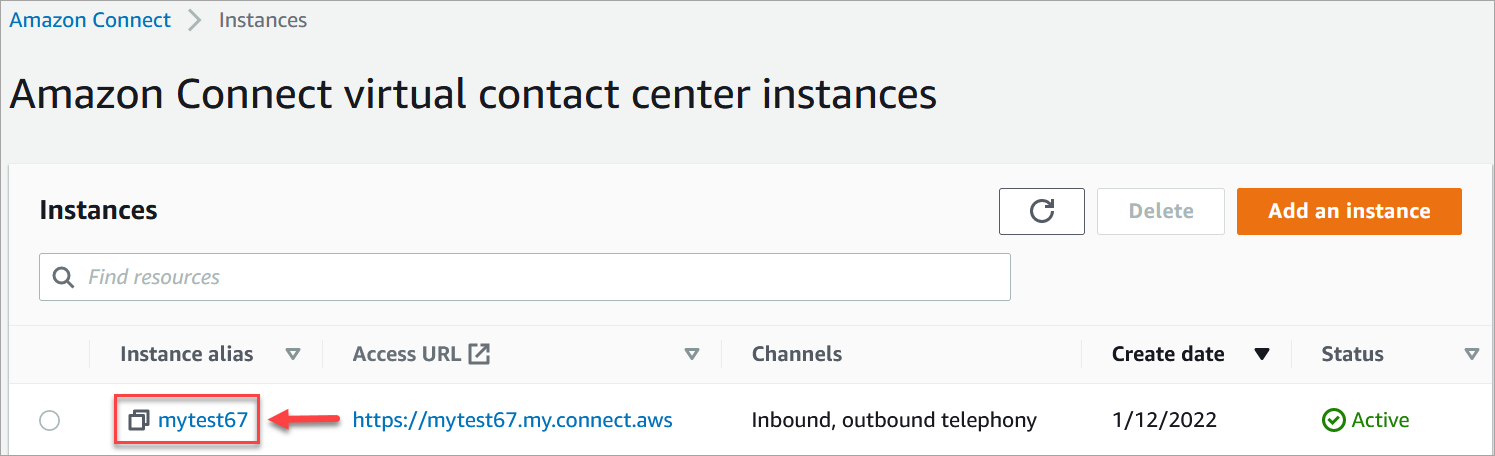
-
In the navigation pane, choose Data storage.
-
On the Data storage page, in the Attachments section, choose Edit, and then select Enable attachments scanning, as shown in the following image.

-
Use the Lambda Functions drop-down box to select the Lambda function that you added in Step 1: Create a Lambda function that handles scanning.
-
Choose Save. Attachment scanning is now enabled for your Amazon Connect instance.