Upgrade your Contact Control Panel (CCP) when your CCP URL ends with /ccp#
Upgrading to the latest CCP is easy. If you want, you can try out the latest CCP and then at a later date make the switch. Here's what you do:
-
Try it out: Change the URL in your browser from /ccp# to /ccp-v2. The latest CCP appears automatically. If you want, change it back to /ccp# to return to the earlier CCP.
-
Upgrade: Change the URL in your browser from /ccp# to /ccp-v2. Bookmark the URL.
-
If you access the CCP through the Amazon Connect console by choosing the phone icon on the top right of a page, you will be re-directed according to the automatic upgrade date sent by email. Please reach out to your Amazon Solution Architect if your request is more urgent.
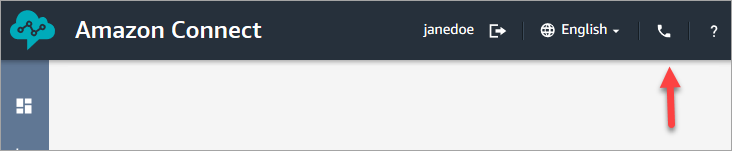
-
After the upgrade happens, if you use the /ccp# URL, it resolves to /ccp-v2.
Verify your network settings
We highly recommend setting up your network to use Option 1 (recommended): Replace Amazon EC2 and CloudFront IP range requirements with a domain allowlist.
Using this option helps Amazon Connect Support to quickly troubleshoot any issues you have. Specifically, using *.telemetry.connect.{region}.amazonaws.com passes more metrics to our Support team to help with troubleshooting.
Update your SAML URL to ccp-v2
If you use SAML 2.0 as your identity management system, be sure to update the destination in your relay state URL to ccp-v2.
Change destination=/connect/ccp to
destination=/connect/ccp-v2.
For more information, see Use a destination in your relay state URL
Compare the earlier and latest CCP
The images in this section show you how the latest CCP differs from the earlier CCP for common tasks that agents perform. The images show both CCP versions in their default state.
Tip
The chat tab appears on an agent's CCP only if their routing profile includes chat.
Set status, use chat, access quick connects and number pad

-
Agents use a dropdown to set their status.
-
If you have enabled chat for the agent’s routing profile, the chat tab appears.
-
Choose the Quick connects button to type and call a phone number, or select a quick connect.
-
Choose the Number pad button to type and call a phone number. This is useful when the phone number has letters.
Receive a call


Miss a call

Make a call: When to use Quick connects

-
Use the Quick connects button to type a number or select a quick connect.
Make a call: When to use Number pad

-
Choose the Number pad button to type and call a number. This is useful for corporate numbers with letters (for example, 1-800-EXAMPLE).
Make an outbound call


Agent ends a call before being connected to the other party

-
If an agent ends a call before being connected, they are then available for a new contact to be routed to them automatically.
-
If an agent ends a call before being connected, they are prompted to choose Clear contact.
Make another call while connected on a call

-
You can see the call that you are on while typing another number or selecting a quick connect.
-
After choosing Quick connects, you can choose the Number pad button. Then on the Number pad page, you can enter a number.
Enter DTMF input while connected on a call

-
While on a call, only use Number pad to enter DTMF input.
Conference call scenario 1: Leaving a call when one party is on hold and the other is connected

-
Choose Leave call to leave the call. This automatically takes the first party off hold and connects them to the second party.
-
If instead you want to end the call, choose the x next to each party's number. This disconnects each party.
Conference call scenario 2: Leaving a call when the other parties are joined

-
Choose Leave call to leave the call. The other two parties stay joined.
-
If instead you want to end the call, choose the x next to each party's number. This disconnects each party.
Conference call scenario 3: Leaving a call when the other parties are on hold

-
Choose Leave call to leave the call. The other two parties are automatically taken off hold and connected.
-
If instead you want to end the call, choose the x next to each party's number. This disconnects each party.
Receive a queued callback

Miss a queued callback

Finish After contact work (ACW)

-
During After contact work (ACW), agents can finish follow-up work, and then choose Clear contact.