Die vorliegende Übersetzung wurde maschinell erstellt. Im Falle eines Konflikts oder eines Widerspruchs zwischen dieser übersetzten Fassung und der englischen Fassung (einschließlich infolge von Verzögerungen bei der Übersetzung) ist die englische Fassung maßgeblich.
Sekundäre private IPv4 Adressen für Windows-Instanzen konfigurieren
Sie können mehrere private IPv4 Adressen für Ihre Instanzen angeben. Nachdem Sie einer Instance eine sekundäre private IPv4 Adresse zugewiesen haben, müssen Sie das Betriebssystem auf der Instance so konfigurieren, dass es die sekundäre private IPv4 Adresse erkennt.
Anmerkung
Diese Anweisungen basieren auf Windows Server 2022. Die Implementierung dieser Schritte kann je nach dem auf der Windows-Instance installierten Betriebssystem variieren.
Aufgaben
Voraussetzungen
-
Weisen Sie der Netzwerkschnittstelle der Instanz die sekundäre private IPv4 Adresse zu. Sie können die sekundäre private IPv4 Adresse zuweisen, wenn Sie die Instance starten oder nachdem die Instance ausgeführt wird. Weitere Informationen finden Sie unter Weisen Sie einer Instanz sekundäre IP-Adressen zu.
Schritt 1: Statische IP-Adresszuweisung auf Ihrer Instance konfigurieren
Um für Ihre Windows-Instance die Verwendung von mehreren IP-Adressen zuzulassen, müssen Sie Ihre Instance so konfigurieren, dass anstelle eines DHCP-Servers die statische IP-Adresszuweisung verwendet wird.
Wichtig
Wenn Sie auf Ihrer Instance die statische IP-Adresszuweisung konfigurieren, muss die IP-Adresse mit den Angaben in der Konsole, der CLI oder der API übereinstimmen. Die Instance ist u. U. nicht erreichbar, wenn Sie diese IP-Adressen falsch eingeben.
So konfigurieren Sie die statische IP-Adresszuweisung auf einer Windows-Instance
-
Verbinden Sie sich mit der Instance.
-
Suchen Sie nach der IP-Adresse, der Subnetzmaske und den Standard-Gateway-Adressen für die Instance, indem Sie die folgenden Schritte ausführen:
-
Führen Sie den folgenden Befehl in aus PowerShell:
ipconfig /allÜberprüfen Sie die Ausgabe und notieren Sie sich die Werte für IPv4 Adresse, Subnetzmaske, Standard-Gateway und DNS-Server für die Netzwerkschnittstelle. Die Ausgabe sollte wie das folgende Beispiel aussehen:
... Ethernet adapter Ethernet 4: Connection-specific DNS Suffix . : us-west-2.compute.internal Description . . . . . . . . . . . : Amazon Elastic Network Adapter #2 Physical Address. . . . . . . . . : 02-9C-3B-FC-8E-67 DHCP Enabled. . . . . . . . . . . : Yes Autoconfiguration Enabled . . . . : Yes Link-local IPv6 Address . . . . . : fe80::f4d1:a773:5afa:cd1%7(Preferred) IPv4 Address. . . . . . . . . . . :10.200.0.128(Preferred) Subnet Mask . . . . . . . . . . . :255.255.255.0Lease Obtained. . . . . . . . . . : Monday, April 8, 2024 12:19:29 PM Lease Expires . . . . . . . . . . : Monday, April 8, 2024 4:49:30 PM Default Gateway . . . . . . . . . :10.200.0.1DHCP Server . . . . . . . . . . . : 10.200.0.1 DHCPv6 IAID . . . . . . . . . . . : 151166011 DHCPv6 Client DUID. . . . . . . . : 00-01-00-01-2D-67-AC-FC-12-34-9A-BE-A5-E7 DNS Servers . . . . . . . . . . . :10.200.0.2NetBIOS over Tcpip. . . . . . . . : Enabled
-
-
Öffnen Sie das Network and Sharing Center, indem Sie den folgenden Befehl in PowerShell ausführen:
& $env:SystemRoot\system32\control.exe ncpa.cpl -
Öffnen Sie das Kontextmenü (rechte Maustaste) für die Netzwerkschnittstelle (Local Area Connection oder Ethernet) und wählen Sie Eigenschaften aus.
-
Wählen Sie Internet Protocol Version 4 (TCP/IPv4), Properties.
-
Wählen Sie im Dialogfeld Eigenschaften von Internetprotokoll Version 4 (TCP/IPv4) die Option Folgende IP-Adresse verwenden aus, geben Sie die folgenden Werte ein, und klicken Sie dann auf OK.
Feld Value IP-Adresse Die IPv4 Adresse, die Sie in Schritt 2 oben erhalten haben. Subnetzmaske Die oben in Schritt 2 ermittelte Subnetzmaske. Standard-Gateway Das oben in Schritt 2 ermittelte Standard-Gateway. Bevorzugter DNS-Server Der oben in Schritt 2 ermittelte DNS-Server. Alternativer DNS-Server Der oben in Schritt 2 ermittelte alternative DNS-Server. Lassen Sie dieses Feld leer, wenn kein alternativer DNS-Server aufgeführt wurde. Wichtig
Wenn Sie die IP-Adresse auf einen beliebigen anderen Wert als die aktuelle IP-Adresse festlegen, geht die Verbindung zur Instance verloren.
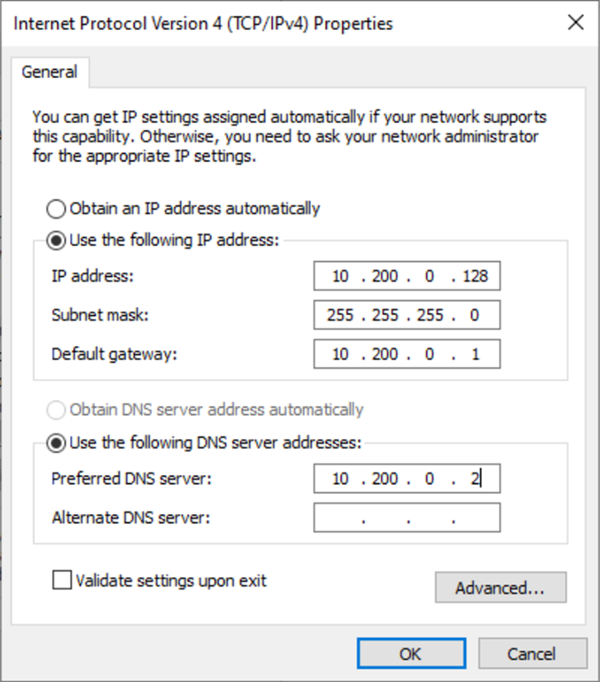
Die RDP-Verbindung zur Windows-Instance geht für einige Sekunden verloren, während die Instance von der DHCP-Adresszuweisung zur statischen Adresszuweisung wechselt. Die Instance behält dieselben IP-Adressinformationen wie zuvor, allerdings sind diese Informationen jetzt statisch und werden nicht vom DHCP-Server verwaltet.
Schritt 2: Konfigurieren einer sekundären privaten IP-Adresse für Ihre Instance
Nachdem Sie die statische IP-Adresszuweisung auf Ihrer Windows-Instance eingerichtet haben, können Sie jetzt eine zweite private IP-Adresse vorbereiten.
So konfigurieren Sie eine sekundäre IP-Adresse
Öffnen Sie die EC2 Amazon-Konsole unter https://console.aws.amazon.com/ec2/
. -
Klicken Sie im Navigationsbereich auf Instances und wählen Sie anschließend Ihre Instance aus.
-
Notieren Sie sich die auf Networking (Netzwerk) die sekundäre IP-Adresse.
-
Verbinden Sie sich mit der Instance.
-
Wählen Sie auf Ihrer Windows-Instance die Optionen Start und anschließend Systemsteuerung aus.
-
Wählen Sie dann Netzwerk und Internet und anschließend Netzwerk- und Freigabecenter aus.
-
Wählen Sie die Netzwerkschnittstelle (Local Area Connection oder Ethernet) und anschließend die Option Eigenschaften aus.
-
Wählen Sie auf der Seite mit den Eigenschaften der LAN-Verbindung die Optionen Internet Protocol Version 4 (TCP/IPv4), Properties, Advanced aus.
-
Wählen Sie Add (Hinzufügen) aus.
-
Geben Sie im Dialogfeld TCP/IP-Adresse die sekundäre private IP-Adresse als IP-Adresse ein. Geben Sie unter Subnetzmaske dieselbe Subnetzmaske ein, die Sie für die primäre private IP-Adresse unter Schritt 1: Statische IP-Adresszuweisung auf Ihrer Instance konfigurieren eingegeben haben, und wählen Sie anschließend Hinzufügen aus.
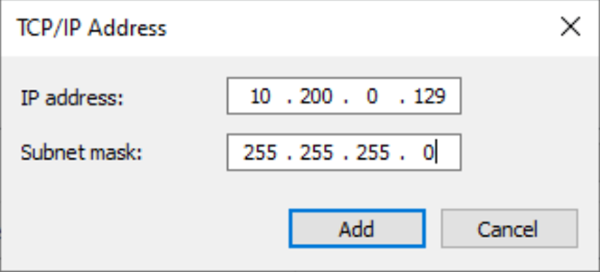
-
Überprüfen Sie die Einstellungen der IP-Adresse und wählen Sie OK.
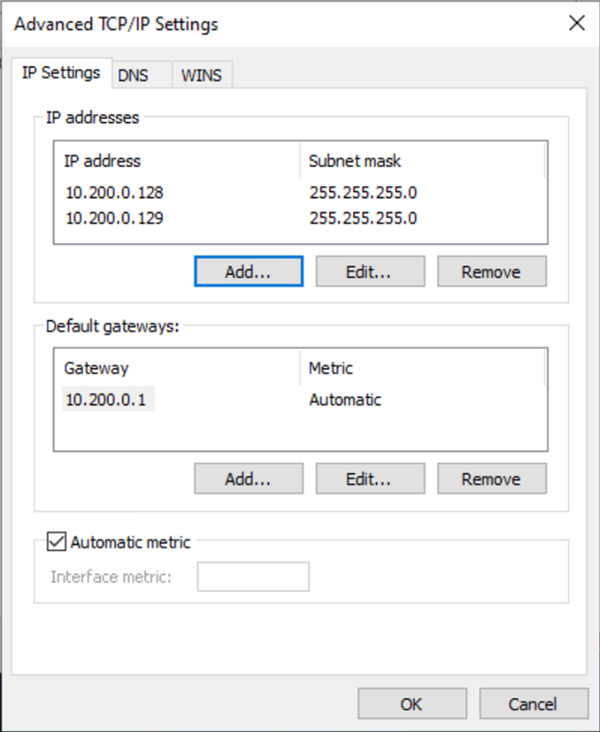
-
Wählen Sie zuerst OK und dann Schließen aus.
-
Um zu überprüfen, ob die sekundäre IP-Adresse dem Betriebssystem hinzugefügt wurde, führen Sie den
ipconfig /allBefehl in aus. PowerShell Die Ausgabe sollte in etwa wie folgt aussehen:Ethernet adapter Ethernet 4: Connection-specific DNS Suffix . : Description . . . . . . . . . . . : Amazon Elastic Network Adapter #2 Physical Address. . . . . . . . . : 02-9C-3B-FC-8E-67 DHCP Enabled. . . . . . . . . . . : No Autoconfiguration Enabled . . . . : Yes Link-local IPv6 Address . . . . . : fe80::f4d1:a773:5afa:cd1%7(Preferred) IPv4 Address. . . . . . . . . . . :10.200.0.128(Preferred) Subnet Mask . . . . . . . . . . . : 255.255.255.0 IPv4 Address. . . . . . . . . . . :10.200.0.129(Preferred) Subnet Mask . . . . . . . . . . . : 255.255.255.0 Default Gateway . . . . . . . . . : 10.200.0.1 DHCPv6 IAID . . . . . . . . . . . : 151166011 DHCPv6 Client DUID. . . . . . . . : 00-01-00-01-2D-67-AC-FC-12-34-9A-BE-A5-E7 DNS Servers . . . . . . . . . . . : 10.200.0.2 NetBIOS over Tcpip. . . . . . . . : Enabled
Schritt 3: Konfigurieren von Anwendungen für die Verwendung der sekundären privaten IP-Adresse
Sie können beliebige Anwendungen für die Verwendung der sekundären privaten IP-Adresse konfigurieren. Beispiel: Wenn Ihre Instance eine Website unter IIS ausführt, können Sie IIS so konfigurieren, dass die sekundäre private IP-Adresse verwendet wird.
So konfigurieren Sie IIS für die Verwendung der sekundären privaten IP-Adresse
-
Verbinden Sie sich mit der Instance.
-
Öffnen Sie den Internetinformationsdienste-Manager (IIS).
-
Erweitern Sie im Bereich Verbindungen die Option Sites.
-
Öffnen Sie das Kontextmenü (rechte Maustaste) für Ihre Website und wählen Sie Bindungen bearbeiten aus.
-
Wählen Sie im Dialogfeld Sitebindungen unter Typ die Option http und anschließend Bearbeiten aus.
-
Wählen Sie im Dialogfeld Sitebindung bearbeiten unter IP-Adresse die sekundäre private IP-Adresse aus. (Standardmäßig akzeptiert jede Website HTTP-Anforderungen von allen IP-Adressen.)
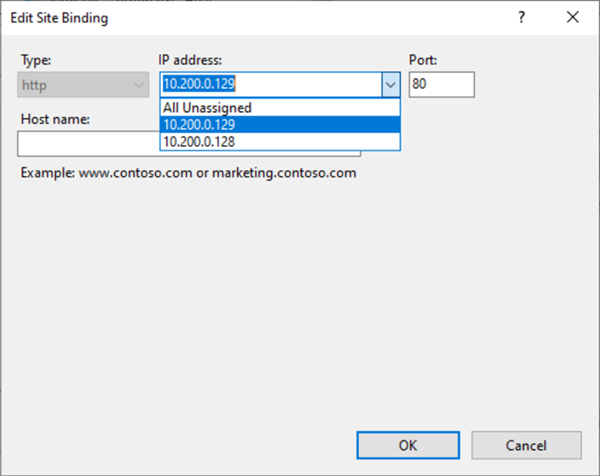
-
Wählen Sie zuerst OK und dann Schließen aus.