Die vorliegende Übersetzung wurde maschinell erstellt. Im Falle eines Konflikts oder eines Widerspruchs zwischen dieser übersetzten Fassung und der englischen Fassung (einschließlich infolge von Verzögerungen bei der Übersetzung) ist die englische Fassung maßgeblich.
Erste Schritte mit Amazon CloudWatch
Öffnen Sie die CloudWatch Konsole unter. https://console.aws.amazon.com/cloudwatch/
Die CloudWatch Übersichts-Startseite wird angezeigt.
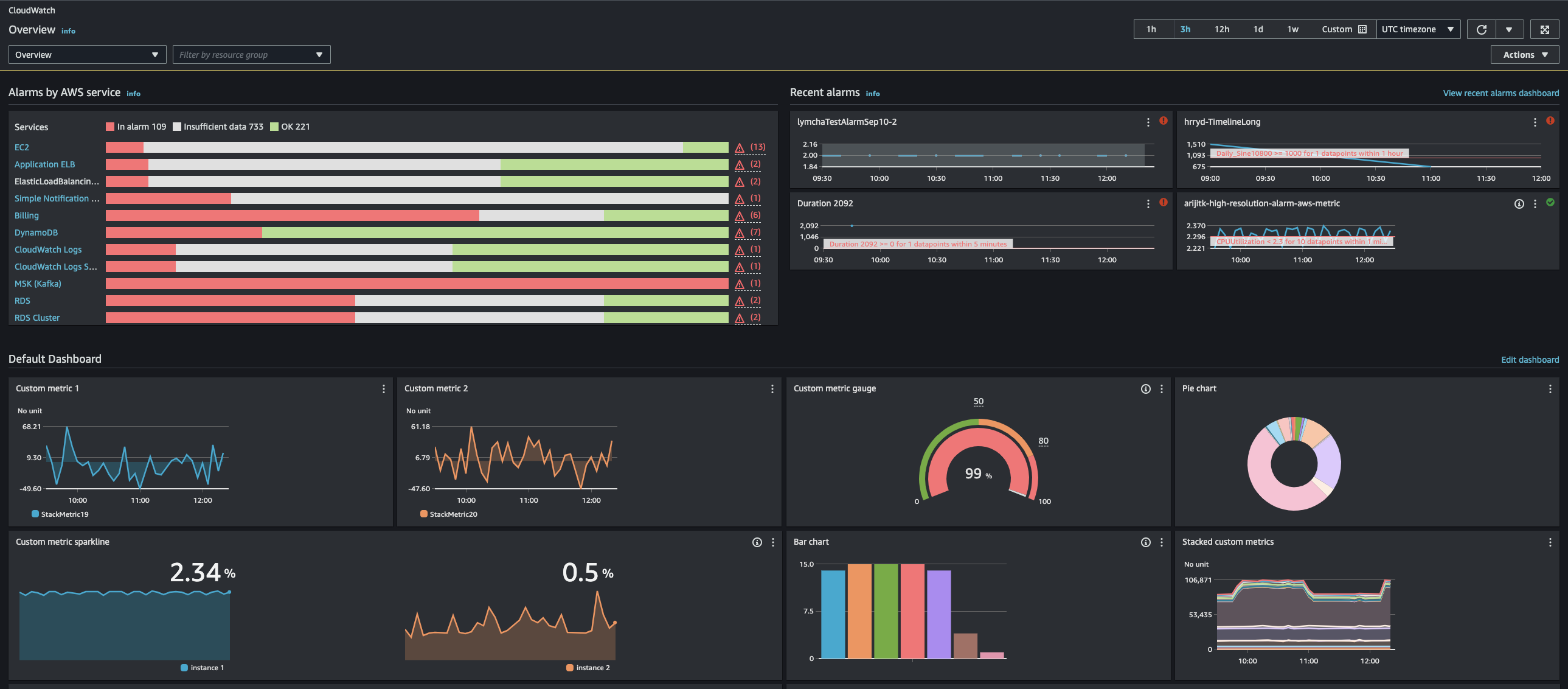
Die Übersicht zeigt die folgenden Elemente, die automatisch aktualisiert werden.
-
Unter Alarme nach AWS Dienst wird eine Liste der AWS Dienste angezeigt, die Sie in Ihrem Konto verwenden, zusammen mit dem Status der Alarme in diesen Diensten. Daneben werden zwei oder vier Alarme in Ihrem Konto angezeigt. Die Anzahl hängt davon ab, wie viele AWS Dienste Sie nutzen. Bei den angezeigten Alarmen handelt es sich um Alarme im ALARM Status oder um Alarme, deren Status zuletzt geändert wurde.
Diese oberen Bereiche helfen Ihnen dabei, den Zustand Ihrer AWS Dienste schnell zu beurteilen, da sie die Alarmstatus in jedem Dienst und die Alarme, deren Status zuletzt geändert wurde, einsehen können. Auf diese Weise können Sie Probleme überwachen und schnell diagnostizieren.
-
Unter diesen Bereichen befindet sich das Standard-Dashboard, sofern vorhanden. Das Standard-Dashboard ist ein benutzerdefiniertes Dashboard, das Sie erstellt und CloudWatch-Default genannt haben. Auf diese Weise können Sie der Übersichtsseite bequem Metriken zu Ihren eigenen benutzerdefinierten Diensten oder Anwendungen hinzufügen oder zusätzliche wichtige Metriken von AWS Diensten anzeigen, die Sie am meisten überwachen möchten.
Anmerkung
In den automatischen Dashboards auf der CloudWatch Startseite werden nur Informationen aus dem Girokonto angezeigt, auch wenn es sich bei dem Konto um ein Überwachungskonto handelt, das für CloudWatch kontoübergreifende Beobachtbarkeit eingerichtet wurde. Informationen zum Erstellen kontenübergreifender Dashboards finden Sie unter CloudWatch Dashboard zur kontenübergreifenden Beobachtbarkeit.
In dieser Übersicht können Sie sich ein dienstübergreifendes Dashboard mit Kennzahlen verschiedener AWS Services anzeigen lassen oder sich auf eine bestimmte Ressourcengruppe oder einen bestimmten Service konzentrieren. AWS Auf diese Weise können Sie Ihre Ansicht auf eine Teilmenge von Ressourcen einschränken, an denen Sie interessiert sind. Weitere Informationen finden Sie in den folgenden Abschnitten.
Um das automatische vorgefertigte Dashboard für einen einzelnen Service zu sehen
-
Öffnen Sie die CloudWatch Konsole unter. https://console.aws.amazon.com/cloudwatch/
Die Startseite wird angezeigt.
-
Wählen Sie im linken Navigationsbereich Dashboards aus.
Wählen Sie die Registerkarte Automatische Dashboards und dann den Dienst aus, den Sie sehen möchten.
-
Um zur Anzeige der Alarme für diesen Dienst zu wechseln, aktivieren Sie oben auf dem Bildschirm, wo der Dienstname derzeit angezeigt wird, das Kontrollkästchen für Bei Alarm, Ungenügende Daten oder OK.
-
Wenn Sie Metriken anzeigen, können Sie sich auf verschiedene Arten auf eine bestimmte Metrik konzentrieren:
-
Um weitere Details zu den Metriken in einem beliebigen Diagramm anzuzeigen, fahren Sie mit der Maus über das Diagramm und wählen Sie das Aktionssymbol aus, View in metrics (In Metriken anzeigen).
Das Diagramm erscheint in einer neuen Registerkarte, wobei die relevanten Metriken unterhalb des Diagramms aufgelistet sind. Sie können Ihre Ansicht dieses Diagramms anpassen, indem Sie die angezeigten Metriken und Ressourcen, die Statistik, den Zeitraum und andere Faktoren ändern, um ein besseres Verständnis der aktuellen Situation zu erhalten.
-
Sie können Protokollereignisse aus dem im Diagramm angezeigten Zeitraum anzeigen. Dies kann Ihnen helfen, Ereignisse in Ihrer Infrastruktur zu erkennen, die zu einer unerwarteten Änderung Ihrer Metriken führen.
Um die Protokollereignisse anzuzeigen, fahren Sie mit der Maus über das Diagramm und wählen Sie das Aktionssymbol aus, View in logs (In Protokollen anzeigen).
Die Ansicht „ CloudWatch Protokolle“ wird auf einer neuen Registerkarte mit einer Liste Ihrer Protokollgruppen angezeigt. Um die Protokollereignisse in einer dieser Protokollgruppen anzuzeigen, die während des im Originaldiagramm angezeigten Zeitraums aufgetreten sind, wählen Sie diese Protokollgruppe aus.
-
-
Wenn Sie Alarme anzeigen, können Sie sich auf verschiedene Arten auf einen bestimmten Alarm konzentrieren:
-
Um weitere Details zu einem Alarm zu sehen, fahren Sie mit der Maus über den Alarm und wählen Sie das Aktionssymbol aus, View in alarms (In Alarmen anzeigen).
Die Alarmansicht erscheint in einer neuen Registerkarte und zeigt eine Liste Ihrer Alarme sowie Details zum ausgewählten Alarm an. Um den Verlauf für diesen Alarm anzuzeigen, wählen Sie die Registerkarte History (Verlauf) aus.
-
-
Alarme werden immer einmal pro Minute aktualisiert. Um die Ansicht zu aktualisieren, wählen Sie das Aktualisierungssymbol (zwei gebogene Pfeile) oben rechts auf dem Bildschirm aus. Um die automatische Aktualisierungsrate für andere Elemente auf dem Bildschirm als Alarme zu ändern, wählen Sie den Pfeil nach unten neben dem Aktualisierungssymbol aus und klicken Sie auf eine Aktualisierungsrate. Sie können die automatische Aktualisierung auch deaktivieren.
-
Um den Zeitraum zu ändern, der in allen aktuell angezeigten Diagrammen und Alarmen angezeigt wird, wählen Sie oben auf dem Bildschirm, neben Time range (Zeitraum) den gewünschten Zeitraum aus. Um aus mehr Zeitraumsoptionen auszuwählen, als standardmäßig angezeigt werden, wählen Sie custom (benutzerdefiniert) aus.
-
Um zum serviceübergreifenden Dashboard zurückzukehren, wählen Sie Overview (Übersicht) in der Liste oben auf dem Bildschirm aus, die derzeit den Service anzeigt, auf den Sie sich konzentrieren.
Alternativ können Sie in einer beliebigen Ansicht oben CloudWatchauf dem Bildschirm auswählen, ob Sie alle Filter löschen und zur Übersichtsseite zurückkehren möchten.
Sie können zum serviceübergreifenden Dashboard-Bildschirm wechseln und mit den Dashboards für alle AWS Dienste interagieren, die Sie verwenden. In der CloudWatch Konsole werden Ihre Dashboards in alphabetischer Reihenfolge angezeigt und auf jedem Dashboard werden ein oder zwei wichtige Kennzahlen angezeigt.
Anmerkung
Wenn Sie fünf oder mehr AWS Dienste verwenden, zeigt die CloudWatch Konsole das dienstübergreifende Dashboard nicht auf dem Übersichtsbildschirm an.
So öffnen Sie das serviceübergreifende Dashboard:
Öffnen Sie die CloudWatch Konsole unter. https://console.aws.amazon.com/cloudwatch/
Sie werden zum Übersichtsbildschirm weitergeleitet.
-
Wählen Sie auf dem Übersichtsbildschirm das Dropdown-Menü Overview (Übersicht) und dann Cross service dashboard (Serviceübergreifendes Dashboard) aus.
Sie werden zum Bildschirm „Serviceübergreifendes Dashboard“ weitergeleitet.
-
(Optional) Wenn Sie die ursprüngliche Schnittstelle verwenden, scrollen Sie zum Abschnitt Cross-service dashboard (Serviceübergreifendes Dashboard) und wählen Sie dann View Cross-service dashboard (Serviceübergreifendes Dashboard anzeigen) aus.
Sie werden zum Bildschirm „Serviceübergreifendes Dashboard“ weitergeleitet.
-
Sie können sich auf zwei Arten auf einen bestimmten Service konzentrieren:
-
Um weitere Schlüsselmetriken für einen Service anzuzeigen, wählen Sie seinen Namen aus der Liste am oberen Bildschirmrand, wo derzeit Cross Service Dashboard (Serviceübergreifendes Dashboard) angezeigt wird. Alternativ können Sie neben dem Namen des Services auf View Service dashboard (Service-Dashboard anzeigen) klicken.
Es wird ein automatisches Dashboard für diesen Service angezeigt, das weitere Metriken für diesen Service anzeigt. Darüber hinaus werden für einige Services am unteren Rand des Service-Dashboards Ressourcen angezeigt, die sich auf diesen Service beziehen. Sie können eine dieser Ressourcen für diese Servicekonsole auswählen und sich weiter auf diese Ressource konzentrieren.
-
Um alle Alarme im Zusammenhang mit einem Service anzuzeigen, wählen Sie die Schaltfläche auf der rechten Seite des Bildschirms neben diesem Servicenamen aus. Der Text auf dieser Schaltfläche gibt an, wie viele Alarme Sie in diesem Dienst erstellt haben und ob sich welche im ALARM Status befinden.
Wenn die Alarme angezeigt werden, können mehrere Alarme mit ähnlichen Einstellungen (wie Dimensionen, Schwellenwert oder Zeitraum) in einem einzigen Diagramm angezeigt werden.
Sie können dann Details zu einem Alarm anzeigen und den Alarmverlauf einsehen. Bewegen Sie dazu den Mauszeiger über das Alarm-Diagramm und wählen Sie das Aktionssymbol, View in alarms (In Alarmen anzeigen) aus.
Die Alarmansicht erscheint in einer neuen Registerkarte des Browsers und zeigt eine Liste Ihrer Alarme sowie Details zum ausgewählten Alarm an. Um den Verlauf für diesen Alarm anzuzeigen, wählen Sie die Registerkarte History (Verlauf) aus.
-
-
Sie können sich auf Ressourcen in einer bestimmten Ressourcengruppe konzentrieren. Wählen Sie dazu die Ressourcengruppe aus der Liste oben auf der Seite aus, wo All resources (Alle Ressourcen) angezeigt wird.
Weitere Informationen finden Sie unter Sehen Sie sich ein vorgefertigtes Dashboard für eine Ressourcengruppe an.
-
Um den Zeitraum zu ändern, der in allen aktuell angezeigten Diagrammen und Alarmen angezeigt wird, wählen Sie den gewünschten Bereich neben Time range (Zeitraum) oben auf dem Bildschirm aus. Wählen Sie custom (benutzerdefiniert) aus, um aus mehr Zeitraumoptionen auszuwählen, als standardmäßig angezeigt werden.
-
Alarme werden immer einmal pro Minute aktualisiert. Um die Ansicht zu aktualisieren, wählen Sie das Aktualisierungssymbol (zwei gebogene Pfeile) oben rechts auf dem Bildschirm aus. Um die automatische Aktualisierungsrate für andere Elemente auf dem Bildschirm als Alarme zu ändern, wählen Sie den Pfeil nach unten neben dem Aktualisierungssymbol aus und klicken Sie auf die gewünschte Aktualisierungsrate. Sie können die automatische Aktualisierung auch deaktivieren.
Entfernen Sie einen Dienst aus dem dienstübergreifenden Dashboard
Sie können verhindern, dass die Metriken eines Services im serviceübergreifenden Dashboard angezeigt werden. Auf diese Weise können Sie sich im serviceübergreifenden Dashboard auf die Services konzentrieren, die Sie am häufigsten überwachen möchten.
Wenn Sie einen Service aus dem serviceübergreifenden Dashboard entfernen, werden die Alarme für diesen Service weiterhin in den Ansichten Ihrer Alarme angezeigt.
So entfernen Sie die Metriken eines Services aus dem serviceübergreifenden Dashboard
-
Öffnen Sie die CloudWatch Konsole unter. https://console.aws.amazon.com/cloudwatch/
Die Startseite wird angezeigt.
-
Wählen Sie am oberen Rand der Seite, unter Overview (Übersicht), den Service aus, den Sie entfernen möchten.
Die Ansicht ändert sich, um Metriken nur von diesem Service anzuzeigen.
-
Wählen Sie Actions (Aktionen) aus, und deaktivieren Sie dann das Kontrollkästchen neben Show on cross service dashboard (Auf dem serviceübergreifenden Dashboard anzeigen).
Sie können Ihre Ansicht konzentrieren, um Metriken und Alarme aus einer einzigen Ressourcengruppe anzuzeigen. Mit Ressourcengruppen können Sie mit Hilfe von Tags Projekte organisieren, sich auf eine Teilmenge Ihrer Architektur konzentrieren oder zwischen Ihren Produktions- und Entwicklungsumgebungen unterscheiden. Sie ermöglichen es Ihnen auch, sich in der CloudWatch Übersicht auf jede dieser Ressourcengruppen zu konzentrieren. Weitere Informationen finden Sie unter Was ist AWS Resource Groups?.
Wenn Sie sich auf eine Ressourcengruppe konzentrieren, ändert sich die Anzeige, um nur die Services anzuzeigen, bei denen Sie als Teil dieser Ressourcengruppe Ressourcen markiert haben. Der Bereich für die letzten Alarme zeigt nur Alarme an, die Ressourcen zugeordnet sind, die Teil der Ressourcengruppe sind. Wenn Sie ein Dashboard mit dem Namen CloudWatch-Default- erstellt haben ResourceGroupName, wird es außerdem im Standard-Dashboard-Bereich angezeigt.
Sie können weiter nach unten gehen, indem Sie sich gleichzeitig auf einen einzelnen AWS Service und eine Ressourcengruppe konzentrieren. Das folgende Verfahren erklärt nur, wie Sie sich auf eine Ressourcengruppe konzentrieren können.
So konzentrieren Sie sich auf eine einzelne Ressourcengruppe
Öffnen Sie die CloudWatch Konsole unter https://console.aws.amazon.com/cloudwatch/
. -
Oben auf der Seite, wo die All resources (Alle Ressourcen) angezeigt wird, wählen Sie eine Ressourcengruppe aus.
-
Um weitere Metriken zu dieser Ressourcengruppe am unteren Bildschirmrand anzuzeigen, wählen Sie View cross service dashboard (Serviceübergreifendes Dashboard anzeigen) aus.
Das serviceübergreifende Dashboard wird angezeigt und führt nur die Services auf, die sich auf diese Ressourcengruppe beziehen. Für jeden Service werden ein oder zwei Schlüsselmetriken angezeigt.
-
Um den Zeitraum zu ändern, der in allen aktuell angezeigten Diagrammen und Alarmen angezeigt wird, wählen Sie neben Time range (Zeitraum) oben auf dem Bildschirm den gewünschten Zeitraum aus. Um aus mehr Zeitraumsoptionen auszuwählen, als standardmäßig angezeigt werden, wählen Sie custom (benutzerdefiniert) aus.
-
Alarme werden immer einmal pro Minute aktualisiert. Um die Ansicht zu aktualisieren, wählen Sie das Aktualisierungssymbol (zwei gebogene Pfeile) oben rechts auf dem Bildschirm aus. Um die automatische Aktualisierungsrate für andere Elemente auf dem Bildschirm als Alarme zu ändern, wählen Sie den Pfeil nach unten neben dem Aktualisierungssymbol aus und klicken Sie auf eine Aktualisierungsrate. Sie können die automatische Aktualisierung auch deaktivieren.
-
Um zur Anzeige von Informationen über alle Ressourcen in Ihrem Konto zurückzukehren, wählen Sie oben auf dem Bildschirm, wo aktuell der Name der Ressourcengruppe angezeigt wird, All resources (Alle Ressourcen) aus.