Die vorliegende Übersetzung wurde maschinell erstellt. Im Falle eines Konflikts oder eines Widerspruchs zwischen dieser übersetzten Fassung und der englischen Fassung (einschließlich infolge von Verzögerungen bei der Übersetzung) ist die englische Fassung maßgeblich.
Fügen Sie ein Messgerät-Widget zu einem CloudWatch Dashboard hinzu oder entfernen Sie es
Mit dem Messinstrument-Widget können Sie Metrikwerte visualisieren, die zwischen Bereichen liegen. Sie können das Messgerät-Widget beispielsweise verwenden, um Prozentsätze und CPU Auslastung grafisch darzustellen, sodass Sie auftretende Leistungsprobleme beobachten und diagnostizieren können. Die Verfahren in diesem Abschnitt beschreiben, wie Sie ein Messgerät-Widget zu einem CloudWatch Dashboard hinzufügen und daraus entfernen.
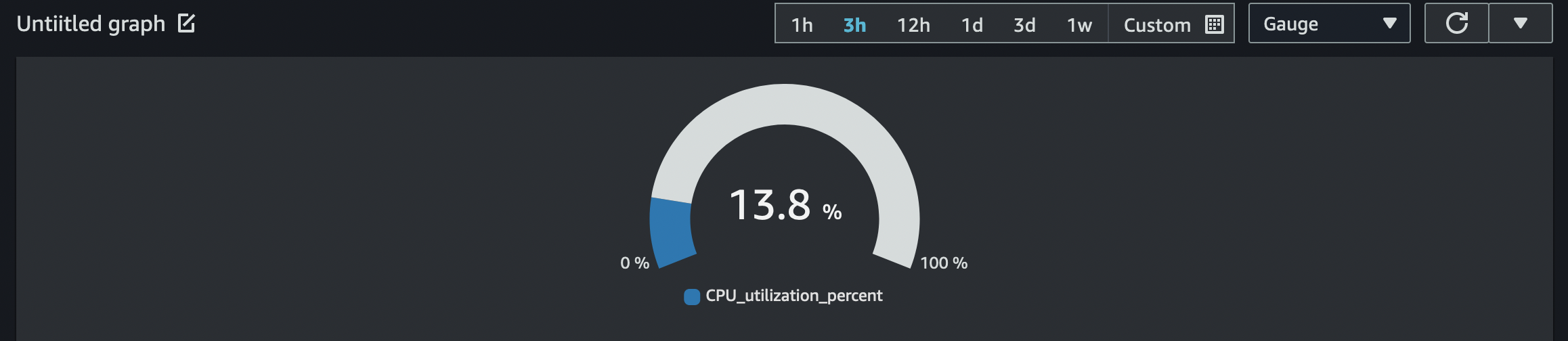
Anmerkung
Nur die neue Oberfläche in der CloudWatch Konsole unterstützt die Erstellung des Messgerät-Widgets. Sie müssen einen Messbereich festlegen, wenn Sie dieses Widget erstellen.
So fügen Sie ein Messinstrument-Widget zu einem Dashboard hinzu
-
Öffnen Sie die CloudWatch Konsole unter https://console.aws.amazon.com/cloudwatch/
. -
Wählen Sie im Navigationsbereich die Option Dashboards und wählen Sie dann ein Dashboard.
-
Wählen Sie auf dem Dashboard-Bildschirm das Symbol + und dann Gauge (Messinstrument).
-
Klicken Sie auf Browse (Durchsuchen) und wählen Sie dann die Metrik aus, die Sie grafisch darstellen möchten.
-
Wählen Sie Optionen aus. Stellen Sie unter Gauge range (Messinstrumentbereich) die Werte für Min und Max ein. Für Prozentsätze, wie z. B. die CPU Auslastung, empfehlen wir, die Werte für
Minbis0undMaxbis100festzulegen. -
(Optional) Um die Farbe des Messinstrument-Widgets zu ändern, wählen Sie Graphed metrics (Grafisch dargestellte Metriken) und aktivieren Sie das Farbkästchen neben der Metrikbeschriftung. Es erscheint ein Menü, in dem Sie eine andere Farbe auswählen oder einen sechsstelligen Hex-Farbcode eingeben können, um eine Farbe festzulegen.
-
Klicken Sie auf Create widget (Widget erstellen) und wählen Sie Save dashboard (Dashboard speichern).
So entfernen Sie ein Messinstrument-Widget aus einem Dashboard
-
Öffnen Sie die CloudWatch Konsole unter. https://console.aws.amazon.com/cloudwatch/
-
Wählen Sie im Navigationsbereich die Option Dashboards, und wählen Sie dann das Dashboard aus, das das zu löschende Messinstrument-Widget enthält.
-
Wählen Sie in der oberen rechten Ecke des Messinstrument-Widgets, das Sie löschen möchten, Widget actions (Widget-Aktionen) und wählen Sie Delete (Löschen).
-
Wählen Sie Save dashboard aus.