Die vorliegende Übersetzung wurde maschinell erstellt. Im Falle eines Konflikts oder eines Widerspruchs zwischen dieser übersetzten Fassung und der englischen Fassung (einschließlich infolge von Verzögerungen bei der Übersetzung) ist die englische Fassung maßgeblich.
Praktische Anleitung: Einrichten der Überwachung für SAP HANA
Dieses Tutorial zeigt, wie Sie CloudWatch Application Insights konfigurieren, um die Überwachung Ihrer SAP HANA-Datenbanken einzurichten. Sie können die automatischen Dashboards von CloudWatch Application Insights verwenden, um Problemdetails zu visualisieren, die Fehlerbehebung zu beschleunigen und die Mean Time to Resolution (MTTR) für Ihre SAP HANA-Datenbanken zu vereinfachen.
Application Insights für SAP HANA-Themen
Unterstützte Umgebungen
CloudWatch Application Insights unterstützt die Bereitstellung von AWS Ressourcen für die folgenden Systeme und Muster. Sie stellen die SAP HANA-Datenbanksoftware und unterstützte SAP-Anwendungssoftware bereit und installieren sie.
-
SAP HANA-Datenbank auf einer einzigen EC2 Amazon-Instance — SAP HANA in einer Scale-up-Architektur mit einem Knoten und bis zu 24 TB Arbeitsspeicher.
-
SAP HANA-Datenbank auf mehreren EC2 Amazon-Instances — SAP HANA in einer Scale-Out-Architektur mit mehreren Knoten.
-
AZ-übergreifende Einrichtung für hohe Verfügbarkeit der SAP HANA-Datenbank — SAP HANA mit Hochverfügbarkeit, konfiguriert über zwei Availability Zones mithilfe von Clustering. SUSE/RHEL
Anmerkung
CloudWatch Application Insights unterstützt nur einzelne SID-HANA-Umgebungen. Wenn mehrere HANA angeschlossen SIDs sind, wird die Überwachung nur für die erste erkannte SID eingerichtet.
Unterstützte Betriebssysteme
CloudWatch Application Insights for SAP HANA unterstützt die x86-64-Architektur auf den folgenden Betriebssystemen:
-
SuSE Linux 12 für SAP SP4
-
SuSE Linux 12 für SAP SP5
-
SuSE Linux 15
-
SuSE Linux 15 SP1
-
SuSE Linux 15 SP2
-
SuSE Linux 15 für SAP
-
SuSE Linux 15 Für SAP SP1
-
SuSE Linux 15 für SAP SP2
-
SuSE Linux 15 für SAP SP3
-
SuSE Linux 15 für SAP SP4
-
SuSE Linux 15 für SAP SP5
-
RedHat Linux 8.6 für SAP mit Hochverfügbarkeit und Aktualisierungsdiensten
-
RedHat Linux 8.5 für SAP mit Hochverfügbarkeit und Aktualisierungsdiensten
-
RedHat Linux 8.4 für SAP mit Hochverfügbarkeit und Aktualisierungsdiensten
-
RedHat Linux 8.3 für SAP mit Hochverfügbarkeit und Aktualisierungsdiensten
-
RedHat Linux 8.2 für SAP mit Hochverfügbarkeit und Aktualisierungsdiensten
-
RedHat Linux 8.1 für SAP mit Hochverfügbarkeit und Aktualisierungsdiensten
-
RedHat Linux 7.9 für SAP mit Hochverfügbarkeit und Aktualisierungsdiensten
Features
CloudWatch Application Insights für SAP HANA bietet die folgenden Funktionen:
-
Automatische SAP HANA-Workload-Erkennung
-
Automatische SAP HANA-Alarmerstellung basierend auf statischem Schwellenwert
-
Automatische SAP HANA-Alarmerstellung basierend auf Anomalieerkennung
-
Automatische SAP HANA Log-Mustererkennung
-
Zustands-Dashboard für SAP HANA
-
Problem-Dashboard für SAP HANA
Voraussetzungen
Sie müssen die folgenden Voraussetzungen erfüllen, um eine SAP HANA-Datenbank mit CloudWatch Application Insights zu konfigurieren:
-
SAP HANA — Installieren Sie eine laufende und erreichbare SAP HANA-Datenbank 2.0 SPS05 auf einer EC2 Amazon-Instance.
-
SAP HANA-Datenbankbenutzer — Ein Datenbankbenutzer mit Überwachungsrollen muss in der SYSTEM-Datenbank und allen Mandanten erstellt werden.
Beispiel
Mit den folgenden SQL-Befehlen erstellen Sie einen Benutzer mit Überwachungsrollen.
su -<sid>adm hdbsql -u SYSTEM -p<SYSTEMDB password>-d SYSTEMDB CREATE USER CW_HANADB_EXPORTER_USER PASSWORD<Monitoring user password>NO FORCE_FIRST_PASSWORD_CHANGE; CREATE ROLE CW_HANADB_EXPORTER_ROLE; GRANT MONITORING TO CW_HANADB_EXPORTER_ROLE; GRANT CW_HANADB_EXPORTER_ROLE TO CW_HANADB_EXPORTER_USER; -
Python 3.8 — Installieren Sie Python 3.8 oder neuere Versionen auf Ihrem Betriebssystem. Verwenden Sie die neueste Version von Python. Wenn Python3 auf Ihrem Betriebssystem nicht erkannt wird, wird Python 3.6 installiert.
Weitere Informationen hierzu finden Sie unter installation example.
Anmerkung
Die manuelle Installation von Python 3.8 oder höher ist für SuSE Linux 15 SP4, RedHat Linux 8.6 und neuere Betriebssysteme erforderlich.
-
Pip3 — Installieren Sie das Installationsprogramm pip3 auf Ihrem Betriebssystem. Wenn pip3 auf Ihrem Betriebssystem nicht erkannt wird, wird es installiert.
-
hdbclient — CloudWatch Application Insights verwendet den Python-Treiber, um eine Verbindung zur SAP HANA-Datenbank herzustellen. Wenn der Client nicht unter Python3 installiert ist, stellen Sie sicher, dass Sie die Hdbclient-Tar-Dateiversion unter haben.
2.10 or later/hana/shared/SID/hdbclient/ -
CloudWatch Amazon-Agent — Stellen Sie sicher, dass Sie keinen bereits vorhandenen CloudWatch Agenten auf Ihrer EC2 Amazon-Instance ausführen. Wenn Sie einen CloudWatch Agenten installiert haben, stellen Sie sicher, dass Sie die Konfiguration der Ressourcen, die Sie in CloudWatch Application Insights verwenden, aus der vorhandenen CloudWatch Agenten-Konfigurationsdatei entfernen, um einen Zusammenführungskonflikt zu vermeiden. Weitere Informationen finden Sie unter Erstellen oder bearbeiten Sie die CloudWatch Agenten-Konfigurationsdatei manuell.
-
AWS Systems Manager Manager-Aktivierung — Installieren Sie den SSM-Agent auf Ihren Instances, und die Instanzen müssen für SSM aktiviert sein. Informationen zur Installation des SSM-Agenten finden Sie unter Arbeiten mit dem SSM-Agenten im AWS Systems Manager Manager-Benutzerhandbuch.
-
EC2 Amazon-Instance-Rollen — Sie müssen die folgenden EC2 Amazon-Instance-Rollen anhängen, um Ihre Datenbank zu konfigurieren.
-
Sie müssen die
AmazonSSMManagedInstanceCore-Rolle anfügen, um Systems Manager zu aktivieren. Weitere Informationen finden Sie unter Beispiele für identitätsbasierte AWS Systems Manager -Richtlinien. -
Sie müssen die anhängen
CloudWatchAgentServerPolicy, damit Instance-Metriken und -Protokolle ausgegeben werden können CloudWatch. Weitere Informationen finden Sie unter Erstellen von IAM-Rollen und -Benutzern zur Verwendung mit CloudWatch Agenten. -
Sie müssen die folgende IAM-Inline-Richtlinie an die EC2 Amazon-Instance-Rolle anhängen, um das in AWS Secrets Manager gespeicherte Passwort zu lesen. Weitere Informationen zu Inline-Richtlinien finden Sie unter Inline-Richtlinien im AWS Identity and Access Management -Benutzerhandbuch.
-
-
AWS Ressourcengruppen — Sie müssen eine Ressourcengruppe erstellen, die alle zugehörigen AWS Ressourcen umfasst, die von Ihrem Anwendungsstapel verwendet werden, um Ihre Anwendungen in CloudWatch Application Insights zu integrieren. Dazu gehören EC2 Amazon-Instances und Amazon EBS-Volumes, auf denen Ihre SAP HANA-Datenbank ausgeführt wird. Wenn es mehrere Datenbanken pro Konto gibt, empfehlen wir Ihnen, eine Ressourcengruppe zu erstellen, die die AWS Ressourcen für jedes SAP HANA-Datenbanksystem enthält.
-
IAM-Berechtigungen – Für Nicht-Admin-Benutzer:
-
Sie müssen eine AWS Identity and Access Management (IAM-) Richtlinie erstellen, die es Application Insights ermöglicht, eine dienstbezogene Rolle zu erstellen, und diese an Ihre Benutzeridentität anhängen. Wie Sie die Richtlinie anfügen, erfahren Sie unter IAM-Richtlinie für CloudWatch Application Insights.
-
Der Benutzer muss berechtigt sein, ein Geheimnis zu erstellen, in AWS Secrets Manager dem die Anmeldeinformationen des Datenbankbenutzers gespeichert werden. Weitere Informationen finden Sie unter Beispiel: Berechtigung zum Erstellen von Secrets.
-
-
Dienstverknüpfte Rolle — Application Insights verwendet AWS Identity and Access Management (IAM) dienstbezogene Rollen. Es wird für Sie eine serviceverknüpfte Rolle erstellt, wenn Sie Ihre erste Application-Insights-Anwendung in der Application-Insights-Konsole erstellen. Weitere Informationen finden Sie unter Verwenden von serviceverknüpften Rollen für Application Insights CloudWatch .
Einrichten der SAP HANA-Datenbank für die Überwachung
Gehen Sie wie folgt vor, um die Überwachung für Ihre SAP HANA-Datenbank einzurichten:
-
Öffnen Sie die CloudWatch-Konsole
. -
Wählen Sie im linken Navigationsbereich unter Insights die Option Application Insights aus.
-
Auf der Seite Application Insights sehen Sie die Anwendungen, die mit Application Insights überwacht werden, samt Überwachungsstatus. Wählen Sie in der oberen rechten Ecke Add an application (Eine Anwendung hinzufügen) aus.
-
Auf der Seite Specify application details (Anwendungsdetails festlegen) wählen Sie in der Dropdown-Liste unter Resource group die AWS -Ressourcengruppe aus, die Ihre SAP HANA-Datenbankressourcen enthält. Wenn Sie keine Ressourcengruppe für Ihre Anwendung erstellt haben, können Sie das mit Create new resource group (Neue Ressourcengruppe erstellen) im Dropdown-Menü Resource group (Ressourcengruppe) tun. Weitere Informationen zu Ressourcengruppen finden Sie im AWS -Benutzerhandbuch zu Resource Groups.
-
Aktivieren Sie unter CloudWatch Ereignisse überwachen das Kontrollkästchen, um die Überwachung von Application Insights mit CloudWatch Ereignissen zu integrieren, um Einblicke von Amazon EBS, Amazon EC2 AWS CodeDeploy, Amazon ECS AWS Health APIs und Benachrichtigungen, Amazon RDS, Amazon S3 und AWS Step Functions zu erhalten.
-
Aktivieren Sie unter Integrieren mit AWS Systems Manager OpsCenter das Kontrollkästchen neben AWS Systems Manager OpsCenter OpsItems Für Abhilfemaßnahmen generieren, um Benachrichtigungen anzuzeigen und zu erhalten, wenn bei den ausgewählten Anwendungen Probleme festgestellt werden. Geben Sie einen ARN für das SNS-Thema an, um die Operationen nachzuverfolgen OpsItems, die zur Lösung von so genannten operativen Arbeitsaufgaben ausgeführt werden, die sich auf Ihre AWS Ressourcen beziehen.
-
Sie können optional Tags eingeben, die Ihnen helfen, Ihre Ressourcen zu identifizieren und zu organisieren. CloudWatch Application Insights unterstützt sowohl tagbasierte als auch AWS CloudFormation stapelbasierte Ressourcengruppen, mit Ausnahme von Gruppen. Application Auto Scaling Weitere Informationen finden Sie unter Tag-Editor im Benutzerhandbuch zu AWS Resource Groups und Tags.
-
Wählen Sie Next (Weiter) aus, um mit der Einrichtung der Überwachung fortzufahren.
-
Auf der Seite Entdeckte Komponenten überprüfen werden die überwachten Komponenten und ihre Workloads aufgeführt, die von CloudWatch Application Insights automatisch erkannt wurden.
-
Um Workloads zu einer Komponente hinzuzufügen, die einen erkannten SAP-HANA-Einzelknoten-Workload enthält, markieren Sie die Komponente und wählen dann Komponente bearbeiten.
Anmerkung
Komponenten, die einen erkannten SAP-HANA-Multiknoten- oder HANA-High-Availability-Workload enthalten, unterstützen nur einen Workload auf einer Komponente.

-
Um einen neuen Workload hinzuzufügen, wählen Sie Neuen Workload hinzufügen.
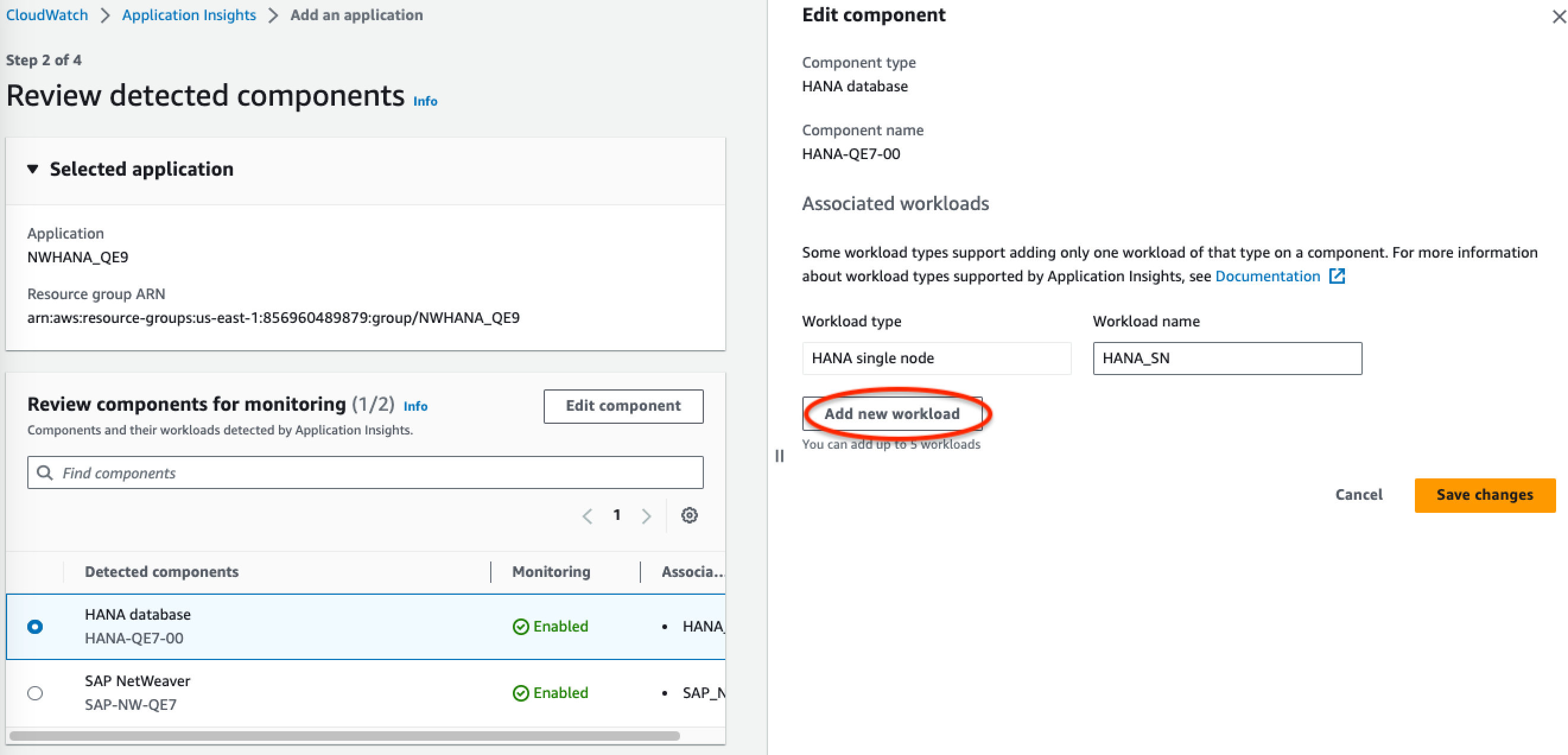
-
Wenn Sie mit der Bearbeitung der Workloads fertig sind, wählen Sie Änderungen speichern.
-
-
Wählen Sie Weiter aus.
-
Geben Sie auf der Seite Komponentendetails angeben den Benutzernamen und das Passwort ein.
-
Überprüfen Sie die Konfiguration der Anwendungsüberwachung und wählen Sie Submit (Absenden) aus.
-
Es öffnet sich die Seite mit den Anwendungsdetails, auf der Sie die Anwendungsübersicht, die Liste der überwachten Komponenten und Workloads sowie der nicht überwachten Komponenten und Workloads sehen können. Wenn Sie das Optionsfeld neben einer Komponente oder einem Workload auswählen, können Sie auch den Konfigurationsverlauf, die Protokollmuster und alle von Ihnen erstellten Tags anzeigen. Wenn Sie Ihre Konfiguration einreichen, stellt Ihr Konto alle Metriken und Alarme für Ihr SAP HANA-System bereit, was bis zu 2 Stunden dauern kann.
Verwalten der Überwachung der SAP HANA-Datenbank
Sie können Benutzeranmeldeinformationen, Metriken und Protokollpfade für Ihre SAP HANA-Datenbank verwalten, indem Sie die folgenden Schritte ausführen:
-
Öffnen Sie die CloudWatch-Konsole
. -
Wählen Sie im linken Navigationsbereich unter Insights die Option Application Insights aus.
-
Auf der Seite Application Insights sehen Sie die Anwendungen, die mit Application Insights überwacht werden, samt Überwachungsstatus.
-
Unter Monitored components (Überwachte Komponenten) wählen Sie das Optionsfeld neben dem Komponentennamen aus. Wählen Sie dann Manage monitoring (Überwachung verwalten) aus.
-
Unter EC2 Instanzgruppenprotokolle können Sie den vorhandenen Protokollpfad, den Protokollmustersatz und den Namen der Protokollgruppe aktualisieren. Darüber hinaus können Sie bis zu drei zusätzliche Application logs (Anwendungsprotokolle) hinzufügen.
-
Unter Metrics (Metriken) können Sie die SAP HANA-Metriken nach Ihren Anforderungen auswählen. SAP HANA-Metriknamen haben das Präfix
hanadb. Sie können bis zu 40 Metriken pro Komponente hinzufügen. -
Geben Sie unter HANA configuration (HANA-Konfiguration) das Passwort und den Benutzernamen für die SAP HANA-Datenbank ein. Dies sind der Benutzername und das Passwort, die der CloudWatch Amazon-Agent verwendet, um sich mit der SAP HANA-Datenbank zu verbinden.
-
Unter Benutzerdefinierte Alarme können Sie zusätzliche Alarme hinzufügen, die von CloudWatch Application Insights überwacht werden sollen.
-
Überprüfen Sie die Konfiguration der Anwendungsüberwachung und wählen Sie Submit (Absenden) aus. Wenn Sie Ihre Konfiguration einreichen, aktualisiert Ihr Konto alle Metriken und Alarme für Ihr SAP HANA-System, was bis zu 2 Stunden dauern kann.
Von CloudWatch Application Insights erkannte SAP HANA-Probleme anzeigen und beheben
Die folgenden Abschnitte enthalten Schritte, mit denen Sie häufig auftretende Fehler beheben können, die bei der Konfiguration der Überwachung für SAP HANA in Application Insights auftreten.
Themen zur Fehlerbehebung
SAP HANA-Datenbank erreicht das Limit für die Speicherzuweisung
Beschreibung
Ihre SAP-Anwendung, die durch eine SAP HANA-Datenbank unterstützt wird, funktioniert aufgrund des hohen Speicherdrucks nicht korrekt, was zu einer Leistungsverschlechterung der Anwendung führt.
Auflösung
Sie können herausfinden, welche Anwendungsebene das Problem verursacht, indem Sie auf dem dynamischen Dashboard nachsehen. Dort sind die zugehörigen Metriken und Protokolldateiausschnitte angezeigt. Im folgenden Beispiel könnte das Problem auf eine große Datenlast im SAP HANA-System zurückzuführen sein.
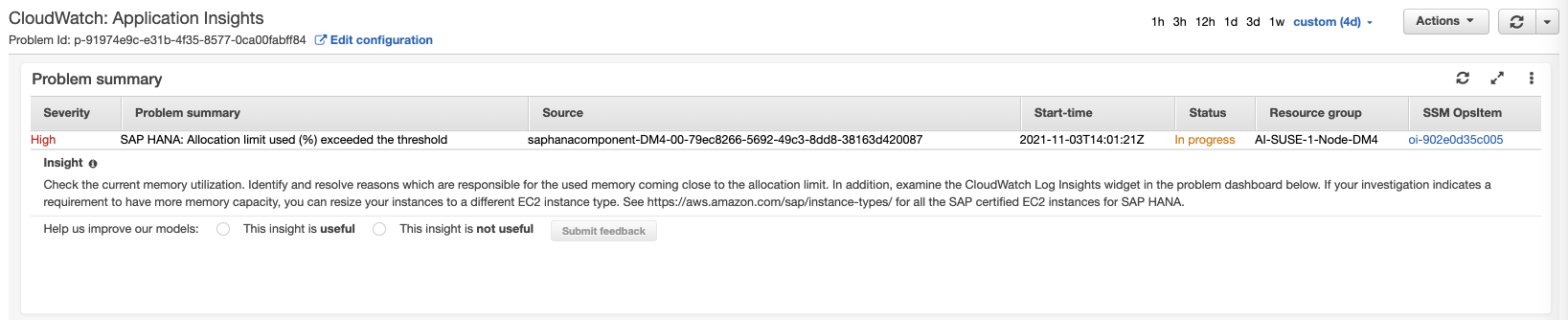
Die Speicherzuweisung überschreitet den Schwellenwert von 80 Prozent des gesamten Speicherzuweisungslimits.
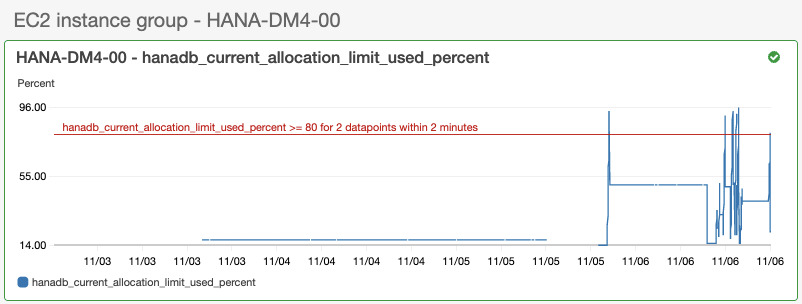
Die Protokollgruppe meldet, dass das Schema BNR-DATA und die Tabelle IMDBMASTER_30003 nicht mehr ausreichend Speicher haben. Darüber hinaus zeigt die Protokollgruppe den genauen Zeitpunkt, das aktuelle globale Standortlimit, den gemeinsam genutzten Speicher, die Codegröße und die Größe der OOM-Reservierungszuweisung an.
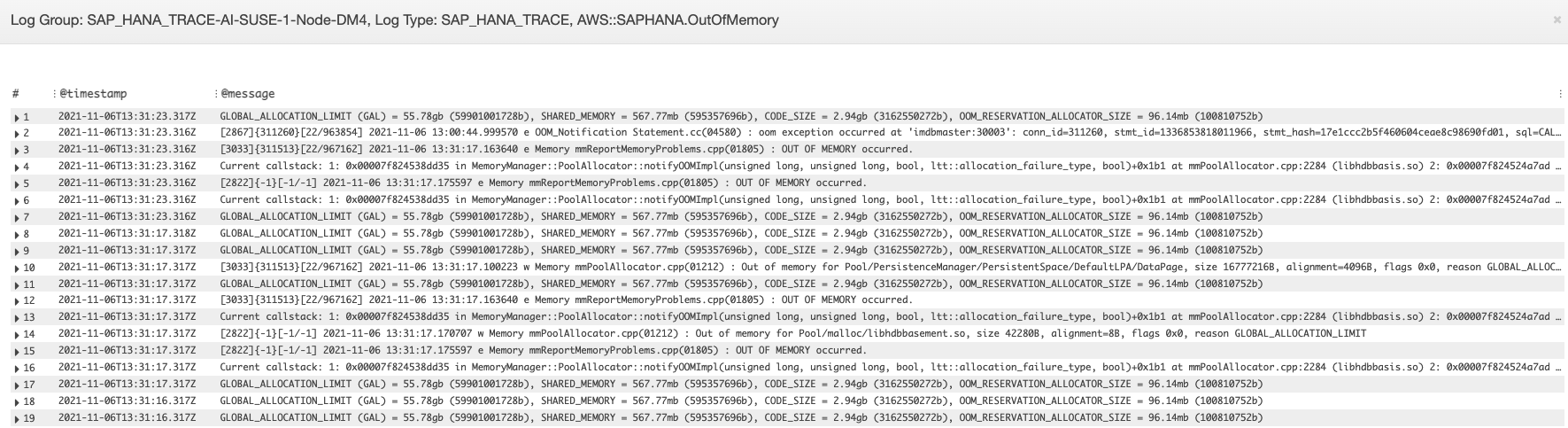
Der Datenträger ist voll
Beschreibung
Die SAP-Anwendung, die von einer SAP HANA-Datenbank unterstützt wird, reagiert nicht mehr, was dazu führt, dass nicht auf die Datenbank zugegriffen werden kann.
Auflösung
Sie können herausfinden, welche Datenbankebene das Problem verursacht, indem Sie auf dem dynamischen Dashboard nachsehen. Dort sind die zugehörigen Metriken und Protokolldateiausschnitte angezeigt. Im folgenden Beispiel könnte das Problem darin bestehen, dass der Administrator die automatische Protokollsicherung nicht aktivieren konnte, wodurch das sap/hana/log Verzeichnis voll wurde.

Das Protokollgruppen-Widget im Problem-Dashboard zeigt das Ereignis DISKFULL.
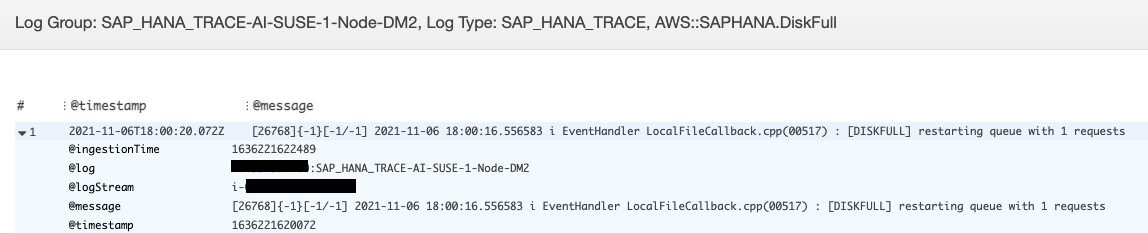
Das SAP HANA-Backup läuft nicht mehr
Beschreibung
Die SAP-Anwendung, die von einer SAP HANA-Datenbank unterstützt wird, funktioniert nicht mehr.
Auflösung
Sie können herausfinden, welche Datenbankebene das Problem verursacht, indem Sie auf dem dynamischen Dashboard nachsehen. Dort sind die zugehörigen Metriken und Protokolldateiausschnitte angezeigt.
Das Protokollgruppen-Widget im Problem-Dashboard zeigt das Ereignis ACCESS
DENIED. Dies umfasst zusätzliche Informationen wie den S3 Bucket, den S3 Bucket-Ordner und die S3 Bucket-Region.
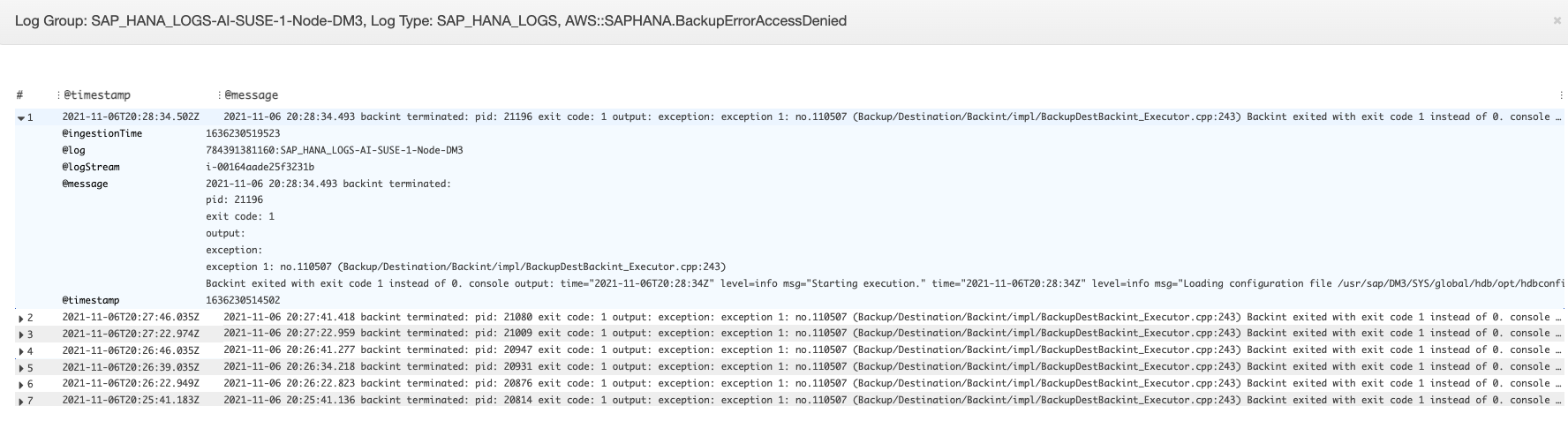
Erkennung von Anomalien für SAP HANA
Bei bestimmten SAP HANA-Metriken, wie z. B. der Anzahl der Threads, werden statistische Algorithmen und Algorithmen CloudWatch für maschinelles Lernen verwendet, um den Schwellenwert zu definieren. Diese Algorithmen analysieren kontinuierlich Metriken der SAP HANA-Datenbank, ermitteln normale Baseline-Werte und zeigen Anomalien an, wobei nur minimale Benutzereingriffe erforderlich sind. Die Algorithmen generieren ein Modell zur Erkennung von Anomalien, das einen Bereich von erwartbaren Werten ermittelt, wie sie bei einem normalen Metrikverhalten auftreten würden.
Anomalieerkennungsalgorithmen berücksichtigen saisonale und trendbasierte Änderungen von Metriken. Die saisonalen Änderungen können stündlich, täglich oder wöchentlich erfolgen, wie in den folgenden Beispielen für die CPU-Auslastung durch SAP HANA gezeigt.
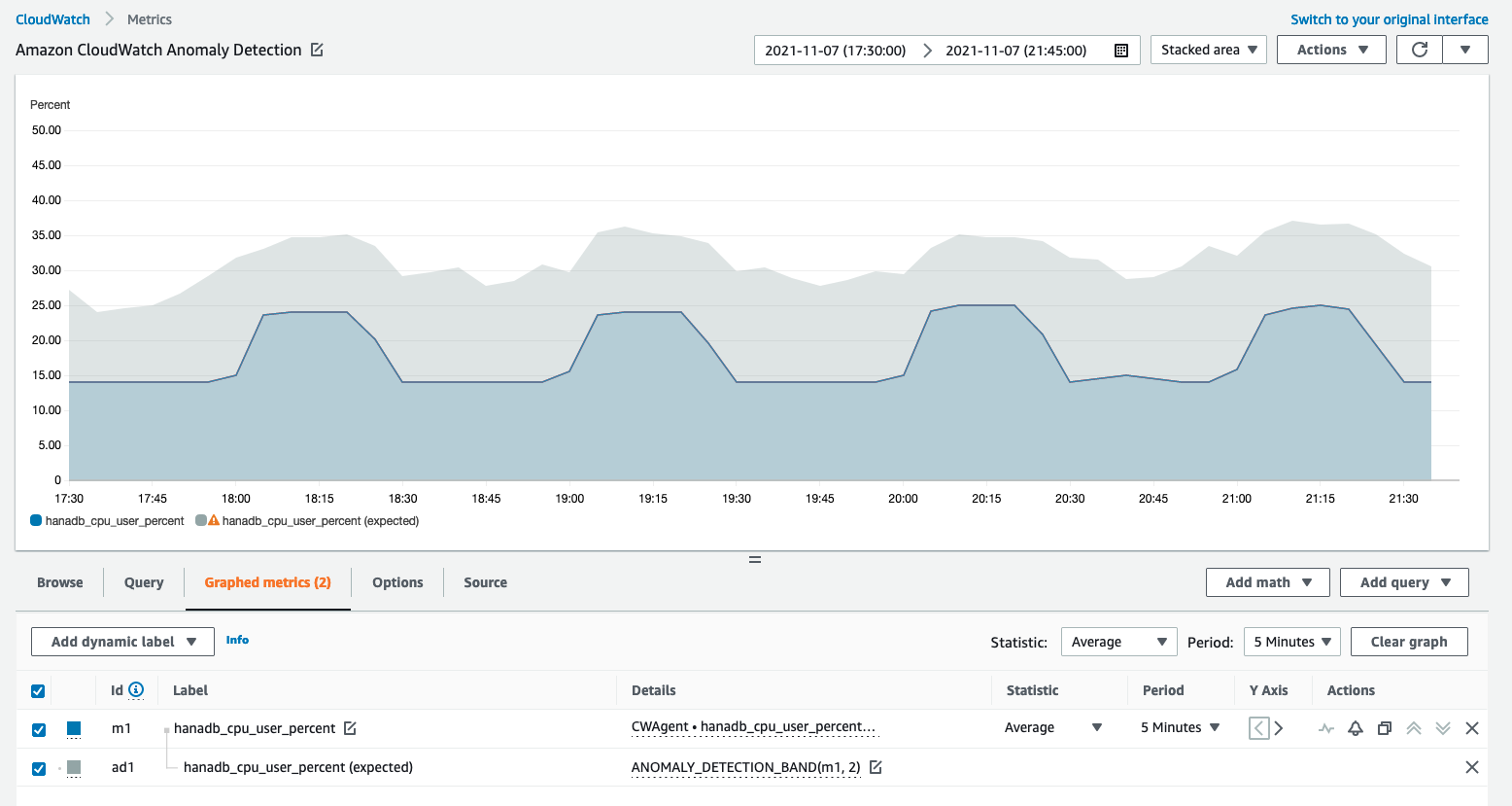
Nachdem Sie ein Modell erstellt haben, bewertet die CloudWatch Anomalieerkennung das Modell kontinuierlich und nimmt Anpassungen vor, um sicherzustellen, dass es so genau wie möglich ist. Dies beinhaltet das Umtraining des Modells für den Fall, dass sich die Metrikwerte im Laufe der Zeit weiterentwickeln oder plötzlich ändern. Außerdem gibt es Prädiktoren zur Verbesserung der Modelle für Metriken, die saisonal, sehr hoch oder zerstreut sind.
Fehlerbehebung bei Application Insights für SAP HANA
Dieser Abschnitt enthält Schritte, mit denen Sie häufige Fehler beheben können, die vom Application-Insights-Dashboard zurückgegeben werden.
Es konnten nicht mehr als 60 überwachte Metriken hinzugefügt werden
Die Ausgabe zeigt den folgenden Fehler.
Component cannot have more than 60 monitored metrics
Hauptursache — Das aktuelle Metriklimit liegt bei 60 überwachten Metriken pro Komponente.
Lösung — Um unter dem Limit zu bleiben, entfernen Sie Metriken, die nicht erforderlich sind.
Nach dem Onboarding-Prozess werden keine SAP Metriken angezeigt
Finden Sie anhand der folgenden Informationen heraus, warum SAP-Metriken nach dem Onboarding-Prozess nicht im Dashboard angezeigt werden. Der erste Schritt besteht darin, anhand der AWS Management Console oder Exporter-Protokolle einer EC2 Amazon-Instance zu beheben, warum die SAP-Metriken nicht angezeigt werden. Überprüfen Sie als Nächstes die Fehlerausgabe, um eine Lösung zu finden.
Beheben Sie, warum SAP-Metriken nach dem Onboarding nicht angezeigt werden
Sie können die AWS Management Console oder Exporter-Protokolle einer EC2 Amazon-Instance zur Fehlerbehebung verwenden.
Behebung der häufigsten Ursachen dafür, dass SAP-Metriken nach dem Onboarding nicht angezeigt werden
In den folgenden Beispielen wird beschrieben, wie die häufigsten Ursachen dafür behoben werden können, dass SAP-Metriken nach dem Onboarding nicht angezeigt werden.
-
Die Ausgabe zeigt den folgenden Fehler.
Reading json config file path: /opt/aws/amazon-cloudwatch-agent/etc/amazon-cloudwatch-agent.d/default ... Reading json config file path: /opt/aws/amazon-cloudwatch-agent/etc/amazon-cloudwatch-agent.d/ssm_AmazonCloudWatch-ApplicationInsights-SSMParameterForTESTCWEC2INSTANCEi0d88867f1f3e36285.tmp ... 2023/11/30 22:25:17 Failed to merge multiple json config files. 2023/11/30 22:25:17 Failed to merge multiple json config files. 2023/11/30 22:25:17 Under path : /metrics/append_dimensions | Error : Different values are specified for append_dimensions 2023/11/30 22:25:17 Under path : /metrics/metrics_collected/disk | Error : Different values are specified for disk 2023/11/30 22:25:17 Under path : /metrics/metrics_collected/mem | Error : Different values are specified for mem 2023/11/30 22:25:17 Configuration validation first phase failed. Agent version: 1.0. Verify the JSON input is only using features supported by this version.
Lösung — Application Insights versucht, dieselben Metriken zu konfigurieren, die als Teil der vorhandenen CloudWatch Agentenkonfigurationsdatei vorkonfiguriert sind. Entfernen Sie die vorhandenen Dateien in der vorhandenen Agentenkonfigurationsdatei
/opt/aws/amazon-cloudwatch-agent/etc/amazon-cloudwatch-agent.d/oder entfernen Sie die Metriken, die den Konflikt verursachen, aus der vorhandenen CloudWatch Agentenkonfigurationsdatei. -
Die Ausgabe zeigt den folgenden Fehler.
Unable to find a host with system database, for more info rerun using -v
Lösung — Der Benutzername, das Passwort oder der Datenbankport sind möglicherweise falsch. Stellen Sie sicher, dass der Benutzername, das Passwort und der Port gültig sind, und führen Sie dann den Onboarding-Prozess erneut aus.
-
In der Ausgabe wird der folgende Fehler angezeigt.
This hdbcli installer is not compatible with your Python interpreter
Lösung — Aktualisieren Sie pip3 und wheel, wie im folgenden Beispiel für Python 3.6 gezeigt.
python3.6 -m pip install --upgrade pip setuptools wheel -
Die Ausgabe zeigt den folgenden Fehler.
Unable to install hdbcli using pip3. Please try to install it
Lösung — Stellen Sie sicher, dass Sie die
hdbclientVoraussetzungen erfüllt haben, oder installieren Siehdbclientmanuell unter pip3. -
Die Ausgabe zeigt den folgenden Fehler.
Package 'boto3' requires a different Python: 3.6.15 not in '>= 3.7'
Auflösung — Python 3.8 oder höher ist für diese Betriebssystemversion erforderlich. Überprüfen Sie die Voraussetzungen für Python 3.8 und installieren Sie es.
-
Die Ausgabe zeigt einen der folgenden Installationsfehler.
Can not execute `setup.py` since setuptools is not available in the build environment
or
[SSL: CERTIFICATE_VERIFY_FAILED]
Lösung — Installieren Sie Python mithilfe von SUSE Linux-Befehlen, wie im folgenden Beispiel gezeigt. Das folgende Beispiel installiert die neueste Version von Python 3.8
. wget https://www.python.org/ftp/python/3.8.<LATEST_RELEASE>/Python-3.8.<LATEST_RELEASE>.tgz tar xf Python-3.* cd Python-3.*/ sudo zypper install make gcc-c++ gcc automake autoconf libtool sudo zypper install zlib-devel sudo zypper install libopenssl-devel libffi-devel ./configure --with-ensurepip=install sudo make sudo make install sudo su python3.8 -m pip install --upgrade pip setuptools wheel