Die vorliegende Übersetzung wurde maschinell erstellt. Im Falle eines Konflikts oder eines Widerspruchs zwischen dieser übersetzten Fassung und der englischen Fassung (einschließlich infolge von Verzögerungen bei der Übersetzung) ist die englische Fassung maßgeblich.
Nach verfügbaren Metriken suchen
Sie können innerhalb aller Metriken in Ihrem Konto mit gezielten Suchbegriffen suchen. Metriken, die in ihrem Namespace, dem Metriknamen oder den Dimensionen ein passendes Ergebnis haben, werden zurückgegeben.
Wenn es sich um ein Monitoring-Konto mit CloudWatch kontenübergreifender Observability handelt, suchen Sie auch nach Kennzahlen aus den Quellkonten, die mit diesem Monitoring-Konto verknüpft sind.
Anmerkung
Metriken, für die in den letzten zwei Wochen keine neuen Datenpunkte vorlagen, werden nicht in der Konsole angezeigt. Sie werden auch nicht angezeigt, wenn Sie den Metriknamen oder die Dimensionsnamen in der Konsole in das Suchfeld auf der Registerkarte All metrics (Alle Metriken) eingeben, und sie werden nicht in den Ergebnissen eines Befehls vom Typ list-metrics zurückgegeben. Diese Metriken lassen sich am besten mit den get-metric-statisticsBefehlen get-metric-dataoder in der abrufen. AWS CLI
Um nach verfügbaren Metriken zu suchen CloudWatch
-
Öffnen Sie die CloudWatch Konsole unter https://console.aws.amazon.com/cloudwatch/
. -
Wählen Sie im Navigationsbereich Metrics (Metriken) All metrics (Alle Metriken) aus.
-
Geben Sie im Suchfeld einen Suchbegriff ein, z. B. einen Metriknamen, einen Namespace, eine Konto-ID, eine Kontobezeichnung, einen Dimensionsnamen oder -wert oder einen Ressourcennamen. Damit werden alle Namespaces mit Metriken mit diesem Suchbegriff angezeigt.
Wenn Sie beispielsweise nach
volumesuchen, werden die Namespaces mit Metriken mit diesem Begriff in ihren Namen angezeigt.Weitere Informationen zur Suche finden Sie unter Suchausdrücke in Diagrammen verwenden
-
Wählen Sie zur Diagrammdarstellung aller Suchergebnisse die Option Graph search (Graphensuche) aus.
or
Wählen Sie einen Namespace aus, um die Metriken aus diesem Namespace anzuzeigen. Sie können dann Folgendes durchführen:
-
Um eine oder mehrere Metriken grafisch darzustellen, aktivieren Sie das Kontrollkästchen neben jeder Metrik. Um alle Metriken auszuwählen, aktivieren Sie das Kontrollkästchen in der Kopfzeile der Tabelle.
-
Zeigen Sie zum Verfeinern der Suche mit dem Mauszeiger auf den Namen einer Metrik und wählen Sie Add to search (Zu Suche hinzufügen) oder Search for this only (Nur hiernach suchen) aus.
-
Wenn Sie eine der Ressourcen in der entsprechenden Konsole anzeigen möchten, wählen Sie die Ressourcen-ID und anschließend Jump to resource (Zu Ressource springen) aus.
-
Wenn Sie Hilfe für eine Metrik anzeigen möchten, wählen Sie den Metriknamen und anschließend What is this? (Was ist das?) aus.
Die ausgewählten Metriken werden im Diagramm dargestellt.
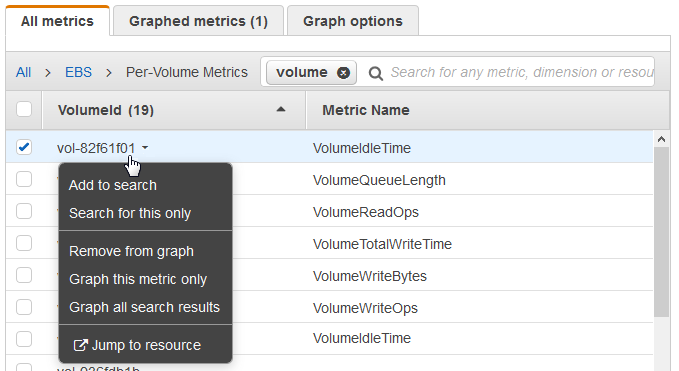
-
-
(Optional) Verwenden Sie eine der Schaltflächen auf der Suchleiste, um den entsprechenden Teil des Suchbegriffs zu bearbeiten.