Die vorliegende Übersetzung wurde maschinell erstellt. Im Falle eines Konflikts oder eines Widerspruchs zwischen dieser übersetzten Fassung und der englischen Fassung (einschließlich infolge von Verzögerungen bei der Übersetzung) ist die englische Fassung maßgeblich.
Herstellen einer Verbindung mit einem Cache, der in einer Amazon VPC ausgeführt wird
In diesem Beispiel wird gezeigt, wie Sie eine Amazon EC2 Instance in Ihrer Amazon VPC starten. Sie können sich dann bei dieser Instance anmelden und auf den ElastiCache Cache zugreifen, der in der Amazon VPC ausgeführt wird.
Herstellen einer Verbindung mit einem Cache, der in einer Amazon VPC ausgeführt wird (Konsole)
In diesem Beispiel erstellen Sie eine Amazon EC2 Instance in Ihrer Amazon VPC. Sie können diese Amazon EC2 Instance verwenden, um eine Verbindung zu Cache-Knoten herzustellen, die in der Amazon VPC ausgeführt werden.
Anmerkung
Weitere Informationen zur Verwendung von Amazon EC2 finden Sie im Handbuch „Erste Schritte“ zu Amazon EC2 in der Amazon-EC2-Dokumentation
So erstellen Sie eine Amazon EC2 Instance in Ihrer Amazon VPC mithilfe der Amazon EC2 Konsole
-
Melden Sie sich bei der Amazon EC2 EC2-Konsole an AWS Management Console und öffnen Sie sie unter https://console.aws.amazon.com/ec2/
. -
Wählen Sie in der Konsole Launch Instance aus und folgen Sie diesen Schritten:
-
Wählen Sie auf der Seite Choose an Amazon Machine Image (AMI) (Amazon Machine Image (AMI) auswählen) das 64-Bit-Amazon Linux-AMI aus und klicken Sie auf Select (Auswählen).
-
Wählen Sie auf der Seite Instance-Typ auswählen die Option 3 aus. Instance konfigurieren.
-
Treffen Sie auf der Seite Configure Instance Details (Instance-Details konfigurieren) folgende Auswahl:
-
Wählen Sie der Liste Netzwerk Ihre Amazon VPC aus.
-
Wählen Sie in der Liste Subnet (Subnetz) Ihr öffentliches Subnetz aus.
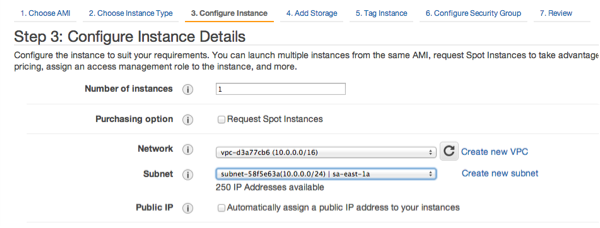
Wenn Sie die gewünschten Einstellungen vorgenommen haben, wählen Sie 4. Speicher hinzufügen.
-
-
Wählen Sie auf der Seite Add Storage (Speicher hinzufügen) die Option 5. Taggen der Instance.
-
Geben Sie auf der Seite Tag Instance einen Namen für Ihre Amazon-EC2-Instance ein und wählen Sie dann 6. Konfigurieren der Sicherheitsgruppe.
-
Wählen Sie auf der Seite Configure Security Group (Sicherheitsgruppe konfigurieren) die Option Select an existing security group (Bestehende Sicherheitsgruppe auswählen) aus. Weitere Informationen zu Sicherheitsgruppen finden Sie unter Amazon EC2-Sicherheitsgruppen für Linux-Instances.

Wählen Sie den Namen Ihrer Amazon-VPC-Sicherheitsgruppe aus und wählen Sie anschließend Prüfen und starten.
-
Wählen Sie auf der Seite Review Instance and Launch (Instance prüfen und starten) die Option Launch (Starten) aus.
-
Geben Sie im Fenster Select an existing key pair or create a new key pair (Ein vorhandenes Schlüsselpaar auswählen oder ein neues Schlüsselpaar erstellen) ein Schlüsselpaar an, das Sie mit dieser Instance verwenden möchten.
Anmerkung
Informationen über das Verwalten von Schlüsselpaaren finden Sie im Handbuch Erste Schritte zu Amazon EC2.
-
Wenn Sie bereit sind, Ihre Amazon-EC2-Instance zu starten, wählen Sie Starten aus.
Sie können der Amazon EC2 Instance nun eine Elastic IP-Adresse zuweisen, die Sie gerade erstellt haben. Sie müssen diese IP-Adresse verwenden, um eine Verbindung zur Amazon EC2 Instance herzustellen.
So weisen Sie eine Elastic IP-Adresse zu (Konsole)
-
Öffnen Sie die Amazon VPC-Konsole unter https://console.aws.amazon.com/vpc/
. -
Wählen Sie in der Navigationsliste die Option Elastic IPs aus.
-
Wählen Sie Elastic-IP-Adresse zuweisen aus.
-
Übernehmen Sie im Dialogfeld Allocate Elastic IP address (Elastic IP-Adresse zuweisen) die standardmäßige Network Border Group (Netzwerkgrenzgruppe) und klicken Sie auf Allocate (Zuweisen).
-
Wählen Sie die Elastic IP-Adresse aus, die Sie gerade aus der Liste zugewiesen haben, und klicken Sie dann auf Associate Address (Adresse verknüpfen).
-
Wählen Sie im Dialogfenster Associate Address (Adresse zuweisen) im Feld Instance die ID der Amazon-EC2-Instance aus, die Sie gestartet haben.
Markieren Sie im Feld Private IP address (Private IP-Adresse) das Kästchen, um die private IP-Adresse abzurufen, und wählen Sie dann Associate (Verknüpfen).
Sie können nun SSH verwenden, um eine Verbindung mit der Amazon EC2 Instance über die von Ihnen erstellte Elastic IP-Adresse herzustellen.
Stellen Sie eine Verbindung zu Ihrer Amazon-EC2-Instance her
-
Öffnen Sie ein Befehlsfenster. Geben Sie an der Eingabeaufforderung den folgenden Befehl aus, wobei Sie mykeypair.pem durch den Namen Ihrer Schlüsselpaardatei und 54.207.55.251 durch Ihre Elastic IP-Adresse ersetzen.
ssh -imykeypair.pemec2-user@54.207.55.251Wichtig
Melden Sie sich noch nicht von Ihrer Amazon EC2 Instance ab.
Sie sind jetzt bereit, mit Ihrem ElastiCache Cluster zu interagieren. Vorher aber müssen Sie, wenn Sie es noch nicht getan haben, das Dienstprogramm telnet installieren.
Installieren von telnet und Interaktion mit Ihrem Cache-Cluster (AWS CLI)
-
Öffnen Sie ein Befehlsfenster. Führen Sie an der Eingabeaufforderung den folgenden Befehl aus. Geben Sie bei der Eingabeaufforderung zur Bestätigung y ein.
sudo yum install telnetLoaded plugins: priorities, security, update-motd, upgrade-helper Setting up Install Process Resolving Dependencies --> Running transaction check ...(output omitted)... Total download size: 63 k Installed size: 109 k Is this ok [y/N]: y Downloading Packages: telnet-0.17-47.7.amzn1.x86_64.rpm | 63 kB 00:00 ...(output omitted)... Complete! -
Verwenden Sie telnet, um über Port 6379 eine Verbindung zu Ihrem Cache-Knotenendpunkt herzustellen. Ersetzen Sie den unten gezeigten Hostnamen durch den Hostnamen Ihres Cache-Knotens.
telnet my-cache-cluster.7wufxa.0001.use1.cache.amazonaws.com 6379Sie sind nun mit der Cache-Engine verbunden und können Befehle ausgeben. In diesem Beispiel fügen Sie dem Cache ein Datenelement hinzu und rufen es dann sofort danach ab. Schließlich trennen Sie die Verbindung zum Cache-Knoten.
Um einen Schlüssel und einen Wert zu speichern, geben Sie die folgenden zwei Zeilen ein:
setmykeymyvalueDie Cache-Engine antwortet wie folgt:
OKSo rufen Sie den Wert für
mykeyGeben Sie für den Wert Folgendes ein:get mykeyGeben Sie Folgendes ein, um die Verbindung zum Cache-Modul zu trennen:
quit -
Rufen Sie die ElastiCache Konsole unter https://console.aws.amazon.com/elasticache/
auf und ermitteln Sie den Endpunkt für einen der Knoten in Ihrem Cache-Cluster. Weitere Informationen finden Sie unter Verbindungsendpunkte für Redis OSS suchen. -
Verwenden Sie telnet, um über Port 6379 eine Verbindung zu Ihrem Cache-Knotenendpunkt herzustellen. Ersetzen Sie den unten gezeigten Hostnamen durch den Hostnamen Ihres Cache-Knotens.
telnet my-cache-cluster.7wufxa.0001.use1.cache.amazonaws.com 6379Sie sind nun mit der Cache-Engine verbunden und können Befehle ausgeben. In diesem Beispiel fügen Sie dem Cache ein Datenelement hinzu und rufen es dann sofort danach ab. Schließlich trennen Sie die Verbindung zum Cache-Knoten.
Geben Sie zum Speichern eines Schlüssels und eines Werts Folgendes ein:
setmykeymyvalueDie Cache-Engine antwortet wie folgt:
OKSo rufen Sie den Wert für
mykeyGeben Sie für den Wert Folgendes ein:get mykeyDie Cache-Engine antwortet wie folgt:
get mykeymyvalueGeben Sie Folgendes ein, um die Verbindung zum Cache-Modul zu trennen:
quit
Wichtig
Um zusätzliche Gebühren für Ihr AWS Konto zu vermeiden, sollten Sie alle AWS Ressourcen löschen, die Sie nicht mehr benötigen, nachdem Sie diese Beispiele ausprobiert haben.