Amazon Monitron steht Neukunden nicht mehr zur Verfügung. Bestandskunden können den Service weiterhin wie gewohnt nutzen. Informationen zu Funktionen, die Amazon Monitron ähneln, finden Sie in unserem Blogbeitrag
Die vorliegende Übersetzung wurde maschinell erstellt. Im Falle eines Konflikts oder eines Widerspruchs zwischen dieser übersetzten Fassung und der englischen Fassung (einschließlich infolge von Verzögerungen bei der Übersetzung) ist die englische Fassung maßgeblich.
Inbetriebnahme eines Wi-Fi-Gateways
Wenn Ihr Gateway in Ihrem Werk montiert ist, benötigen Sie Zugriff auf die Amazon Monitron mobile App, um es in Betrieb zu nehmen. Amazon Monitron unterstützt nur Smartphones mit Android 8.0+ oder iOS 14+ mit Near Field Communication (NFC) und Bluetooth.
Um ein Gateway in Betrieb zu nehmen
-
Wenn Bluetooth für Ihr Smartphone noch nicht aktiviert ist, schalten Sie es ein.
-
Positionieren Sie Ihr Gateway an dem Ort, der für die Kommunikation mit Ihren Sensoren am besten geeignet ist.
Der beste Ort für die Montage Ihres Gateways ist höher als die Sensoren und nicht weiter als 20 bis 30 Meter entfernt. Weitere Hilfe bei der Ortung Ihres Gateways finden Sie unterPlatzieren und Installieren eines Wi-Fi-Gateways.
-
Schließen Sie das Gateway an und stellen Sie sicher, dass die LED-Leuchten oben abwechselnd gelb und blau blinken.
-
Drücken Sie die Taste an der Seite des Gateways, um es in den Inbetriebnahme Modus zu versetzen. Die Lichter beginnen schnell zu blinken.
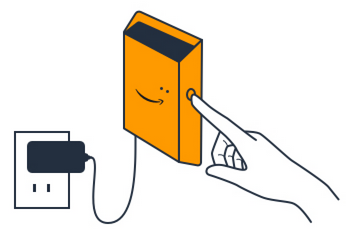
-
Öffnen Sie die mobile App auf Ihrem Smartphone.
-
Wählen Sie auf der Seite Erste Schritte oder der Seite Gateways die Option Gateway hinzufügen aus.
Amazon Monitron scannt nach dem Gateway. Das kann einen Moment dauern. Wenn Amazon Monitron das Gateway gefunden wird, wird es in der Gateway-Liste angezeigt.
-
Wählen Sie das Gateway aus.
Anmerkung
Wenn Sie ein iOS-Mobilgerät verwenden und zuvor eine Kopplung mit diesem bestimmten Gateway durchgeführt haben, müssen Sie möglicherweise dafür sorgen, dass Ihr Gerät das Gateway „vergisst“, bevor Sie es erneut koppeln. Weitere Informationen finden Sie unter Fehlerbehebung bei der Bluetooth-Kopplung.
Es kann einen Moment dauern, bis die Verbindung Amazon Monitron zum neuen Gateway hergestellt ist.

Wenn die mobile App weiterhin erfolglos versucht, eine Verbindung zum Gateway herzustellen, finden Sie weitere Informationen unterFehlerbehebung bei der Erkennung eines Wi-Fi-Gateways.
-
Nach dem Herstellen der Verbindung mit dem Gateway wird Amazon Monitron nach Wi-Fi-Netzwerken gesucht. Wählen Sie das Wi-Fi-Netzwerk aus, das Sie verwenden möchten.
-
Geben Sie Ihr Wi-Fi-Passwort ein und wählen Sie dann Connect.
Es kann einige Minuten dauern, bis das Gateway in Betrieb genommen wird und eine Verbindung zum Wi-Fi-Netzwerk hergestellt ist.
Falls Sie weitere Schwierigkeiten haben, finden Sie weitere Informationen unterDas Wi-Fi-Gateway auf die Werkseinstellungen zurücksetzen.