Die vorliegende Übersetzung wurde maschinell erstellt. Im Falle eines Konflikts oder eines Widerspruchs zwischen dieser übersetzten Fassung und der englischen Fassung (einschließlich infolge von Verzögerungen bei der Übersetzung) ist die englische Fassung maßgeblich.
Tutorial: Erstellen Sie eine Rechner-REST-API mit zwei AWS Serviceintegrationen und einer Lambda-Non-Proxy-Integration
Das Tutorial: Erstellen einer REST-API mit einer Lambda-Nicht-Proxy-Integration verwendet ausschließlich Lambda Function-Integration. Die Lambda Function-Integration ist ein Sonderfall des AWS
Service-Integrationstyps, der einen Großteil der Integrationseinrichtung für Sie durchführt, z. B. das automatische Hinzufügen der erforderlichen ressourcenbasierten Berechtigungen zum Aufrufen der Lambda-Funktion. Hier wird bei zwei der drei Integrationen die AWS Service-Integration verwendet. Bei diesem Integrationstyp haben Sie mehr Kontrolle, aber Sie müssen bestimmte Aufgaben manuell ausführen. Hierzu gehört z. B. das Erstellen und Angeben einer IAM-Rolle mit entsprechenden Berechtigungen.
In diesem Tutorial erstellen Sie eine Calc-Lambda-Funktion, die grundlegende Rechenoperationen implementiert und dabei Ein- und Ausgaben im JSON-Format annimmt und zurückgibt. Dann erstellen Sie eine REST-API und integrieren sie mit der Lambda-Funktion auf folgende Weise:
-
Verwenden einer
GET-Methode für die/calc-Ressource, um die Lambda-Funktion aufzurufen, wobei die Eingabe als Abfragezeichenfolge-Parameter übergeben wird. (AWS Service-Integration) -
Verwenden einer
POST-Methode für die/calc-Ressource, um die Lambda-Funktion aufzurufen, wobei die Eingabe in der Methodenanforderungsnutzlast übergeben wird. (AWS Service-Integration) -
Verwenden einer
GET-Methode für verschachtelte/calc/{operand1}/{operand2}/{operator}-Ressourcen, um die Lambda-Funktion aufzurufen, wobei die Eingabe als Pfadparameter übergeben wird. (Lambda Function-Integration)
Über dieses Tutorial hinaus steht die OpenAPI-Definitionsdatei für die Calc-API, die Sie in API Gateway importieren können, bereit. Befolgen Sie dazu die Anweisungen in Entwickeln APIs Sie REST mit OpenAPI in API Gateway.
Themen
Übernehmbare IAM-Rolle erstellen
Damit Ihre API Ihre Calc Lambda-Funktion aufrufen kann, benötigen Sie eine IAM-Rolle, die von API Gateway übernommen werden kann, d. h. eine IAM-Rolle mit der folgenden vertrauenswürdigen Beziehung:
Die Rolle, die Sie erstellen, benötigt eine InvokeFunctionLambda-Berechtigung. Andernfalls erhält der API-Aufrufer eine 500 Internal Server Error-Antwort. Um der Rolle diese Berechtigung zu erteilen, hängen ihr die folgende IAM-Richtlinie an:
Gehen Sie hierzu folgendermaßen vor:
API Gateway erstellen, das die IAM-Rolle übernimmt
-
Melden Sie sich bei der IAM-Konsole an.
-
Wählen Sie Roles.
-
Wählen Sie Create Role aus.
-
Wählen Sie unter Select type of trusted entity (Typ der vertrauenswürdigen Entität auswählen) die Option AWS Service aus.
-
Wählen Sie unter Choose the service that will use this role (Die Rolle auswählen, die diese Rollen verwenden wird) die Option Lambda aus.
-
Wählen Sie Next: Permissions aus.
-
Wählen Sie Create Policy (Richtlinie erstellen) aus.
Ein neues Create Policy Konsolen-Fenster wird geöffnet. Führen Sie in diesem Fenster folgende Schritte aus:
-
Ersetzen Sie auf der Registerkarte JSON die vorhandene Richtlinie durch Folgendes:
-
Wählen Sie Review policy (Richtlinie prüfen) aus.
-
Gehen Sie unter Review Policy wie folgt vor:
-
Geben Sie unter Name einen Namen wie
lambda_executeein. -
Wählen Sie Create Policy (Richtlinie erstellen) aus.
-
-
-
Führen Sie im ursprünglichen Konsolen-Fenster Create Role Folgendes aus:
-
Wählen Sie unter Attach permissions policies (Berechtigungsrichtlinien hinzufügen), wählen die
lambda_executeRichtlinie aus der Dropdown-Liste aus.Wenn Ihre Richtlinie nicht in der Liste angezeigt wird, wählen Sie die Schaltfläche "Aktualisieren" oben in der Liste aus. (Aktualisieren Sie nicht die Browserseite!)
-
Wählen Sie Next: Tags (Weiter: Tags) aus.
-
Klicken Sie auf Weiter: Prüfen.
-
Geben Sie unter Role name einen Namen wie
lambda_invoke_function_assume_apigw_roleein. -
Wählen Sie Create role aus.
-
-
Wählen Sie Ihre
lambda_invoke_function_assume_apigw_roleaus der Rollen-Liste aus. -
Wählen Sie die Registerkarte Trust relationships (Vertrauensstellungen).
-
Wählen Sie Edit Trust Relationship (Vertrauensstellungen bearbeiten).
-
Ersetzen Sie die vorhandene Richtlinie durch Folgendes:
-
Wählen Sie Update Trust Policy.
-
Notieren Sie sich die Rolle ARN für die Rolle, die Sie gerade erstellt haben. Sie benötigen sie zu einem späteren Zeitpunkt.
Erstellen einer Calc-Lambda-Funktion
Als Nächstes erstellen Sie eine Lambda-Funktion unter Verwendung der Lambda-Konsole.
-
Wählen Sie in der Lambda-Konsole Create function (Funktion erstellen).
-
Wählen Sie Author from scratch aus.
-
Geben Sie als Name die Zeichenfolge „
Calc“ ein. -
Wählen Sie für Laufzeit die neueste unterstützte Node.js- oder Python-Laufzeit aus.
Verwenden Sie die Standardeinstellung für alle anderen Optionen.
-
Wählen Sie Funktion erstellen.
-
Kopieren Sie die folgende Lambda-Funktion in Ihre bevorzugte Laufzeit und fügen Sie sie in den Code-Editor in der Lambda-Konsole ein.
-
Wählen Sie unter "Ausführungsrolle" Choose an existing role (Wählen Sie eine vorhandene Rolle aus) aus.
-
Geben Sie den Rollen-ARN für die zuvor erstellte
lambda_invoke_function_assume_apigw_role-Rolle ein. -
Wählen Sie Deploy (Bereitstellen) aus.
Diese Funktion erfordert zwei Operanden (a und b) und einen Operator (op) aus dem Eingabeparameter event. Die Eingabe ist ein JSON-Objekt im folgenden Format:
{ "a": "Number" | "String", "b": "Number" | "String", "op": "String" }
Diese Funktion gibt das berechnete Ergebnis (c) und die Eingabe zurück. Im Falle einer ungültigen Eingabe gibt die Funktion entweder den Wert null (0) oder die Zeichenfolge "Invalid op" als Ergebnis zurück. Die Ausgabe erfolgt im folgenden JSON-Format:
{ "a": "Number", "b": "Number", "op": "String", "c": "Number" | "String" }
Testen Sie die Funktion in der Lambda-Konsole, bevor Sie diese im nächsten Schritt in die API integrieren.
Calc Lambda-Funktion testen
Hier erfahren Sie, wie Sie Ihre Calc Funktion in der Lambda-Konsole testen können:
-
Wählen Sie die Registerkarte Test.
-
Geben Sie für den Testereignisnamen ei
calc2plus5. -
Ersetzen Sie die Testereignisdefinition durch Folgendes:
{ "a": "2", "b": "5", "op": "+" } -
Wählen Sie Save (Speichern) aus.
-
Wählen Sie Test aus.
-
Erweitern Sie Execution result: succeeded (Ausführungsergebnis: erfolgreich). Sie sollten Folgendes sehen:
{ "a": 2, "b": 5, "op": "+", "c": 7 }
Erstellen einer Calc-API
Das folgende Verfahren zeigt, wie Sie eine API für die gerade erstellte Calc Lambda-Funktion erstellen. In den folgenden Abschnitten fügen Sie dieser Ressourcen und Methoden hinzu.
So erstellen Sie eine API
Melden Sie sich bei der API Gateway Gateway-Konsole unter https://console.aws.amazon.com/apigatewayan
. -
Wenn Sie API Gateway zum ersten Mal verwenden, sehen Sie eine Seite, die Sie mit den Funktionen des Service vertraut macht. Wählen Sie unter REST-API die Option Erstellen aus. Wenn das Popup-Fenster Create Exampe API (Beispiel-API erstellen) angezeigt wird, klicken Sie auf OK.
Wenn Sie API Gateway nicht zum ersten Mal verwenden, wählen Sie Create API (API erstellen). Wählen Sie unter REST-API die Option Build (Erstellen) aus.
Geben Sie in API name (API-Name)
LambdaCalcein.(Optional) Geben Sie unter Description (Beschreibung) eine Beschreibung ein.
Lassen Sie die Einstellung für API-Endpunkttyp bei Regional.
Wählen Sie als IP-Adresstyp die Option. IPv4
Wählen Sie Create API (API erstellen) aus.
Integration 1: Erstellen Sie eine GET-Methode mit Abfrageparametern, um die Lambda-Funktion aufzurufen
Durch Erstellen einer GET-Methode, die Abfragezeichenfolgenparameter an die Lambda-Funktion übergibt, wird das Aufrufen der API über einen Browser aktiviert. Dieser Ansatz kann nützlich sein, insbesondere für solche APIs , die offenen Zugriff ermöglichen.
Nachdem Sie eine API erstellt haben, können Sie nun eine Ressource erstellen. In der Regel werden API-Ressourcen in einer Ressourcenstruktur organisiert, die der Anwendungslogik entspricht. In diesem Schritt erstellen Sie eine /calc-Ressource.
So erstellen Sie eine /calc-Ressource
Wählen Sie Create Resource (Ressource erstellen) aus.
Die Proxy-Ressource bleibt ausgeschaltet.
Ressourcenpfad wird als
/beibehalten.Geben Sie für Resource name (Ressourcenname)
calcein.CORS (Cross Origin Resource Sharing) bleibt ausgeschaltet.
Wählen Sie Create Resource (Ressource erstellen) aus.
Durch Erstellen einer GET-Methode, die Abfragezeichenfolgenparameter an die Lambda-Funktion übergibt, wird das Aufrufen der API über einen Browser aktiviert. Dieser Ansatz kann sich als nützlich erweisen, insbesondere für solche APIs , die einen offenen Zugang ermöglichen.
Bei dieser Methode muss die POST-Anforderung verwendet wird, um eine Lambda-Funktion aufzurufen. Das Beispiel verdeutlicht, dass die HTTP-Methoden einer Frontend-Methodenanforderung und einer Backend-Integrationsanforderung unterschiedlich sein können.
So erstellen Sie eine GET-Methode
Wählen Sie die /calc-Ressource und klicken Sie dann auf Methode erstellen.
Wählen Sie als Methodentyp die Option GET (Abrufen) aus.
Für Integrationstyp wählen Sie AWS-Service aus.
Wählen Sie für den AWS-Region Ort aus AWS-Region, an dem Sie Ihre Lambda-Funktion erstellt haben.
Wählen Sie für AWS-Service Lambda aus.
Lassen Sie die AWS -Subdomain leer.
Wählen Sie für HTTP-Methode POST aus.
Wählen Sie für Aktionstyp Pfadüberschreibung verwenden aus. Mit dieser Option wird der ARN der Invoke-Aktion für die Ausführung der
Calc-Funktion angegeben.Geben Sie für Pfadüberschreibung
2015-03-31/functions/arn:aws:lambda:ein. Geben Sie fürus-east-2:account-id:function:Calc/invocationsaccount-idus-east-2Geben Sie für Ausführungsrolle den Rollen-ARN für
lambda_invoke_function_assume_apigw_roleein.Die Einstellungen für Credential-Cache und Standard-Timeout bleiben unverändert.
Klicken Sie auf Einstellungen für Methodenanfragen.
Wählen Sie für Anforderungs-Validator die Option Abfragezeichenfolgeparameter und -Header validieren aus.
Mit dieser Einstellung wird eine Fehlermeldung zurückgegeben, falls der Client die erforderlichen Parameter nicht vorgibt.
Klicken Sie auf Parameter für URL-Abfragezeichenfolgen.
Jetzt können Sie Parameter für die Abfrageeichenfolgen der GET-Methode in der /calc-Ressource einrichten sodass diese Eingaben im Namen der Backend-Lambda-Funktion empfangen kann.
Gehen Sie wie folgt vor, um die Parameter für die Abfragezeichenfolge zu erstellen:
Wählen Sie Abfragezeichenfolge hinzufügen aus.
Geben Sie unter Name
operand1ein.Aktivieren Sie die Option Erforderlich.
Caching bleibt ausgeschaltet.
Wiederholen Sie die obigen Schritte und erstellen Sie eine Abfragezeichenfolge mit dem Namen
operand2sowie eine Abfragezeichenfolge mit dem Namenoperator.Wählen Sie Methode erstellen aus.
Als Nächstes erstellen Sie eine Zuordnungsvorlage, um die vom Client bereitgestellten Abfragezeichenfolgen wie für die Calc-Funktion erforderlich in die Integrationsanforderungs-Nutzlast zu übersetzen. Diese Vorlage weist die drei in Method Request (Methodenanfrage) deklarierten Abfragezeichenfolge-Parameter in entsprechende Eigenschaftswerte des JSON-Objekts um, das als Eingabe für die Lambda-Funktion im Backend dient. Das umgewandelte JSON-Objekt wird als Nutzlast der Integrationsanforderung eingebunden.
Zuordnen von Eingabeparametern zur Integrationsanforderung
Klicken Sie auf der Registerkarte Integrationsanfrage unter Einstellungen für Integrationsanfragen auf Bearbeiten.
Wählen Sie für Anforderungstext-Pass-Through die Option Wenn keine Vorlagen definiert sind (empfohlen) aus.
Wählen Sie Zuordnungsvorlagen aus.
Wählen Sie Add mapping template.
Geben Sie für Content type (Inhaltstyp)
application/jsonein.Geben Sie für Vorlagentext den folgenden Code ein:
{ "a": "$input.params('operand1')", "b": "$input.params('operand2')", "op": "$input.params('operator')" }Wählen Sie Speichern.
Sie können nun Ihre GET-Methode testen, um zu verifizieren, dass sie korrekt für einen Lambda-Funktionsaufruf eingerichtet wurde.
So testen Sie die GET-Methode
-
Wählen Sie die Registerkarte Test. Möglicherweise müssen Sie die rechte Pfeiltaste wählen, um die Registerkarte anzuzeigen.
Für Abfrage-Zeichenketten geben Sie
operand1=2&operand2=3&operator=+ein.-
Wählen Sie Test aus.
Die Ergebnisse sollten in etwa wie folgt aussehen:
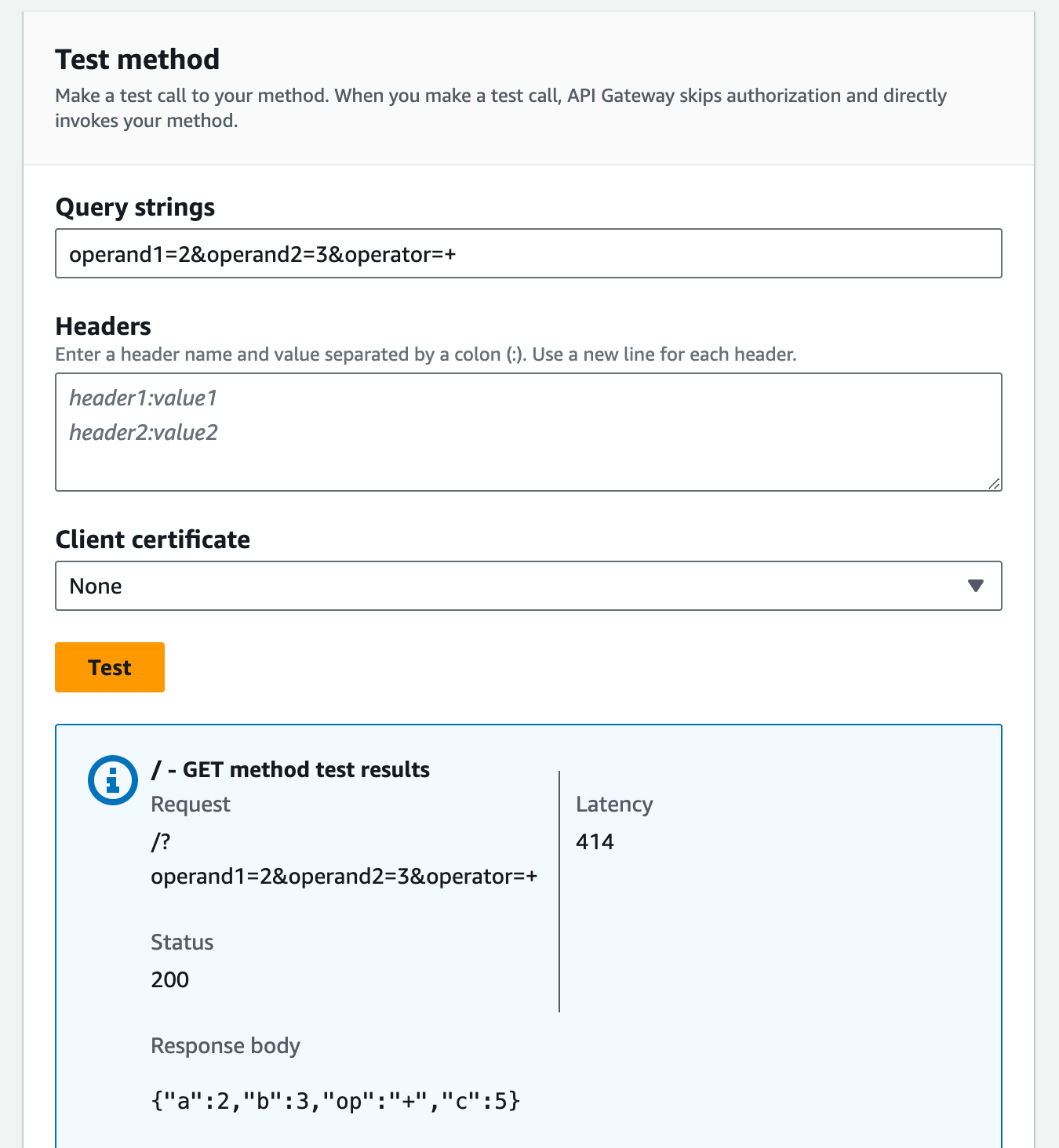
Integration 2: Erstellen Sie eine POST-Methode mit einem JSON-Payload für den Aufruf der Lambda-Funktion
Wenn Sie eine POST-Methode mit einer JSON-Nutzlast für den Lambda-Funktionsaufruf erstellen, gehen Sie so vor, dass der Client die erforderlichen Eingaben im Anfragetext an die Backend-Funktion übermitteln muss. Damit sichergestellt ist, dass der Client die korrekten Eingabedaten hochlädt, aktivieren Sie die Anforderungsvalidierung für die Nutzlast.
Erstellen einer POST -Methode mit einer JSON-Nutzlast
Wählen Sie die /calc-Ressource und klicken Sie dann auf Methode erstellen.
Wählen Sie unter Method type (Methodentyp) die Option POST aus.
Für Integrationstyp wählen Sie AWS-Service aus.
Wählen Sie für den AWS-Region Ort aus AWS-Region, an dem Sie Ihre Lambda-Funktion erstellt haben.
Wählen Sie für AWS-Service Lambda aus.
Lassen Sie die AWS -Subdomain leer.
Wählen Sie für HTTP-Methode POST aus.
Wählen Sie für Aktionstyp Pfadüberschreibung verwenden aus. Mit dieser Option wird der ARN der Invoke-Aktion für die Ausführung der
Calc-Funktion angegeben.Geben Sie für Pfadüberschreibung
2015-03-31/functions/arn:aws:lambda:ein. Geben Sie fürus-east-2:account-id:function:Calc/invocationsaccount-idus-east-2Geben Sie für Ausführungsrolle den Rollen-ARN für
lambda_invoke_function_assume_apigw_roleein.Die Einstellungen für Credential-Cache und Standard-Timeout bleiben unverändert.
Wählen Sie Methode erstellen aus.
Sie können nun ein Eingabe-Modell erstellen, dasdie Struktur der Eingabedaten beschreibt und den eingehenden Anfragetext validiert.
Erstellen eines Eingabemodells
-
Klicken Sie im Navigationsbereich auf Models (Modelle).
-
Wählen Sie Modell erstellen aus.
-
Geben Sie unter Name
inputein. -
Geben Sie für Content type (Inhaltstyp)
application/jsonein.Wenn kein passender Inhaltstyp gefunden wird, wird die Anforderungsvalidierung nicht durchgeführt. Geben Sie
$defaultein, um das gleiche Modell unabhängig vom Inhaltstyp zu verwenden. -
Geben Sie für Modellschema Folgendes ein:
{ "type":"object", "properties":{ "a":{"type":"number"}, "b":{"type":"number"}, "op":{"type":"string"} }, "title":"input" } Wählen Sie Modell erstellen aus.
Als Nächstes erstellen Sie ein Ausgabe-Modell. Dieses Modell definiert die Datenstruktur der berechneten Ausgabe vom Backend. Damit werden die Integrationsantwortdaten einem anderen Modell zugewiesen. In diesem Tutorial wird das Pass-Through-Verhalten verwendet, daher wird dieses Modell nicht benötigt.
Erstellen eines Ausgabemodells
-
Wählen Sie Modell erstellen aus.
-
Geben Sie unter Name
outputein. -
Geben Sie für Content type (Inhaltstyp)
application/jsonein.Wenn kein passender Inhaltstyp gefunden wird, wird die Anforderungsvalidierung nicht durchgeführt. Geben Sie
$defaultein, um das gleiche Modell unabhängig vom Inhaltstyp zu verwenden. -
Geben Sie für Modellschema Folgendes ein:
{ "type":"object", "properties":{ "c":{"type":"number"} }, "title":"output" } Wählen Sie Modell erstellen aus.
Als Nächstes erstellen Sie ein Ergebnis-Modell. Dieses Modell definiert die Datenstruktur der zurückgegebenen Antwortdaten. Dieses Modell verweist auf die Eingabe- und Ausgabe-Schemata, die in Ihrer API definiert sind.
Erstellen eines Ergebnismodells
-
Wählen Sie Modell erstellen aus.
-
Geben Sie unter Name
resultein. -
Geben Sie für Content type (Inhaltstyp)
application/jsonein.Wenn kein passender Inhaltstyp gefunden wird, wird die Anforderungsvalidierung nicht durchgeführt. Geben Sie
$defaultein, um das gleiche Modell unabhängig vom Inhaltstyp zu verwenden. -
Geben Sie für Modellschema das folgende Modell mit Ihrem
restapi-idein. Ihrrestapi-idist im folgenden Schema oben in der Konsole in Klammern aufgeführt:API Gateway > APIs > LambdaCalc (abc123).{ "type":"object", "properties":{ "input":{ "$ref":"https://apigateway.amazonaws.com/restapis/restapi-id/models/input" }, "output":{ "$ref":"https://apigateway.amazonaws.com/restapis/restapi-id/models/output" } }, "title":"result" } Wählen Sie Modell erstellen aus.
Als Nächstes konfigurieren Sie die Methodedanforderung Ihrer POST-Methode, um die Anforderungsvalidierung für den eingehenden Anforderungstext zu aktivieren.
Anforderungsvalidierung für die POST-Methode aktivieren
-
Klicken Sie im Hauptnavigationsbereich auf Ressourcen und wählen Sie dann die
POST-Methode in der Ressourcenstruktur aus. -
Wählen Sie auf der Registerkarte Methodenanfrage unter Methodenanfrage-Einstellungen die Option Bearbeiten aus.
Wählen Sie für Anforderungs-Validator die Option Text validieren aus.
Wählen Sie Anforderungstext aus und klicken Sie dann auf Modell hinzufügen.
Geben Sie für Content type (Inhaltstyp)
application/jsonein.Wenn kein passender Inhaltstyp gefunden wird, wird die Anforderungsvalidierung nicht durchgeführt. Geben Sie
$defaultein, um das gleiche Modell unabhängig vom Inhaltstyp zu verwenden.Wählen Sie für Modell Eingabe aus.
Wählen Sie Speichern.
Sie können nun Ihre POST-Methode testen, um zu verifizieren, dass sie korrekt für einen Lambda-Funktionsaufruf eingerichtet wurde.
So testen Sie die POST-Methode
-
Wählen Sie die Registerkarte Test. Möglicherweise müssen Sie die rechte Pfeiltaste wählen, um die Registerkarte anzuzeigen.
Geben Sie fü Anforderungstext die folgende JSON-Nutzlast ein:
{ "a": 1, "b": 2, "op": "+" }-
Wählen Sie Test aus.
Die Ausgabe sollte folgendermaßen aussehen:
{ "a": 1, "b": 2, "op": "+", "c": 3 }
Integration 3: Erstellen Sie eine GET-Methode mit Pfadparametern für den Aufruf der Lambda-Funktion
Jetzt erstellen Sie für eine Ressource eine GET-Methode, die durch eine Abfolge von Pfadparametern angegeben wird, um damit die Lambda-Funktion im Backend aufzurufen. Die Werte der Pfadparameter geben die Eingabedaten für die Lambda-Funktion an. Sie definieren eine Mapping-Vorlage, um die eingehenden Pfadparameterwerte der erforderlichen Integrationsanforderungsnutzlast zuzuweisen.
Die resultierende API-Ressourcen-Struktur sieht etwa wie folgt aus:
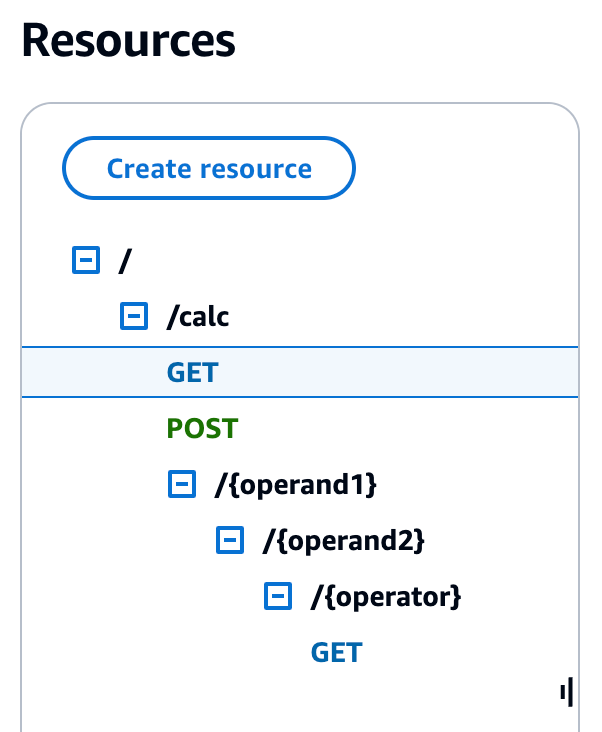
Erstellen einer /{operand1}/{operand2}/{operator}-Ressource
Wählen Sie Create Resource (Ressource erstellen) aus.
Wählen Sie für Ressourcenpfad
/calcaus.Geben Sie für Resource name (Ressourcenname)
{operand1}ein.CORS (Cross Origin Resource Sharing) bleibt ausgeschaltet.
Wählen Sie Create Resource (Ressource erstellen) aus.
Wählen Sie für Ressourcenpfad
/calc/{operand1}/aus.Geben Sie für Resource name (Ressourcenname)
{operand2}ein.CORS (Cross Origin Resource Sharing) bleibt ausgeschaltet.
Wählen Sie Create Resource (Ressource erstellen) aus.
Wählen Sie für Ressourcenpfad
/calc/{operand1}/{operand2}/aus.Geben Sie für Resource name (Ressourcenname)
{operator}ein.CORS (Cross Origin Resource Sharing) bleibt ausgeschaltet.
Wählen Sie Create Resource (Ressource erstellen) aus.
Dieses Mal verwenden Sie die standardmäßige Lambda-Integration in der API Gateway-Konsole zur Einrichtung der Methodenintegration.
Einrichten einer Integrationsmethode
Wählen Sie die /{operand1}/{operand2}/{operator}-Ressource aus und klicken Sie dann auf Methode erstellen.
Wählen Sie als Methodentyp die Option GET (Abrufen) aus.
Wählen Sie für den Integrationstyp die Option Lambda aus.
Lassen Sie Lambda proxy integration (Lambda-Proxyintegration) deaktiviert.
Wählen Sie für Lambda-Funktion den Ort aus, AWS-Region an dem Sie Ihre Lambda-Funktion erstellt haben, und geben Sie ein.
CalcDas Standard-Timeout bleibt aktiviert.
Wählen Sie Methode erstellen aus.
Als Nächstes erstellen Sie eine Zuweisungsvorlage zur Zuweisung der drei URL-Pfadparameter, die beim Erstellen der /calc/{operand1}/{operand2}/{operator}-Ressource deklariert wurden. Mit dieser Vorlage werden dem JSON-Objekt die vorgegebenen Eigenschaftswerte zugewiesen. Da URL-Pfade eine URL-Codierung erfordern, muss der Operator für die Division mit %2F (anstatt /) angegeben werden. Diese Vorlage übersetzt den %2F in '/', bevor er an die Lambda-Funktion übergeben wird.
Erstellen einer Zuweisungsvorlage
Klicken Sie auf der Registerkarte Integrationsanfrage unter Einstellungen für Integrationsanfragen auf Bearbeiten.
Wählen Sie für Anforderungstext-Pass-Through die Option Wenn keine Vorlagen definiert sind (empfohlen) aus.
Klicken Sie auf Zuordnungsvorlage hinzufügen.
Geben Sie für Content type (Inhaltstyp)
application/jsonein.Geben Sie für Vorlagentext den folgenden Code ein:
{ "a": "$input.params('operand1')", "b": "$input.params('operand2')", "op": #if($input.params('operator')=='%2F')"/"#{else}"$input.params('operator')"#end }Wählen Sie Speichern.
Sie können nun Ihre GET-Methode testen, um zu verifizieren, dass sie korrekt für den Aufruf der Lambda-Funktion eingerichtet wurde, und dass die ursprüngliche Ausgabe ohne Zuweisung durch die Integrationsantwort weitergegeben wird.
So testen Sie die GET-Methode
-
Wählen Sie die Registerkarte Test. Möglicherweise müssen Sie die rechte Pfeiltaste wählen, um die Registerkarte anzuzeigen.
-
Für Pfad gehen Sie wie folgt vor:
Geben Sie für operand1
1ein.Geben Sie für operand2
1ein.Geben Sie für operator
+ein.
-
Wählen Sie Test aus.
-
Das Ergebnis sollte wie folgt aussehen:
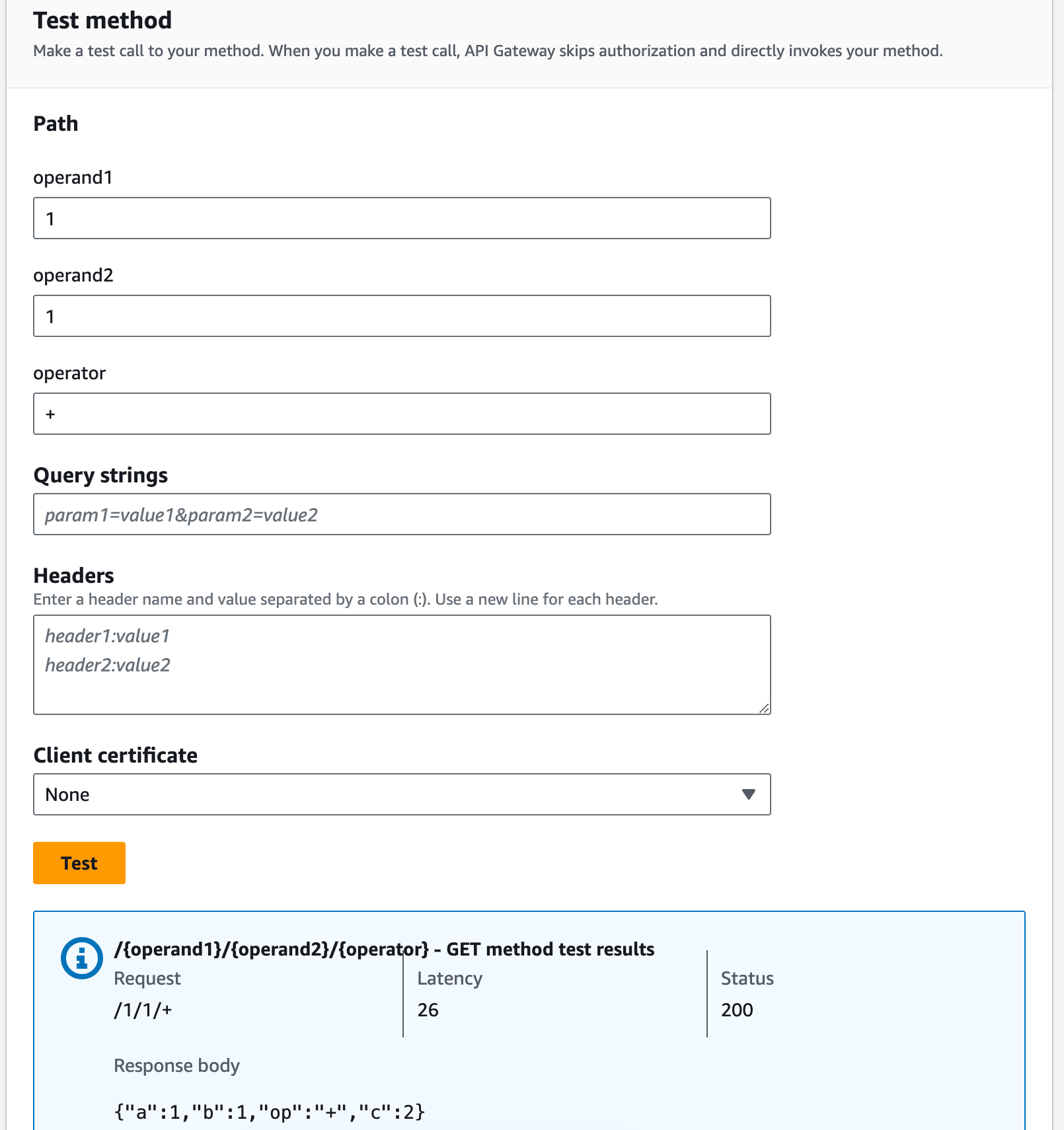
Als Nächstes modellieren Sie die Datenstruktur für die Nutzlast der Methodenantwort nach dem result-Schema.
Standardmäßig wird dem Methodenantworttext ein leeres Modell zugeordnet. Dadurch wird der Integrationsantworttext ohne Zuweisung übergeben. Wenn Sie jedoch ein SDK für eine stark typisierte Sprache (wie z. B. Java oder Objective-C) erstellen, wird den SDK-Benutzern ein leeres Objekt als Ergebnis übergeben. Damit sichergestellt wird, dass sowohl REST- als auch SDK-Clients das gewünschte Ergebnis erhalten, müssen die Antwortdaten mit einem vordefinierten Schema modelliert werden. Nachfolgend definieren Sie ein Modell für den Methodenantworttext und zum Erstellen einer Mapping-Vorlage, mit der der Integrationsantworttext in den Methodenantworttext umgewandelt wird.
Erstellen einer Methodenantwort
-
Klicken Sie auf der Registerkarte Methodenantwort unter Antwort 200 auf Bearbeiten.
-
Klicken Sie unter Anforderungstext auf Modell hinzufügen.
-
Geben Sie für Content type (Inhaltstyp)
application/jsonein. -
Wählen Sie für Modell Ergebnis aus.
-
Wählen Sie Speichern.
Durch die Definition eines Modells für den Methodenantworttext wird sichergestellt, dass die Antwortdaten an das result-Objekt eines bestimmten SDKs übergeben werden. Um sicherzustellen, dass die Integrationsantwortdaten entsprechend zugewiesen werden, benötigen Sie eine Mapping-Vorlage.
Erstellen einer Zuweisungsvorlage
Klicken Sie auf der Registerkarte Integrationsantwort unter Standard - Antwort auf Bearbeiten.
Klicken Sie auf Zuordnungsvorlage hinzufügen.
Geben Sie für Content type (Inhaltstyp)
application/jsonein.Geben Sie für Vorlagentext den folgenden Code ein:
#set($inputRoot = $input.path('$')) { "input" : { "a" : $inputRoot.a, "b" : $inputRoot.b, "op" : "$inputRoot.op" }, "output" : { "c" : $inputRoot.c } }Wählen Sie Speichern.
Testen der Zuweisungsvorlage
-
Wählen Sie die Registerkarte Test. Möglicherweise müssen Sie die rechte Pfeiltaste wählen, um die Registerkarte anzuzeigen.
-
Für Pfad gehen Sie wie folgt vor:
Geben Sie für operand1
1ein.Geben Sie für operand2
2ein.Geben Sie für operator
+ein.
-
Wählen Sie Test aus.
-
Die Antwort wird wie folgt aussehen:
{ "input": { "a": 1, "b": 2, "op": "+" }, "output": { "c": 3 } }
Momentan kann die API nur über die Test-Funktion in der API Gateway-Konsole aufgerufen werden. Wenn Sie die API für Clients verfügbar machen möchten, muss sie ihnen bereitgestellt werden. Stellen Sie immer sicher, dass Sie Ihre API erneut bereitstellen, wenn Sie eine Ressource oder Methode hinzufügen, ändern oder löschen, oder wenn Sie eine Datenzuweisung oder Stufeneinstellungen aktualisieren. Ohne diesen Schritt werden neue Features oder Aktualisierungen Ihrer API nicht für Clients verfügbar gemacht. Gehen Sie wie folgt vor:
So stellen Sie die API bereit
Klicken Sie auf Deploy API.
Wählen Sie für Stufe die Option Neue Stufe aus.
Geben Sie für Stage name (Stufenname)
Prodein.(Optional) Geben Sie unter Description (Beschreibung) eine Beschreibung ein.
Wählen Sie Bereitstellen.
-
(Optional) Klicken Sie unter Stufendetails auf das Kopiersymbol für Aufruf-URL, um die URL Ihrer Aufruf-API zu kopieren. Sie können diese mit Tools wie Postman
und cURL zum Testen Ihrer API verwenden.
Anmerkung
Denken Sie daran, dass Sie Ihre API jedes Mal erneut bereitstellen müssen, wenn Sie eine Ressource oder Methode hinzufügen, ändern oder löschen, oder wenn Sie eine Datenzuweisung oder Stufeneinstellungen aktualisieren. Andernfalls sind neue Funktionen oder Aktualisierungen nicht für Clients Ihrer API verfügbar.