Die vorliegende Übersetzung wurde maschinell erstellt. Im Falle eines Konflikts oder eines Widerspruchs zwischen dieser übersetzten Fassung und der englischen Fassung (einschließlich infolge von Verzögerungen bei der Übersetzung) ist die englische Fassung maßgeblich.
Tutorial: Einrichten einer skalierten Anwendung mit Load Balancing
Wichtig
Bevor Sie sich mit diesem Tutorial befassen, empfehlen wir Ihnen, zunächst das folgende einführende Tutorial zu lesen: Erstellen Sie Ihre erste Auto Scaling Scaling-Gruppe.
Wenn Sie Ihre Auto-Scaling-Gruppe bei einem Elastic Load Balancing Load Balancer registrieren, können Sie eine Anwendung mit Lastenausgleich einrichten. Elastic Load Balancing arbeitet mit Amazon EC2 Auto Scaling zusammen, um eingehenden Datenverkehr auf Ihre gesunden Amazon EC2-Instances zu verteilen. Dies erhöht die Skalierbarkeit und Verfügbarkeit Ihrer Anwendung. Sie können Elastic Load Balancing innerhalb mehrerer Availability Zones aktivieren, um die Fehlertoleranz Ihrer Anwendungen zu erhöhen.
In diesem Tutorial werden die grundlegenden Schritte zum Einrichten einer Anwendung mit Lastenausgleich beschrieben, wenn die Auto-Scaling-Gruppe erstellt wird. Wenn Sie fertig sind, sollte Ihre Architektur wie das folgende Diagramm aussehen:
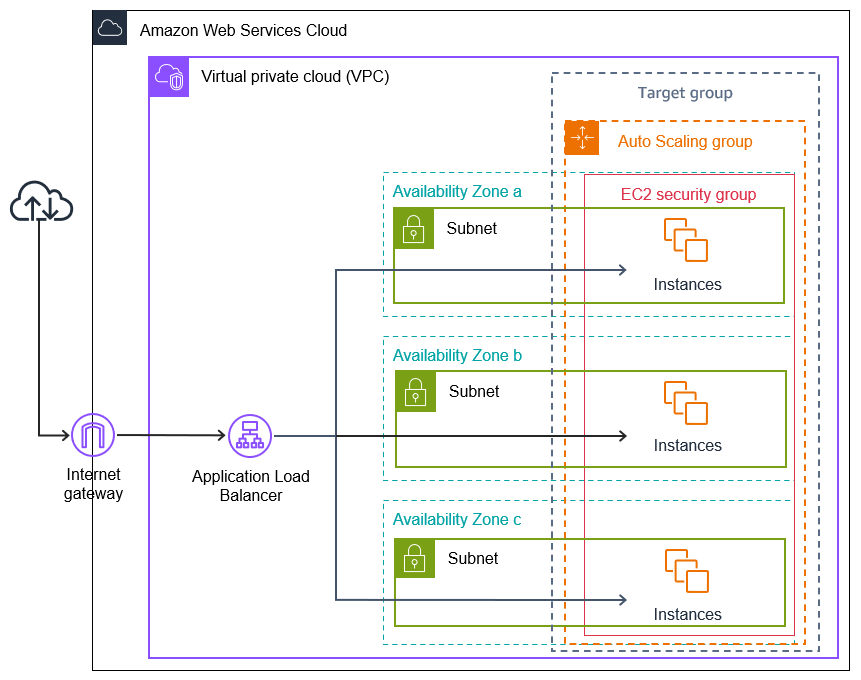
Elastic Load Balancing unterstützt verschiedene Load Balancer-Typen. Wir empfehlen Ihnen, für diese praktische Anleitung einen Application Load Balancer zu verwenden.
Weitere Informationen zum Einführen eines Load Balancer in Ihre Architektur finden Sie unter Um den Datenverkehr über die Instances in Ihrer Auto-Scaling-Gruppe zu verteilen, verwenden Sie Elastic-Load-Balancing..
Aufgaben
Voraussetzungen
-
Einen Load Balancer und eine Zielgruppe. Stellen Sie sicher, dass Sie die gleiche Availability Zones für den Load Balancer auswählen, die Sie auch für Ihre Auto-Scaling-Gruppe aktivieren möchten. Weitere Informationen finden Sie unter Erste Schritte mit Elastic Load Balancing im Elastic Load Balancing-Benutzerhandbuch.
-
Eine Sicherheitsgruppe für Ihre Startvorlage oder Startkonfiguration. Die Sicherheitsgruppe muss den Zugriff vom Load Balancer sowohl auf den Listener-Port (normalerweise Port 80 für HTTP-Datenverkehr) als auch auf den Port, den Elastic Load Balancing für Zustandsprüfungen verwenden soll, erlauben. Weitere Informationen finden Sie in der entsprechenden Dokumentation:
-
Zielsicherheitsgruppen im Benutzerhandbuch für Application Load Balancer
-
Zielsicherheitsgruppen im Benutzerhandbuch für Network Load Balancer
Wenn die Instances öffentliche IP-Adressen aufweisen, können Sie optional SSH-Datenverkehr zulassen, wenn Sie eine Verbindung zu den Instances herstellen müssen.
-
-
(Optional) Eine IAM-Rolle, die Ihrer Anwendung Zugriff auf AWS gewährt.
-
(Optional) Sie haben ein Amazon Machine Image (AMI) als Quellvorlage für Ihre Amazon EC2-Instances definiert. Um jetzt eine zu erstellen, starten Sie eine Instance. Geben Sie die IAM-Rolle (sofern erstellt) und alle benötigten Konfigurationsskripts als Benutzerdaten an. Stellen Sie eine Verbindung mit der Instance her und passen Sie sie an. Beispielsweise können Sie Software und Anwendungen installieren, Daten kopieren und weitere EBS-Volumes anfügen. Testen Sie Ihre Anwendungen auf der Instance, um sicherzustellen, dass sie ordnungsgemäß konfiguriert ist. Speichern Sie diese aktualisierte Konfiguration als benutzerdefiniertes AMI. Sie können die Instance beenden, wenn Sie sie zu einem späteren Zeitpunkt nicht mehr benötigen. Instances, die über dieses neue benutzerdefinierte AMI gestartet werden, enthalten die Anpassungen, die Sie beim Erstellen des AMI vorgenommen haben.
-
Eine Virtual Private Cloud (VPC). Dieses Tutorial bezieht sich auf die Standard-VPC, Sie können aber auch Ihre eigene verwenden. Stellen Sie in letzterem Fall sicher, dass Ihre VPC über ein Subnetz verfügt, das jeder Availability Zone der Region zugeordnet ist, in der Sie arbeiten. Mindestens zwei öffentliche Subnetze müssen verfügbar sein, um den Load Balancer zu erstellen. Sie müssen außerdem über zwei private Subnetze oder zwei öffentliche Subnetze verfügen, um Ihre Auto-Scaling-Gruppe zu erstellen und sie beim Load Balancer zu registrieren.
Schritt 1: Einrichten einer Startvorlage oder Startkonfiguration
Verwenden Sie entweder eine Startvorlage oder eine Startkonfiguration für diese praktische Anleitung.
Wählen oder erstellen Sie eine Startvorlage
Wenn Sie bereits über eine Startvorlage verfügen, die Sie verwenden möchten, wählen Sie sie wie folgt aus.
So wählen Sie eine vorhandene Startvorlage aus
-
Öffnen Sie die Seite Startvorlagen
der Amazon EC2 Konsole. -
Wählen Sie in der Navigationsleiste am oberen Bildschirmrand die Region aus, in der der Load Balancer erstellt wurde.
-
Wählen Sie eine Startvorlage aus.
-
Wählen Sie Actions (Aktionen), Create Auto Scaling group (Auto-Scaling-Gruppe erstellen) aus.
Alternativ können Sie wie folgt eine neue Startvorlage erstellen.
Eine Startvorlage erstellen
-
Öffnen Sie die Seite Startvorlagen
der Amazon EC2 Konsole. -
Wählen Sie in der Navigationsleiste am oberen Bildschirmrand die Region aus, in der der Load Balancer erstellt wurde.
-
Wählen Sie Startvorlage erstellen.
-
Geben Sie einen Namen und eine Beschreibung für die anfängliche Version der Startvorlage ein.
-
Wählen Sie für Application and OS Images (Amazon Machine Image) (Anwendungs- und Betriebssystem-Images (Amazon Machine Image)) die ID der AMI für Ihre Instances aus. Sie können alle verfügbaren AMIs durchsuchen oder ein AMI aus der Liste Recents (Kürzlich) oder Quickstart (Schnellstart) auswählen. Wenn das benötigte AMI nicht angezeigt wird, wählen Sie Browse more AMIs (Mehr AMIs durchsuchen), um den vollständigen AMI-Katalog zu durchsuchen.
-
Wählen Sie für Instance type eine Hardwarekonfiguration für Ihre Instances aus, die mit dem von Ihnen angegebenen AMI kompatibel ist.
-
(Optional) Geben Sie für Schlüsselpaar (Anmeldung) das Schlüsselpaar ein, das Sie bei der Verbindung mit Ihren Instances verwenden möchten.
-
Für Network settings (Netzwerkeinstellungen) erweitern Sie die Option Advanced network configuration (Erweiterte Netzwerkkonfiguration) und tun Folgendes:
-
Wählen Sie zum Konfigurieren der primären Netzwerkschnittstelle Add network interface (Netzwerkschnittstelle hinzufügen) aus.
-
Geben Sie für Automatische Zuweisung öffentlicher IP-Adressen an, ob Ihre Instances öffentliche IPv4-Adressen erhalten. Standardmäßig weist Amazon EC2 eine öffentliche IPv4-Adresse zu, wenn die EC2-Instance in einem Standardsubnetz gestartet wird oder wenn die Instance in einem Subnetz gestartet wird, das für die automatische Zuweisung einer öffentlichen IPv4-Adresse konfiguriert wurde. Wenn Sie keine Verbindung zu Ihren Instances herstellen müssen, können Sie Disable wählen, um zu verhindern, dass Instances in Ihrer Gruppe Traffic direkt aus dem Internet empfangen. In diesem Fall empfangen sie nur den Datenverkehr vom Load Balancer.
-
Für Sicherheitsgruppen-ID geben Sie eine Sicherheitsgruppe für Ihre Instances aus derselben VPC wie dem Load Balancer an.
-
Für Beim Beenden löschen wählen Sie Ja aus. Damit wird die Netzwerkschnittstelle gelöscht, wenn die Auto-Scaling-Gruppe nach unten skaliert wird und die Instance, der die Netzwerkschnittstelle angefügt ist, beendet wird.
-
-
(Optional) Um Anmeldeinformationen für Ihre Instances sicher zu verteilen, geben Sie bei Advanced details (Erweiterte Details), IAM instance profile (IAM-Instance-Profil) den Amazon-Ressourcennamen (ARN) Ihrer IAM-Rolle ein.
-
(Optional) Wenn Sie Benutzerdaten oder ein Konfigurationsskript für Ihre Instances angeben möchten, fügen Sie dies unter Advanced Details, User data ein.
-
Wählen Sie Startvorlage erstellen.
-
Wählen Sie auf der Bestätigungsseite Create Auto Scaling group (Auto-Scaling-Gruppe erstellen) aus.
Auswählen oder Erstellen einer Startkonfiguration
Anmerkung
Wir raten dringend davon ab, Startkonfigurationen in neuen Anwendungen zu verwenden, da es sich um eine veraltete Funktion handelt, für die keine geplanten Investitionen erforderlich sind. Darüber hinaus haben neue Konten, die am oder nach dem 1. Juni 2023 erstellt wurden, nicht die Möglichkeit, neue Startkonfigurationen über die Konsole zu erstellen. Weitere Informationen finden Sie unter Startkonfigurationen.
So wählen Sie eine vorhandene Startkonfiguration aus
-
Öffnen Sie die Seite Konfigurationen starten
der Amazon EC2-Konsole. -
Wählen Sie in der oberen Navigationsleiste die Region aus, in der der Load Balancer erstellt wurde.
-
Wählen Sie eine Startkonfiguration aus.
-
Wählen Sie Actions (Aktionen), Create Auto Scaling group (Auto-Scaling-Gruppe erstellen) aus.
Alternativ können Sie wie folgt eine neue Startkonfiguration erstellen.
Erstellen Sie eine Startkonfiguration wie folgt:
-
Öffnen Sie die Seite Konfigurationen starten
der Amazon EC2-Konsole. Wenn Sie zur Bestätigung aufgefordert werden, wählen Sie Startkonfigurationen anzeigen aus, um zu bestätigen, dass Sie die Seite Startkonfigurationen aufrufen möchten. -
Wählen Sie in der oberen Navigationsleiste die Region aus, in der der Load Balancer erstellt wurde.
-
Klicken Sie auf Erstellen einer Startkonfiguration und geben Sie einen Namen für die Startkonfiguration ein.
-
Geben Sie für Amazon Machine Image (AMI), die ID des AMI für Ihre Instances als Suchkriterien ein.
-
Für Instance-Typ wählen Sie eine Hardware-Konfiguration für Ihre Instance aus.
-
Unter Zusätzliche Konfiguration achten Sie auf die folgenden Felder:
-
(Optional) Wählen Sie zum sicheren Verteilen von Anmeldeinformationen an die EC2-Instance für IAM-Instance-Profil Ihre IAM-Rolle aus. Weitere Informationen finden Sie unter IAM-Rollen für Anwendungen, die auf Amazon EC2-Instances ausgeführt werden.
-
(Optional) Wenn Sie Benutzerdaten oder ein Konfigurationsskript für Ihre Instance angeben möchten, fügen Sie dies unter Advanced Details, User data ein.
-
(Optional) Behalten Sie für Erweiterte Details, IP-Adresstyp den Standardwert bei. Wenn Sie Ihre Auto-Scaling-Gruppe erstellen, können Sie Instances in Ihrer Auto-Scaling-Gruppe eine öffentliche IP-Adresse zuweisen, indem Sie Subnetze verwenden, für die das Attribut der öffentlichen IP-Adressierung aktiviert ist, z. B. die Standard-Subnetze in der Standard-VPC. Wenn Sie keine Verbindung zu Ihren Instances herstellen müssen, können Sie auch Keine öffentliche IP-Adresse Instances hinzuweisen auswählen, um zu verhindern, dass Instances in Ihrer Gruppe Datenverkehr direkt aus dem Internet empfangen. In diesem Fall empfangen sie nur den Datenverkehr vom Load Balancer.
-
-
Wählen Sie für Sicherheitsgruppen eine vorhandene Sicherheitsgruppe aus derselben VPC wie dem Load Balancer aus. Wenn Sie die Option Erstellen einer neuen Sicherheitsgruppe ausgewählt lassen, wird eine Standard-SSH-Regel für Amazon-EC2-Instances konfiguriert, auf denen Linux ausgeführt wird. Für Amazon-EC2-Instances, die Windows ausführen, wird eine Standard-RDP-Rolle konfiguriert.
-
Für Schlüsselpaar (Login) wählen Sie eine Option unter Optionen für Schlüsselpaar aus.
Wenn Sie ein Amazon EC2-Instance-Schlüsselpaar bereits konfiguriert haben, können Sie das Schlüsselpaar hier auswählen.
Wenn Sie noch kein Amazon EC2-Instance-Schlüsselpaar haben, klicken Sie auf Create a new key pair (Ein neues Schlüsselpaar erstellen) und geben Sie einen wiedererkennbaren Namen ein. Wählen Sie Download Key Pair (Schlüsselpaar herunterladen) aus, um das Schlüsselpaar auf Ihrem Computer herunterzuladen.
Wichtig
Wählen Sie nicht Proceed without a key pair (Ohne Schlüsselpaar fortfahren) aus, wenn Sie eine Verbindung mit Ihrer Instance herstellen müssen.
-
Aktivieren Sie das Bestätigungskontrollkästchen und wählen Sie dann Create launch configuration (Startkonfiguration erstellen) aus.
-
Aktivieren Sie das Kontrollkästchen neben dem Namen der neuen Startkonfiguration und wählen Sie Aktionen, Auto-Scaling-Gruppe erstellen aus.
Schritt 2: Erstellen einer Auto-Scaling-Gruppe
Gehen Sie wie folgt vor, um den Vorgang dort fortzusetzen, wo Sie ihn nach dem Erstellen oder Auswählen der Startvorlage oder der Startkonfiguration abgebrochen haben.
So erstellen Sie eine Auto-Scaling-Gruppe
-
Geben Sie auf der Seite Startvorlage oder -konfiguration auswählen für Auto-Scaling-Gruppenname einen Namen für Ihre Auto-Scaling-Gruppe ein.
-
[Nur Startvorlage] Wählen Sie unter Launch template version (Version der Startvorlage) aus, ob die Auto Scaling-Gruppe beim horizontalen Skalieren nach oben die standardmäßige, die neueste oder eine bestimmte Version der Startvorlage verwenden soll.
-
Wählen Sie Weiter aus.
Die Seite Choose instance launch options (Startoptionen für Instances auswählen) wird angezeigt. Hier können Sie die VPC-Netzwerkeinstellungen auswählen, welche die Auto-Scaling-Gruppe verwenden soll, und Sie erhalten Optionen für den Start von On-Demand- und Spot-Instances (wenn Sie eine Startvorlage ausgewählt haben).
-
Wählen Sie im Abschnitt Netzwerk für VPC die VPC, die Sie für Ihren Load Balancer verwendet haben. Wenn Sie die Standard-VPC auswählen, wird sie automatisch so konfiguriert, dass sie Internetkonnektivität für Ihre Instances bereitstellt. Diese VPC umfasst ein öffentliches Subnetz in jeder Availability Zone in der Region.
-
Wählen Sie für Availability Zone and Subnets (Subnetze) mindestens ein Subnetz aus jeder Availability Zone aus, das Sie einbeziehen möchten, basierend auf den Availability Zones, in denen sich der Load Balancer befindet. Weitere Informationen finden Sie unter Überlegungen bei der Auswahl von VPC-Subnetzen.
-
[Nur Vorlage starten] Im Abschnitt Anforderungen an den Instance-Typ verwenden Sie die Standardeinstellung, um diesen Schritt zu vereinfachen. (Setzen Sie die Startvorlage nicht außer Kraft.) In diesem Tutorial werden Sie nur On-Demand-Instances mit dem in Ihrer Startvorlage angegebenen Instance-Typ starten.
-
Wählen Sie Next (Weiter), um zur Seite Configure advanced options (Erweiterte Optionen konfigurieren) zu gelangen.
-
Um die Gruppe an einen bestehenden Load-Balancer anzuhängen, wählen Sie im Abschnitt Load balancing (Lastenverteilung vornehmen) die Option Attach to an existing load balancer (An eine bestehende Lastenverteilung anhängen). Sie können Wählen Sie aus Ihren Load-Balancer-Zielgruppen oder Wählen Sie aus den klassischen Load Balancers auswählen. Sie können dann den Namen einer Zielgruppe für den von Ihnen erstellten Application Load Balancer oder Network Load Balancer wählen oder den Namen eines Classic Load Balancers auswählen.
-
(Optional) Um Ihre Elastic Load Balancing-Zustandsprüfungen zu aktivieren, wählen Sie unter Health check type (Zustandsprüfungstyp) für Health checks (Zustandsprüfungen) ELB aus.
-
Wenn Sie die Konfiguration der Auto-Scaling-Gruppe abgeschlossen haben, wählen Sie Skip to review (Mit Prüfung fortfahren) aus.
-
Prüfen Sie auf der Seite Review (Überprüfung) die Details Ihrer Auto-Scaling-Gruppe. Sie können Edit (Bearbeiten) auswählen, um Änderungen vorzunehmen. Wählen Sie Create Auto Scaling group (Auto-Scaling-Gruppe erstellen) aus, wenn Sie fertig sind.
Nachdem Sie die Auto-Scaling-Gruppe mit dem angefügtem Load Balancer erstellt haben, registriert der Load Balancer automatisch neue Instances, sobald diese online geschaltet werden. Sie haben zu diesem Zeitpunkt nur eine Instance, daher gibt es nicht viel zu registrieren. Sie können jedoch zusätzliche Instances hinzufügen, indem Sie die gewünschte Kapazität der Gruppe aktualisieren. step-by-step Eine Anleitung dazu finden Sie unterÄndern der gewünschten Kapazität einer Auto-Scaling-Gruppe.
Schritt 3: Überprüfen Sie, ob Ihr Load Balancer angefügt ist
So überprüfen Sie, ob Ihr Load Balancer angefügt ist
-
Wählen Sie auf der Seite Auto-Scaling-Gruppen
Amazon EC2-Konsole das Kontrollkästchen neben Ihrer Auto-Scaling-Gruppe aus. -
Auf der Registerkarte Details werden unter Load Balancing (Lastenausgleich) alle angefügten Load Balancer-Zielgruppen oder Classic Load Balancers angezeigt.
-
Auf der Registerkarte Aktivität können Sie unter Aktivitätsverlauf überprüfen, ob Ihre Instances erfolgreich gestartet wurden. Die Spalte Status zeigt an, ob Ihre Auto-Scaling-Gruppe erfolgreich Instances gestartet hat. Wenn Ihre Instances nicht gestartet werden können, finden Sie Tipps zur Fehlerbehebung für häufige Instance-Startprobleme unter Fehlersuche bei Amazon EC2 Auto Scaling.
-
Sie können auf der Registerkarte Instance-Verwaltung unter Instances überprüfen, ob Ihre Instances Verkehr empfangen können. Anfänglich sind Ihre Instances im Status
Pending. Wenn eine Instance für den Empfang von Datenverkehr bereit ist, lautet der StatusInService. Die Spalte Health Status (Zustandsstatus) enthält das Ergebnis der Amazon EC2 Auto Scaling-Zustandsprüfungen für Ihre Instances. Obwohl eine Instance als fehlerfrei gekennzeichnet ist, sendet der Load Balancer Datenverkehr nur an Instances, welche die Load Balancer-Zustandsprüfungen bestehen. -
Vergewissern Sie sich, dass Ihre Instances beim Load Balancer registriert sind. Öffnen Sie die Zielgruppen-Seite
der Amazon EC2-Konsole. Wählen Sie Ihre Zielgruppe und danach die Registerkarte Ziele aus. Wenn der Zustand der Instances initialist, liegt das wahrscheinlich daran, dass sie noch im Prozess der Registrierung sind, oder sie werden immer noch einer Zustandsprüfung unterzogen. Wenn der Zustand der Instanceshealthyist, sind sie bereit zur Verwendung.
Schritt 4: Nächste Schritte
Nachdem Sie nun dieses Tutorial abgeschlossen haben, können Sie hier mehr erfahren:
-
Amazon EC2 Auto Scaling bestimmt anhand des Status der von Ihrer Auto-Scaling-Gruppe verwendeten Zustandsprüfungen, ob eine Instance fehlerfrei ist. Wenn Sie Load Balancer-Integritätsprüfungen aktivieren und eine Instance die Integritätsprüfungen nicht besteht, betrachtet Ihre Auto Scaling Scaling-Gruppe die Instance als fehlerhaft und ersetzt sie. Weitere Informationen finden Sie unter Health checks (Zustandsprüfungen).
-
Sie können Ihre Anwendung auf eine zusätzliche Availability Zone in derselben Region erweitern, um die Fehlertoleranz im Falle einer Service-Unterbrechung zu erhöhen. Weitere Informationen finden Sie unter Hinzufügen von Availability Zones.
-
Sie können die Auto-Scaling-Gruppe für die Verwendung einer Ziel-Nachverfolgung-Skalierungsrichtlinie konfigurieren. Dadurch wird die Anzahl der Instances automatisch erhöht oder verringert, wenn sich der Bedarf für Ihre Instances ändert. Auf diese Weise kann die Gruppe Änderungen an der Menge des Datenverkehrs verarbeiten, den Ihre Anwendung erhält. Weitere Informationen finden Sie unter Skalierungsrichtlinien für die Ziel-Nachverfolgung.
Schritt 5: Bereinigen
Nachdem Sie mit den für diese praktische Anleitung erstellten Ressourcen abgeschlossen haben, sollten Sie sie bereinigen, um unnötige Kosten zu vermeiden.
So löschen Sie Ihre Auto-Scaling-Gruppe
-
Öffnen Sie die Seite Auto-Scaling-Gruppen
in der Amazon-EC2-Konsole. -
Aktivieren Sie das Kontrollkästchen neben Ihrer Auto-Scaling-Gruppe.
-
Wählen Sie Löschen aus.
-
Wenn Sie zur Bestätigung aufgefordert werden, geben Sie
deleteein, um das Löschen der angegebenen Auto-Scaling-Gruppe zu löschen, wählen Sie dann Löschen.Ein Ladesymbol in der Spalte Name zeigt an, dass die Auto-Scaling-Gruppe gelöscht wird. Wenn der Löschvorgang erfolgt ist, zeigen die Spalten Desired (Gewünscht), Min und Max
0-Instances für die Auto-Scaling-Gruppe an. Es dauert einige Minuten, bis die Instance beendet und die Gruppe gelöscht werden. Aktualisieren Sie die Liste, um den aktuellen Status anzuzeigen.
Überspringen Sie folgenden Schritte, falls Sie die Startvorlage behalten möchten.
So löschen Sie eine Startvorlage
-
Öffnen Sie die Seite Startvorlagen
der Amazon EC2 Konsole. -
Wählen Sie Ihre Startvorlage aus.
-
Wählen Sie Actions (Aktionen) und Delete template (Vorlage löschen) aus.
-
Wenn Sie zur Bestätigung aufgefordert werden, geben Sie
Deleteein, um das Löschen der angegebenen Auto-Scaling-Gruppe zu bestätigen, wählen Sie dann Löschen.
Überspringen Sie folgenden Schritte, falls Sie die Startkonfiguration behalten möchten.
Löschen Sie eine Startkonfiguration wie folgt:
-
Öffnen Sie die Seite Konfigurationen starten
der Amazon EC2-Konsole. -
Wählen Sie Ihre Startkonfiguration aus.
-
Wählen Sie Actions, Delete launch configuration aus.
-
Wenn Sie zur Bestätigung aufgefordert werden, wählen Sie Delete (Löschen).
Überspringen Sie das folgende Verfahren, wenn Sie den Load Balancer für eine spätere Verwendung behalten möchten.
Löschen Sie den Load Balancer wie folgt:
-
Öffnen Sie die Seite Load Balancers
in der Amazon EC2-Konsole. -
Wählen Sie den Load Balancer aus und klicken Sie auf Actions (Aktionen) und dann auf Delete (Löschen).
-
Wenn Sie zur Bestätigung aufgefordert werden, wählen Sie Yes, Delete (Ja, löschen).
So löschen Sie Ihre Zielgruppe
-
Öffnen Sie die Zielgruppen-Seite
der Amazon EC2-Konsole. -
Wählen Sie Ihre Zielgruppe aus und klicken Sie dann auf Actions (Aktionen), Delete (Löschen).
-
Wenn Sie zur Bestätigung aufgefordert werden, wählen Sie Ja, löschen.
Zugehörige Ressourcen
Mit AWS CloudFormation können Sie AWS Infrastrukturbereitstellungen vorhersehbar und wiederholt erstellen und bereitstellen, indem Sie mithilfe von Vorlagendateien eine Sammlung von Ressourcen als eine Einheit (einen Stapel) erstellen und löschen. Weitere Informationen finden Sie im AWS CloudFormation -Benutzerhandbuch.
Eine exemplarische Vorgehensweise, die Ihnen zeigt, wie Sie mit einer Stack-Vorlage eine Auto-Scaling-Gruppe hinter einem Application Load Balancer bereitstellen, finden Sie unter Exemplarische Vorgehensweise: Erstellen einer skalierten Anwendung mit Lastenausgleich im AWS CloudFormation -Benutzerhandbuch. Verwenden Sie die exemplarische Vorgehensweise und die Mustervorlagen als Ausgangspunkt für die Erstellung ähnlicher Vorlagen, die Ihren Anforderungen entsprechen.