Die vorliegende Übersetzung wurde maschinell erstellt. Im Falle eines Konflikts oder eines Widerspruchs zwischen dieser übersetzten Fassung und der englischen Fassung (einschließlich infolge von Verzögerungen bei der Übersetzung) ist die englische Fassung maßgeblich.
Insights-Ereignisse für Trails mit der Konsole anzeigen
In diesem Abschnitt wird beschrieben, wie Sie die Insights-Ereignisse der letzten 90 Tage für einen Trail auf der Insights-Seite auf der CloudTrail Konsole anzeigen, nachschlagen und herunterladen können. Informationen zum Anzeigen von CloudTrail Insights für einen Ereignisdatenspeicher finden Sie unterDas Insights-Dashboard für einen Ereignisdatenspeicher anzeigen.
Nachdem Insights-Ereignisse für einen Trail protokolliert wurden, werden die Ereignisse 90 Tage lang auf der Insights-Seite angezeigt. Sie können Ereignisse nicht manuell von der Seite Insights löschen. Da Insights-Ereignisse, die für einen Trail aktiviert sind, in dem für diesen Trail konfigurierten Amazon S3 S3-Bucket gespeichert werden, werden diese Ereignisse beim Entfernen der Insights-Ereignisse aus dem Bucket gelöscht.
Sie können Ihre Trail-Logs überwachen und sich benachrichtigen lassen, wenn bestimmte Insights-Ereignisse eintreten, indem Sie CloudWatch Logs aktivieren. Weitere Informationen finden Sie unter Überwachung von CloudTrail Protokolldateien mit Amazon CloudWatch Logs.
Anmerkung
CloudTrail Insights-Ereignisse müssen auf Ihrem Trail aktiviert sein, damit Insights-Ereignisse in der Konsole angezeigt werden. Warten Sie bis zu 36 Stunden CloudTrail , bis die ersten Insights-Ereignisse gemeldet werden, sofern während dieser Zeit ungewöhnliche Aktivitäten festgestellt werden.
Um Insights-Ereignisse in Bezug auf die API-Aufrufrate zu protokollieren, muss der Trail write Verwaltungsereignisse protokollieren. Um Insights-Ereignisse anhand der API-Fehlerrate protokollieren zu können, muss der Trail read write Verwaltungsereignisse protokollieren.
So zeigen Sie Insights-Ereignisse an
-
Melden Sie sich bei der an AWS Management Console und öffnen Sie die CloudTrail Konsole zu https://console.aws.amazon.com/cloudtrail/Hause/
. -
Wählen Sie im Navigationsbereich Insights aus, um alle Insights-Ereignisse zu sehen, die in den letzten 90 Tagen in Ihrem Konto protokolliert wurden. Sie können sich auch die fünf neuesten Insights-Ereignisse auf der Seite „Dashboards“ ansehen.
-
Auf der Insights-Seite können Sie Insights-Ereignisse nach Ereignisquelle, Ereignisname oder Ereignis-ID filtern. Weitere Informationen zum Filtern von Insights-Ereignissen erhalten Sie unter Filtern von Insights-Ereignissen.
-
Sie können die Liste weiter auf einen relativen Bereich oder einen absoluten Bereich einschränken.
Inhalt
Filtern von Insights-Ereignissen
Standardmäßig werden Ereignisse auf der Insights-Seite in umgekehrter chronologischer Reihenfolge nach der Startzeit des Ereignisses angezeigt.
Sie können die Liste filtern, indem Sie eines der folgenden drei Attribute auswählen:
- Ereignisname
-
Der Name des Ereignisses, in der Regel die AWS API, auf der ungewöhnliche Aktivitäten aufgezeichnet wurden.
- Ereignisquelle
-
Der AWS Dienst, an den die Anfrage gestellt wurde, z. B.
iam.amazonaws.comoders3.amazonaws.com. Wenn Sie nach einer Ereignisquelle filtern möchten, können Sie durch eine Liste von Ereignisquellen blättern. - Ereignis-ID
-
Die ID des Insights-Ereignisses. Ereignisse IDs werden in der Tabelle der Insights-Seite nicht angezeigt, sie sind jedoch ein Attribut, nach dem Sie Insights-Ereignisse filtern können. Das Ereignis IDs von Managementereignissen, das analysiert wird, um Insights-Ereignisse zu generieren, unterscheidet sich vom Ereignis IDs von Insights-Ereignissen.

In der folgenden Liste werden die Attribute eines Ereignisses beschrieben, die nicht gefiltert werden können:
- Insight-Typ
-
Der Typ des CloudTrail Insights-Ereignisses, bei dem es sich entweder um die API-Aufrufrate oder die API-Fehlerrate handelt. Der Insight-Typ API-Aufrufrate analysiert schreibgeschützte Verwaltungs-API-Aufrufe, die pro Minute im Vergleich zu einem Baseline-API-Aufrufvolumen aggregiert werden. Der Insights-Typ API-Fehlerrate analysiert Verwaltungs-API-Aufrufe, die zu Fehlercodes führen. Der Fehler wird angezeigt, wenn der API-Aufruf fehlschlägt.
- Startzeit des Ereignisses
-
Der Zeitpunkt des Beginns eines Insights-Ereignisses, gemessen ab der ersten Minute, in der ungewöhnliche Aktivitäten aufgezeichnet wurden. Dieses Attribut wird in der Insights-Tabelle angezeigt, aber Sie können nicht nach der Startzeit des Ereignisses in der Konsole filtern.
- Baseline-Durchschnitt
-
Der Basiswert stellt das normale Muster der API-Aufruf- oder Fehlerratenaktivität dar, das täglich berechnet wird. Der Basisdurchschnitt ist der Durchschnitt dieser täglichen Ausgangswerte in den sieben Tagen vor Beginn eines Insights-Ereignisses. Dieser Zeitraum beträgt in der Regel sieben Tage, CloudTrail rundet den Berechnungszeitraum jedoch auf eine ganze Anzahl von Tagen ab, sodass die genaue Basisdauer leicht variieren kann.
- Insight-Durchschnitt
-
Die durchschnittliche Anzahl von Aufrufen einer API oder die durchschnittliche Anzahl eines bestimmten Fehlers, der bei Aufrufen einer API zurückgegeben wurde und das Insights-Ereignis ausgelöst hat. Der CloudTrail Insights-Durchschnitt für das Startereignis ist die Häufigkeit der Ereignisse, die das Insights-Ereignis ausgelöst haben. Normalerweise ist dies die erste Minute mit ungewöhnlichen Aktivitäten. Der Insight-Durchschnitt für das Endereignis ist die Rate von Vorkommen für die Dauer der ungewöhnlichen Aktivität zwischen dem Insights-Start- und -Endereignis.
- Ratenänderung
-
Die Differenz zwischen dem Wert von Baseline-Durchschnitt und Insight-Durchschnitt, gemessen als Prozentsatz. Beispiel: Wenn der Baseline-Durchschnitt eines
AccessDenied-Fehlervorkommens 1,0 und der Insight-Durchschnitt 3,0 beträgt, liegt eine Ratenänderung von 300 % vor. Für eine Ratenänderung für einen Insight-Durchschnitt, der einen Baseline-Durchschnitt übersteigt, wird neben dem Wert ein Nach-oben-Pfeil angezeigt. Wenn das Insights-Ereignis protokolliert wurde, weil die Aktivität unter dem Baseline-Durchschnitt liegt, wird für Ratenänderung ein Nach-unten-Pfeil neben dem Prozentsatz angezeigt.
Wurden für das gewählte Attribut oder die gewählte Zeit keine Ereignisse protokolliert, bleibt die Ergebnisliste leer. Neben dem Filter für den Zeitraum können Sie nur noch einen Attribut-Filter anwenden. Wenn Sie einen anderen Attributfilter auswählen, wird der angegebene Zeitbereich beibehalten.
In den folgenden Schritten wird beschrieben, wie Sie nach einem Attribut filtern.
So filtern Sie nach einem Attribut
-
Um die Ergebnisse nach einem Attribut zu filtern, wählen Sie ein Suchattribut aus dem Dropdownmenü aus, und geben Sie dann einen Wert in das Feld Geben Sie einen Suchwert ein, oder wählen Sie ihn aus.
-
Um einen Attributfilter zu entfernen, klicken Sie auf das X rechts vom Feld für den Attributfilter.
In den folgenden Schritten wird beschrieben, wie Sie nach einem Start- und Enddatum und nach Uhrzeit filtern.
Nach einem Start- und Enddatum und Uhrzeit filtern
-
Wählen Sie unter Nach Datum und Uhrzeit filtern eine der folgenden Optionen aus:
-
Absoluter Bereich — Ermöglicht die Auswahl einer bestimmten Uhrzeit. Fahren Sie mit dem nächsten Schritt fort.
-
Relativer Bereich — Standardmäßig ausgewählt. Hier können Sie einen Zeitraum relativ zur Startzeit eines Insights-Ereignisses auswählen. Fahren Sie mit Schritt 3 fort.
-
-
Gehen Sie wie folgt vor, um einen absoluten Bereich festzulegen.
-
Wählen Sie den Tag aus, an dem der Zeitraum beginnen soll. Geben Sie eine Startzeit am ausgewählten Tag ein. Um ein Datum manuell einzugeben, geben Sie das Datum im Format
yyyy/mm/ddein. Die Start- und Endzeiten verwenden ein 24-Stunden-Format und die Werte müssen das Formathh:mm:sshaben. Um beispielsweise eine Startzeit von 18.30 Uhr anzugeben, geben Sie18:30:00ein. -
Wählen Sie ein Enddatum für den Bereich im Kalender aus oder geben Sie ein Enddatum und eine Endzeit unterhalb des Kalenders an. Wählen Sie Anwenden aus.
-
-
Gehen Sie wie folgt vor, um einen relativen Bereich festzulegen.
-
Wählen Sie einen voreingestellten Zeitraum relativ zur Startzeit von Insights-Ereignissen. Zu den voreingestellten Zeitbereichen gehören 30 Minuten, 1 Stunde, 12 Stunden oder 1 Tag. Um einen benutzerdefinierten Zeitraum anzugeben, wählen Sie Benutzerdefiniert aus.
-
Wenn Sie die gewünschte relative Zeit eingestellt haben, wählen Sie Anwenden.
-
-
Um einen Zeitbereichsfilter zu entfernen, wählen Sie das Kalendersymbol rechts neben dem Feld Nach Datum und Uhrzeit filtern und dann Löschen und schließen aus.
Details zu Insights-Ereignissen anzeigen
-
Wählen Sie ein Insights-Ereignis in der Ergebnisliste aus, um die Details dazu anzuzeigen. Auf der Seite mit den Details eines Insights-Ereignisses wird ein Diagramm mit der Zeitachse der ungewöhnlichen Aktivitäten angezeigt.

-
Bewegen Sie den Mauszeiger über die hervorgehobenen Bänder, um die Startzeit und Dauer jedes Insights-Ereignisses im Diagramm anzuzeigen.
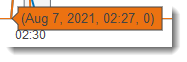
Die folgenden Informationen werden im Bereich Zusätzliche Informationen des Diagramms angezeigt:
-
Insight-Typ. Dies kann API-Aufrufrate oder API-Fehlerrate sein.
-
Auslöser. Dies ist ein Link zur Registerkarte Cloudtrail-Ereignisse, auf der die Verwaltungsereignisse aufgelistet sind, die analysiert wurden, um festzustellen, dass ungewöhnliche Aktivitäten aufgetreten sind.
-
API-Aufrufe pro Minute oder Fehler pro Minute
-
Baseline-Durchschnitt – Die typische Rate von Vorkommen pro Minute für diese API, für die das Insights-Ereignis protokolliert wurde, gemessen in ungefähr den letzten sieben Tagen in einer bestimmten Region in Ihrem Konto.
-
Insight-Durchschnitt: Die Rate der Vorkommen pro Minute für diese API, von der das Insights-Ereignis ausgelöst wurde. Der CloudTrail Insights-Durchschnitt für das Startereignis ist die Rate der Aufrufe oder Fehler pro Minute auf der API, die das Insights-Ereignis ausgelöst haben. Normalerweise ist dies die erste Minute mit ungewöhnlichen Aktivitäten. Der Insights-Durchschnitt für das Endereignis ist die Rate von API-Aufrufen oder -Fehlern pro Minute für die Dauer der ungewöhnlichen Aktivitäten zwischen dem Insights-Start- und -Endereignis.
-
-
Ereignisquelle. Der AWS Service-Endpunkt, auf dem die ungewöhnliche Anzahl von API-Aufrufen oder Fehlern protokolliert wurde. Im vorherigen Bild ist
ec2.amazonaws.comdie Quelle der Service-Endpunkt für Amazon EC2. -
Startereignis-ID – Die ID des Insights-Ereignisses, das zu Beginn der ungewöhnlichen Aktivitäten protokolliert wurde.
-
Endereignis-ID – Die ID des Insights-Ereignisses, das am Ende der ungewöhnlichen Aktivitäten protokolliert wurde.
-
Gemeinsame Event-ID — Bei Insights-Ereignissen ist die Shared Event ID eine GUID, die von CloudTrail Insights generiert wird, um ein Start- und Endpaar von Insights-Ereignissen eindeutig zu identifizieren. Die Gemeinsame Ereignis-ID ist für das Insights-Start- und -Endereignis gleich und dient zum Erstellen einer Korrelation zwischen den beiden Ereignissen, um ungewöhnliche Aktivitäten eindeutig identifizieren zu können.
-
-
Wählen Sie die Registerkarte Namensnennungen aus, um Informationen zu den Benutzeridentitäten, Benutzeragenten und zu API-Fehlerrate-Insights-Ereignissen und Fehlercodes anzuzeigen, die mit ungewöhnlichen und grundlegenden Aktivitäten korreliert sind. In Tabellen auf der Registerkarte Attributionen werden maximal fünf Benutzeridentitäten, fünf Benutzeragenten und fünf Fehlercodes angezeigt, sortiert nach dem Durchschnitt der Aktivitätsanzahl in absteigender Reihenfolge vom höchsten zum niedrigsten Wert.
-
Sehen Sie sich auf der Registerkarte CloudTrail Ereignisse verwandte Ereignisse an, die CloudTrail analysiert wurden, um festzustellen, dass ungewöhnliche Aktivitäten aufgetreten sind. Standardmäßig wird bereits ein Filter für den Namen des Insights-Ereignisses angewendet. Dies ist auch der Name der zugehörigen API. Auf der Registerkarte CloudTrail Ereignisse werden CloudTrail Verwaltungsereignisse im Zusammenhang mit der Betreff-API angezeigt, die zwischen der Startzeit (minus eine Minute) und der Endzeit (plus eine Minute) des Insights-Ereignisses aufgetreten sind.
Wenn Sie andere Insights-Ereignisse im Diagramm auswählen, ändern sich die in der CloudTrail Ereignistabelle angezeigten Ereignisse. Mit diesen Ereignissen können Sie eine eingehendere Analyse durchführen, um die wahrscheinliche Ursache eines Insights-Ereignisses und die Gründe für die ungewöhnlichen API-Aktivitäten zu ermitteln.
Um alle CloudTrail Ereignisse anzuzeigen, die während der Dauer des Insights-Ereignisses protokolliert wurden, und nicht nur die Ereignisse für die zugehörige API, schalten Sie den Filter aus.
-
Wählen Sie die Registerkarte Insights-Ereignisdatensatz, um die Insights-Start- und Endereignisse im JSON-Format anzuzeigen.
-
Wenn Sie die verknüpfte Ereignisquelle auswählen, kehren Sie zur Seite Insights zurück, die nach dieser Ereignisquelle gefiltert ist.
Zoomen, Schwenken und Herunterladen des Diagramms
Sie können das Diagramm auf der Detailseite des Insights-Ereignisses zoomen, schwenken und dessen Achsen zurücksetzen, indem Sie die Symbolleiste oben rechts verwenden.
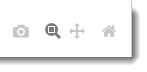
Von links nach rechts haben die Befehlsschaltflächen des Diagramms die folgenden Funktionen:
-
Plot als PNG herunterladen: Laden Sie das Diagrammbild herunter, das auf der Detailseite angezeigt wird, und speichern Sie es im PNG-Format.
-
Zoomen: Ziehen Sie mit dem Mauszeiger ein Kästchen auf, um einen Bereich des Diagramms auszuwählen, den Sie vergrößern und detaillierter anzeigen möchten.
-
Schwenken: Verschieben Sie das Diagramm, um daneben angeordnete Datumsangaben oder Uhrzeiten anzuzeigen.
-
Achsen zurücksetzen: Setzen Sie die Diagrammachsen wieder in den Originalzustand zurück. Hierbei werden die Zoom- und Schwenkeinstellungen gelöscht.
Ändern der Einstellungen für die Zeitspanne des Diagramms
Sie können die Zeitspanne – die ausgewählte Dauer der auf der x-Achse angezeigten Ereignisse – ändern, die im Diagramm angezeigt wird, indem Sie eine Einstellung in der oberen rechten Ecke des Diagramms auswählen.

Herunterladen von Insights-Ereignissen
Sie können einen aufgezeichneten Verlauf von Insights-Ereignissen als Datei im CSV- oder JSON-Format herunterladen. Verwenden Sie Filter und Zeitbereiche zur Reduzierung der Größe der Datei, die Sie herunterladen.
Anmerkung
CloudTrail Ereignisverlaufsdateien sind Datendateien, die Informationen (wie Ressourcennamen) enthalten, die von einzelnen Benutzern konfiguriert werden können. Einige Daten können potenziell als Befehle in Programmen verwendet werden, um diese Daten zu lesen und zu analysieren (CSV-Injektion). Wenn CloudTrail Ereignisse beispielsweise als CSV exportiert und in ein Tabellenkalkulationsprogramm importiert werden, warnt Sie dieses Programm möglicherweise vor Sicherheitsbedenken. Die bewährte Sicherheitsmethode besteht darin, Links oder Makros aus heruntergeladenen Dateien mit Ereignisverläufen zu deaktivieren.
-
Geben Sie den Filter und Zeitraum für die Ereignisse an, die Sie herunterladen möchten. Sie können beispielsweise den Namen des Ereignisses und einen Zeitraum für die Aktivität der letzten 12 Stunden angeben.
StartInstances -
Wählen Sie Download events (Ereignisse herunterladen) und dann Download CSV (CSV herunterladen) oder Download JSON (JSON herunterladen) aus. Sie werden aufgefordert, einen Speicherort für die Datei auszuwählen.
Anmerkung
Ihr Download kann einige Zeit in Anspruch nehmen. Verwenden Sie für schnellere Ergebnisse einen detaillierteren Filter oder einen kürzeren Zeitbereich, um die Ergebnisse einzuschränken, bevor Sie den Download-Vorgang starten.
-
Wenn der Download abgeschlossen ist, öffnen Sie die Datei, um die Ereignisse anzuzeigen, die Sie angegeben haben.
-
Um den Download abzubrechen, wählen Sie Abbrechen. Wenn Sie einen Download abbrechen, bevor er abgeschlossen ist, enthält eine CSV- oder JSON-Datei auf Ihrem lokalen Computer möglicherweise nur einen Teil Ihrer Ereignisse.