Die vorliegende Übersetzung wurde maschinell erstellt. Im Falle eines Konflikts oder eines Widerspruchs zwischen dieser übersetzten Fassung und der englischen Fassung (einschließlich infolge von Verzögerungen bei der Übersetzung) ist die englische Fassung maßgeblich.
Desktop-Client-Einstellungen
Erweitern Sie nach Bedarf die folgenden Abschnitte, um Einstellungen für den Amazon Chime-Desktop-Client zu aktivieren oder zu deaktivieren.
Gehen Sie wie folgt vor, um den Bereich Amazon Chime Settings zu öffnen.
So öffnen Sie den Bereich Einstellungen
Wählen Sie in der Desktop-App Datei und dann Einstellungen aus.
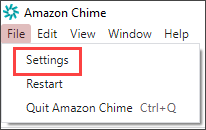
-ODER-
Wählen Sie Ihren Namen und im daraufhin angezeigten Menü Einstellungen aus.
Die Registerkarte Allgemein enthält die folgenden Einstellungen:
- Synchronisieren mit der Betriebssystemeinstellung
Synchronisiert den visuellen Modus von Amazon Chime mit dem visuellen Modus Ihres Betriebssystems. Wenn Sie beispielsweise Ihr Betriebssystem in den Modus „Dunkel“ versetzen, wechselt Amazon Chime auch in den Modus „Dunkel“.
- Light-Modus
Hält Amazon Chime unabhängig vom Modus Ihres Betriebssystems im Light-Modus.
- Dunkler Modus
Hält Amazon Chime im Modus „Dunkle“, unabhängig vom Modus Ihres Betriebssystems.
- Starten von Amazon Chime beim Starten des Computers
Wenn diese Option ausgewählt ist, startet Amazon Chime automatisch, wenn Sie Ihren Computer starten.
- Anwendungssymbol kontinuierlich animieren, wenn Nachrichten empfangen werden
Wenn diese Option ausgewählt ist, wird das Amazon-Chime-Symbol in der Windows-Taskleiste oder im Macintosh-Karussell angezeigt.
- Sound für Benachrichtigungen abspielen
Wenn diese Option ausgewählt ist, spielt Amazon Chime einen Ton ab, wenn es eine Benachrichtigung erhält.
Die Registerkarte Audio und Video bietet die folgenden Einstellungen.
Videoeinstellungen
- Rumerer Hintergrund
Startet oder stoppt die Hintergrundbedeckung bei Besprechungen. Legt außerdem eine standardmäßige Farbstärke fest. Während Besprechungen können Sie die Hintergrundbedeckung ein- und ausschalten und die Farbstärke ändern.
- Spiegelung meiner Selbstansicht
Startet oder stoppt die Spiegelung. Wenn Sie aktiviert sind, sehen Sie ein Spiegelbild von sich selbst. Wenn die Spiegelung beispielsweise aktiviert ist, wird Ihre linke Hand auf der linken Seite Ihres Bildschirms angezeigt.
- Zeigen Sie mir meine eigene Ansicht uncropped
Wenn diese Option ausgewählt ist, behält Ihre Videokachel im Format 16:9 bei.
- Das nicht markierte Video beim Teilen meines Bildschirms ausblenden
Wenn diese Option ausgewählt ist, blendet alle nicht markierten Videokacheln aus, während Sie Ihren Bildschirm freigeben.
Audioeinstellungen
- Stummschaltung beitreten
Wenn diese Option ausgewählt ist, wird Ihr Mikrofon automatisch stumm stummgeschaltet, wenn Sie an einer Besprechung teilnehmen.
- Sprachfokus (Unterdrückung von Rauschen)
Wenn diese Option ausgewählt ist, startet oder stoppt Voice Focus, was dazu beiträgt, das Hintergrundrauschen während Meetings zu reduzieren.
- Automatische Anpassung der Audiostufen
Wenn diese Option ausgewählt ist, wird verhindert, dass das Audio zu laut oder weich wird. Wenn diese Option deaktiviert ist, müssen Sie die Ebenen manuell anpassen.
- Automatisches Erkennen von Mikrofonproblemen
Erkennt automatisch Mikrofonprobleme und zeigt eine Meldung mit Informationen zur Fehlerbehebung an.
- Stummschaltungserkennung
Wenn diese Option ausgewählt ist, wird eine Warnung angezeigt, wenn Sie mit einem stummgeschalteten Mikrofon sprechen.
- Push zum Reden
Wenn diese Option ausgewählt ist, können Sie Ihr Mikrofon stummschalten und die Stummschaltung aufheben, indem Sie die Leertaste auf Ihrer Tastatur drücken.
- Automatische Korrektur der Systemaudioeinstellungen.
Wenn diese Option ausgewählt ist, passt Ihr Systemaudio automatisch an die vorherigen Einstellungen an.
Interaktionen mit Headset-Anrufsteuerungsgeräten
- Stummschalten und Stummschalten des Mikrofons aufheben
Wenn diese Option ausgewählt ist, können Sie Ihr Mikrofon mit Ihren Headset-Steuerelementen stummschalten und die Stummschaltung aufheben.
- Nehmen Sie an Besprechungen und Anrufen teil und verlassen Sie sie.
Wenn diese Option ausgewählt ist, können Sie Ihre Headset-Steuerelemente verwenden, um Anrufe entgegenzunehmen und an Besprechungen teilzunehmen.
Gerätevorschau
- Dialogfeld „Gerätevorschau überspringen“, wenn Sie an Besprechungen und Anrufen teilnehmen
Wenn diese Option aktiviert ist, blendet das Dialogfeld Gerätevorschau aus und führt Sie direkt zu einem Meeting oder Anruf. Verwenden Sie diese Einstellung, wenn Sie über stabile Audio- und Videoeingaben verfügen. Zum Beispiel, wenn Sie immer an Besprechungen in einem Konferenzraum oder auf Ihrem Laptop teilnehmen.
Die Registerkarte Meetings bietet die folgenden Einstellungen:
Einstellungen für automatische Anrufe
Automatischer Anruf
- Rufton für eingehende Anrufe und Meetings abspielen
Wenn diese Option ausgewählt ist, spielt Amazon Chime einen Rufton ab, wenn Anrufe und Meetings beginnen.
- Rufen Sie dieses Gerät für geplante Meetings auf
Amazon Chime ruft das Gerät auf, auf dem Sie diese Einstellung auswählen. Wenn Sie beispielsweise ein Tablet verwenden, um diese Einstellung auszuwählen, ruft Amazon Chime dieses Tablet immer auf.
- Fokussieren Sie sich auf die Tastatur für eingehende Anrufe und Meeting-Dialoge
Wenn diese Option ausgewählt ist, können Sie Tastenkombinationen verwenden, wenn Sie an einer Besprechung teilnehmen.
Große Meetings
- Stummschalten neuer Teilnehmer, Deaktivieren von Join- und Leave-Tonen und Unterdrücken von Benachrichtigungen über Dienstprogramme
Wenn diese Option ausgewählt ist, stummschaltet Amazon Chime bei großen Besprechungen automatisch alle Teilnehmer aus, deaktiviert die Join- und Leave-Töne und deaktiviert die Benachrichtigungen über die Dienstprogramme. Weitere Informationen finden Sie unter Verwenden der Einstellungen für große Meetings.
Benachrichtigungen
- Alle Amazon Chime-Benachrichtigungen während der Bildschirmfreigabe unterdrücken
Wenn diese Option ausgewählt ist, deaktiviert Benachrichtigungen von Amazon Chime, während Sie Ihren Bildschirm freigeben.
Feedback
- Eingabeaufforderung für Feedback
Wenn diese Option ausgewählt ist, erscheint am Ende jedes Treffens eine Nachricht und fragt nach Ihrem Feedback.
Layout
- Meine eigene Bildschirmfreigabeansicht ausblenden, wenn ich sie freigabe.
Wenn diese Einstellung ausgewählt ist, wird verhindert, dass Sie und andere eine unendliche Anzahl von Amazon-Chime-Meetingfenstern sehen, wenn Sie während der Freigabe das Meetingfenster auswählen.
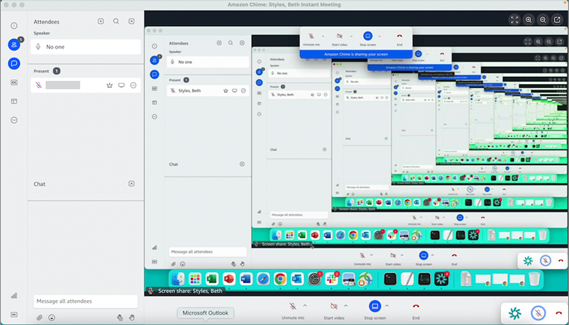
- Steuerleiste für schwebende Meetings im Hintergrund anzeigen
Wenn diese Option ausgewählt ist, bleibt die Meeting-Steuerleiste sichtbar, wenn Sie zu einem anderen Programmfenster wechseln.
Position der Videozeile
- Oben vorgestellte Inhalte
Wenn diese Option ausgewählt ist, platziert alle Videokacheln über dem Bildschirmfreigabefenster.
- Im Folgenden aufgeführte Inhalte
Wenn diese Option ausgewählt ist, platziert alle Videokacheln unter dem Bildschirmfreigabefenster.
Weitere Informationen finden Sie unter Verwenden von Videos während Meetings.
Die Registerkarte Chat bietet die folgenden Einstellungen:
Automatischer Markdown
- Verwenden von Markdown für alle Nachrichten
Wenn diese Option ausgewählt ist, müssen Sie nicht eingeben
/md, um Ihren Textnachrichten eine Markdown-Syntax hinzuzufügen. Weitere Informationen finden Sie unter Zusammenarbeit mit Amazon Chime Chat und Teilnahme an Besprechungen.
Emoji
- Emoji-Verknüpfung in Emoji konvertieren
Wenn diese Option ausgewählt ist, konvertiert automatisch Emoji-Verknüpfungen, z. B.
:-)in Emojis. Weitere Informationen finden Sie unter Zusammenarbeit mit Amazon Chime Chat und Hinzufügen von Emojis zu In-Speed-Chat-Nachrichten.
Die Registerkarte Barrierefreiheit bietet die folgenden Einstellungen:
Maschinengenerierte Untertitel
- Verwenden von maschinell generierten Untertiteln für alle meine Meetings
Wenn diese Option aktiviert ist, generiert Amazon Chime während Meetings automatisch Untertitel.
- Sprache für meine Meetings
Öffnen Sie die Liste, um die Sprache für Untertitel auszuwählen.
- Untertiteltypgröße
Öffnen Sie die Liste, um die Größe des Texts mit Untertitel zu ändern.
- Farbe des Untertiteltyps
Öffnen Sie die Liste, um die Farbe der Schrift mit Untertiteln zu ändern.
Chat-Typgröße
Steuert die Größe des Textes im Chatfenster für Meetings. Sie haben folgende Möglichkeiten:
Geringste
Small (Klein)
Standard
Groß (Standard)
Größer
Höchste
Texteintrag für Screen Reader optimieren
- Alternativer Texteintrag
Wenn diese Option ausgewählt ist, wird die Leistung des Bildschirmlesers optimiert.
Auf der Registerkarte Delegierte werden die folgenden Einstellungen bereitgestellt:
- Hinzufügen von Delegierten
Wählen Sie die Schaltfläche, um Ihrer Liste der Meeting-Delegierten einen oder mehrere Kontakte hinzuzufügen. Weitere Informationen finden Sie unter Erstellen von Delegierten in diesem Handbuch.