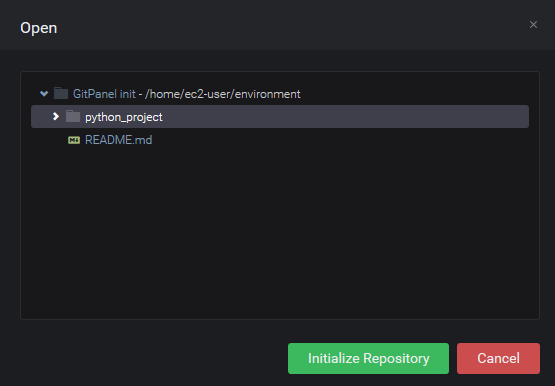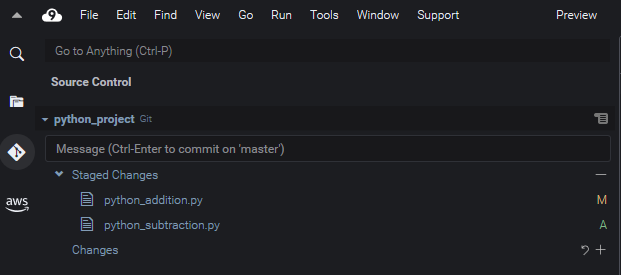AWS Cloud9 ist für Neukunden nicht mehr verfügbar. Bestandskunden von AWS Cloud9 können den Service weiterhin wie gewohnt nutzen. Weitere Informationen
Die vorliegende Übersetzung wurde maschinell erstellt. Im Falle eines Konflikts oder eines Widerspruchs zwischen dieser übersetzten Fassung und der englischen Fassung (einschließlich infolge von Verzögerungen bei der Übersetzung) ist die englische Fassung maßgeblich.
Verwalten der Quellcodeverwaltung mit Git-Bereich
Die Git-Panel-Erweiterung für AWS Cloud9 bietet bequemen Zugriff auf die Benutzeroberfläche sowohl auf zentrale als auch auf erweiterte Git-Befehle.
In diesem Abschnitt wird gezeigt, wie man auf die wichtigsten Git-Funktionen zur Verwaltung der Quellcodeverwaltung zugreift. Die Verfahren konzentrieren sich auf die Verwendung des Git-Bereichs, um Git-Befehle für Ihr Repository und dessen Inhalt auszuführen.

Sie können auch auf jeden unterstützten Git-Befehl zugreifen, indem Sie den Namen in das Suchfeld des Git-Bereichs eingeben:
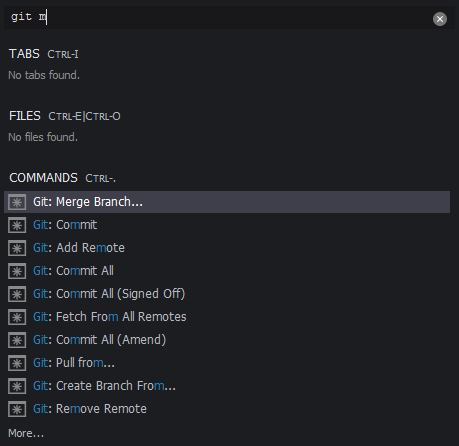
Außerdem können Sie die tatsächlichen Git-Befehle anzeigen, die ausgeführt werden, wenn Sie mit dem Git-Bereich interagieren. Um die Befehlszeilenaktivitäten anzuzeigen, wählen Sie im Menü des Git-Bereichs die Option Show Git Output (Git-Ausgabe anzeigen).
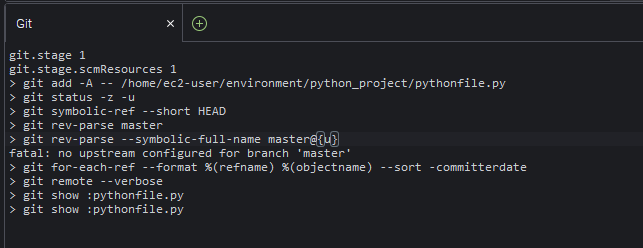
Initialisieren oder Klonen eines Git-Repositorys
Ein Git-Repository („Repo“) enthält die komplette Historie eines Projekts von Anfang an. Ein Repository besteht aus allen Snapshots des Projektinhalts, die jedes Mal erstellt wurden, wenn Sie Staged-Dateien für dieses Repository festgeschrieben haben.
Git-Bereich unterstützt beide Möglichkeiten, ein Git-Repository zu erhalten:
-
Initialisieren eines vorhandenen Verzeichnisses als Git-Repository.
-
Klonen eines vorhandenen Repositorys und Kopieren desselben in das lokale Verzeichnis.
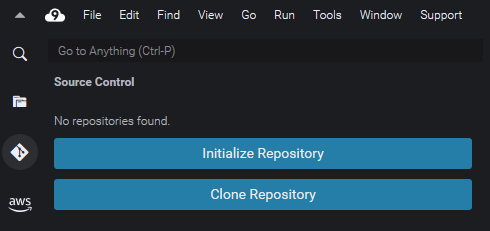
Anmerkung
Die Schnittstellenoptionen zum Initialisieren oder Klonen eines Repositorys sind nur verfügbar, wenn Sie in Ihrer Umgebung noch kein Git-Repository zum Workspace-Ordner hinzugefügt haben. Wenn Sie bereits über ein Arbeitsverzeichnis für ein Repository verfügen, zeigt das Fenster des Git-Bereichs den Status des Arbeitsverzeichnisses und des Staging-Bereichs an. Das Menü des Git-Bereichs ist ebenfalls verfügbar, um auf Git-Befehle zuzugreifen, die Sie im Repository ausführen können.
So initialisieren oder klonen Sie ein Repository
-
Wenn der Git-Bereich noch nicht verfügbar ist, können Sie es über Window (Fenster), Source Control (Quellverwaltung) und dann über das Git-Symbol aufrufen.
Anmerkung
Sie können den Git-Bereich auch mit der Tastenkombination Ctrl+Shift+G (Strg+Umschalt+G) öffnen.
-
Wählen Sie, ob ein neues Repo initialisiert oder ein bestehendes geklont werden soll.
Bereitstellen und Festschreiben von Dateien
Nachdem Sie ein Git-Repository erhalten haben, können Sie es in zwei Schritten mit Inhalten füllen:
-
Fügen Sie nicht verfolgte oder kürzlich geänderte Inhalte in den Staging-Bereich ein.
-
Ausführen eines Commits für Dateien aus dem Staging-Bereich in das Arbeitsverzeichnis.
Wichtig
Sie möchten vielleicht nicht für alle Dateien in Ihrem Arbeitsverzeichnis ein Commit an das Repository ausführen. So ist es z. B. unwahrscheinlich, dass Sie Dateien, die während der Laufzeit erzeugt werden, dem Repository Ihres Projekts hinzufügen wollen. Mit dem Git-Bereich können Sie Dateien zum Ignorieren markieren, indem Sie sie einer Liste in einer .gitignore-Datei hinzufügen.
Um die Liste in .gitignore zu aktualisieren, klicken Sie mit der rechten Maustaste auf eine Datei, die noch nicht zum Stagingbereich hinzugefügt wurde, und wählen Sie Add File to .gitignore (Datei zu .gitignore hinzufügen). Die IDE öffnet die .gitignore-Datei und der Name der ausgewählten Datei wird der Liste der ignorierten Dateien hinzugefügt.
Informationen zur Verwendung von Musterabgleich in .gitignore, zum Ausschluss von Dateitypen finden Sie in der entsprechenden Referenz auf der git-scm.com Site
Anzeigen verschiedener Dateiversionen
Sie können Versionen einer Datei vergleichen, die nach dem Bereitstellen oder dem Commit geändert wurde.
-
Dateien, die unter (Changes) Änderungen aufgeführt sind: Wählen Sie das „M“, um die Unterschiede zwischen der Version im Arbeitsverzeichnis und der Version anzuzeigen, die zuletzt bereitgestellt oder an das Repository übergeben wurde.
-
Dateien, die unter Staged Changes (Bereitgestellte Änderungen) aufgeführt sind: Wählen Sie das „M“, um die Unterschiede zwischen der Version im Staging-Bereich und der Version anzuzeigen, die zuletzt bereitgestellt oder an das Repository übergeben wurde.
Nachdem Sie „M“ gewählt haben, zeigt ein IDE-Fenster die Unterschiede zwischen den beiden Versionen der Datei an. Eine Seite zeigt die Version, die im Repository als aktuell verfolgt wird. Die andere Seite zeigt die modifizierte Version, die noch nicht committed ist.

Arbeiten mit Zweigen
Git erleichtert die Verwaltung von Workflows erheblich, indem es Ihnen ermöglicht, an neuen Funktionen in Zweigen zu arbeiten, die unabhängig vom Hauptzweig des Repos sind. Du kannst nahtlos zwischen mehreren Branches wechseln und gleichzeitig sicherstellen, dass du immer den ready-to-build Quellcode im Hauptzweig hast.
Erstellen eines Zweigs
Die Erstellung eines Zweigs beinhaltet die Benennung des Zweigs und die Auswahl seines Ausgangspunkts.
-
Wählen Sie im Menü des Git-Bereichs Checkout to (Auschecken an). Alternativ können Sie auch den Namen des aktuellen Zweigs wählen, der am unteren Rand des Git-Bereichs angezeigt wird.

-
Wählen Sie eine Option zur Erstellung eines neuen Zweigs
-
Neuen Zweig erstellen: Der neue Zweig beginnt mit dem letzten Commit des aktuellen Zweigs.
-
Neuen Zweig erstellen von: Der neue Zweig beginnt mit dem letzten Commit des Zweig, den Sie in einem späteren Bild auswählen.
-
-
Geben Sie den Namen für den neuen Zweig ein.
-
Wenn Sie einen bestimmten Zweig als Ausgangspunkt für Ihren Zweig angeben, wählen Sie einen aus der Liste aus.
Nachdem Sie zum neuen Zweig gewechselt haben, können Sie den Namen des aktuellen Zweigs überprüfen, indem Sie den unteren Teil des Git-Bereichs betrachten.
Anmerkung
Wenn Sie mit einem Remote-Repository arbeiten, veröffentlichen Sie den neuen Zweig im Upstream-Remote-Repository, damit andere auf Ihre Inhalte zugreifen können.
Wechseln von Zweigen
Einer der Hauptvorteile der Quellcodeverwaltung mit Git ist, dass Sie zwischen verschiedenen Projekten hin- und herwechseln können, indem Sie einfach die Zweige wechseln.
Wichtig
-
Wählen Sie den Namen für den aktuellen Zweig am unteren Rand des Git-Bereichs. Alternativ können Sie auch zum Git-Bereich wechseln und Checkout to (Auschecken an) wählen.
-
Wählen Sie einen Zweig aus der angezeigten Liste.
Nachdem Sie gewechselt haben, wird das Arbeitsverzeichnis des Repositorys mit den Dateiversionen aktualisiert, die zuletzt an den ausgewählten Zweig übergeben wurden.
Zusammenführen von Zweigen
Nachdem Sie die Arbeit an einer Funktion in einem separaten Zweig abgeschlossen haben, möchten Sie Ihre Änderungen normalerweise in das Hauptprojekt integrieren. Mit Git wird diese Art der Integration erheblich erleichtert, indem ein Zweig (z. B. ein Funktionszweig) mit einem anderen (in der Regel dem Haupt- oder Standardzweig des Repositorys) zusammengeführt wird.
-
Um einen Zweig auszuwählen, in den Sie einen anderen Zweig zusammenführen wollen, wählen Sie im Menü des Git-Bereichs die Option Checkout to (Auschecken in) aus.
Alternativ können Sie auch den Namen des aktuellen Zweigs am unteren Rand des Git-Bereichs wählen.
-
Wählen Sie in der angezeigten Liste einen Zweig aus, zu dem Sie wechseln möchten.
-
Geben Sie im Suchfeld des Git-Bereichs das Wort „merge“ ein.
Wenn Git: Merge Branch unter der Liste der Commands (Befehle) angezeigt wird, wählen Sie es aus.
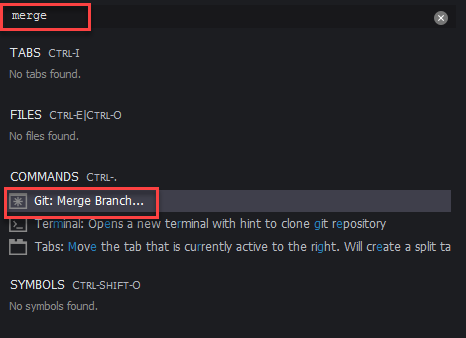
-
Wählen Sie aus der angezeigten Liste einen Zweig aus, der mit dem Zielzweig zusammengeführt werden soll.
Wenn die Zusammenführung ohne Konflikte abgeschlossen wird, wird die Git-Bereich-Schnittstelle aktualisiert und zeigt den Zielzweig mit den zusammengeführten Änderungen an.
Beim Zusammenführen von Zweigen kann es zu Konflikten kommen, die durch inkompatible Änderungen an demselben Inhalt entstehen. In einem solchen Fall erhalten Sie eine Warnung, die Sie darauf hinweist, dass Sie die Konflikte auflösen müssen, bevor Sie die Zusammenführung festschreiben können.
Sie können das Code-Editor-Fenster der IDE verwenden, um die in Konflikt stehenden Inhalte in den beiden Zweigen zu identifizieren und dann Änderungen vorzunehmen, um die Unterschiede zu beheben.

Verwenden von Remote-Repositorys
Remote-Repositorys, die im Internet oder in einem Netzwerk gehostet werden, erleichtern die Zusammenarbeit, da die Teammitglieder die Änderungen, die sie an ihren lokalen Projekten vorgenommen haben, freigeben können. Indem Sie Git-Befehle zum Hoch- und Herunterladen von Daten verwenden, stellen Sie sicher, dass die Inhalte des „Downstream“-Repository (lokal) mit denen des „Upstream“-Repository (remote) synchronisiert werden.
Veröffentlichen eines Zweigs in einem Remote-Repository
Nachdem Sie einen Zweig für ein lokales Repository erstellt haben, ist er nur für Sie und nicht für Ihre Mitarbeiter verfügbar, bis Sie ihn „upstream“ in das Remote-Repository verschieben.
-
Um den aktuellen Zweig zu veröffentlichen, wählen Sie im Menü des Git-Bereichs die Option Publish Branch (Zweig veröffentlichen) aus. Alternativ können Sie auch auf das Symbol der Cloud neben dem Namen des Zweigs am unteren Rand des Git-Bereichs klicken.
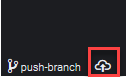
-
Geben Sie bei Bedarf Ihre Anmeldeinformationen ein, um auf das Remote-Repository zuzugreifen.
Wenn der Zweig erfolgreich im Remote-Repository veröffentlicht wurde, wird neben dem Zweignamen am unteren Rand des Git-Bereichs ein Synchronisierungssymbol angezeigt. Wählen Sie diese Option aus, um den Inhalt des lokalen und Remote-Repositorys zu synchronisieren.
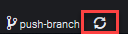
„Push und Pull“ von Inhalten zwischen lokalen und Remote-Repositorys.
Wenn Sie Git für die Zusammenarbeit an einem gemeinsamen Projekt verwenden, beginnen Sie in der Regel damit, die letzten Änderungen der anderen Teammitglieder aus dem Remote-Repository in Ihr lokales Repository zu ziehen. Nachdem Sie die Änderungen an Ihr lokales Repository übergeben haben, übertragen Sie sie an das Remote-Repository, damit der Rest des Teams auf sie zugreifen kann. Diese Aktionen werden von den Befehlen git
pull und git push ausgeführt.
Anmerkung
Du musst deine Anmeldedaten eingeben, wenn du Änderungen an die meisten gehosteten Repositorys weitergibst und von ihnen abrufst (z. GitHub B. die auf).
Ablegen und Abrufen von Dateien
Mit der Stash-Funktion von Git können Sie zwischen Zweigen wechseln, ohne zuerst ein Commit der bereitgestellten oder geänderten Dateien ausführen zu müssen. Die Stash-Funktion erfasst den aktuellen Status des Arbeitsverzeichnisses und des Staging-Bereichs und speichert ihn zur späteren Verwendung. Diese Funktion ist nützlich, wenn Sie noch an unfertigen Inhalten arbeiten und den Zweig ohne Verzögerung wechseln müssen.
Stashen der Arbeit
-
Wenn Sie den aktuellen Zustand Ihres Arbeitsverzeichnisses speichern (stashen) möchten, wählen Sie im Menü des Git-Bereichs eine der folgenden Optionen aus:
-
Stashen: Alle geänderten oder bereitgestellten Dateien im Arbeitsverzeichnis werden dem Stash hinzugefügt. Nicht verfolgte Dateien werden nicht hinzugefügt.
-
Stash (einschließlich unverfolgter Dateien): Alle Dateien im Arbeitsverzeichnis, einschließlich der noch nicht verfolgten Dateien, werden dem Stash hinzugefügt.
-
-
Geben Sie eine optionale Nachricht ein, die Ihnen hilft, den Stash für einen späteren Abruf zu identifizieren.
Nach dem Stashing wird die Schnittstelle des Git-Bereichs aktualisiert und zeigt das bereinigte Arbeitsverzeichnis an.
Abrufen eines Stashes
-
Um einen Stash abzurufen und ihn auf Ihr Arbeitsverzeichnis anzuwenden, wählen Sie im Menü des Git-Bereichs eine der folgenden Optionen aus:
-
Apply Stash (Anwenden des Stash): Um einen ausgewählten Stash auf Ihr Arbeitsverzeichnis anzuwenden und den Stash für eine spätere Verwendung zu speichern.
-
Pop Stash: Um einen ausgewählten Stash auf Ihr Arbeitsverzeichnis anzuwenden und den Stash aus dem Stash-Stapel zu löschen.
Anmerkung
Sie können auch wählen, ob Sie den zuletzt hinzugefügten Stash in den Stash-Stapel übernehmen oder entfernen möchten.
-
-
Wählen Sie einen Stash aus, der in das Arbeitsverzeichnis übernommen werden soll.
Die Git-Bereich-Schnittstelle wird aktualisiert und zeigt Ihr Arbeitsverzeichnis mit dem angewendeten Stash an.