Die vorliegende Übersetzung wurde maschinell erstellt. Im Falle eines Konflikts oder eines Widerspruchs zwischen dieser übersetzten Fassung und der englischen Fassung (einschließlich infolge von Verzögerungen bei der Übersetzung) ist die englische Fassung maßgeblich.
Fügen Sie dem Amazon Connect Contact Control Panel (CCP) einen benutzerdefinierten Agentenstatus hinzu
Kundendienstmitarbeiter müssen ihren Status im Contact Control Panel (CCP) einstellen. Tatsächlich ändert sich der Status eines Kundendienstmitarbeiters nur dann, wenn er manuell im CCP geändert wird, oder wenn der Vorgesetzte ihn in einem Bericht mit Echtzeitmetriken ändert .
Amazon Connect stellt zwei Standardstatuswerte bereit:
-
Verfügbar
-
Offline
Sie können die Namen dieser Werte ändern und neue Status hinzufügen. Fügen Sie beispielsweise einen Status für Pausen und einen weitere für Schulungen hinzu. Diese neuen Status und die Standardstatuswerte werden für Berichte, Metriken und Ressourcenverwaltung verwendet.
Wenn Sie einen neuen Status hinzufügen, lautet dieser stets Custom (Benutzerdefiniert) und ist nicht weiterleitbar.
Sie können keinen Statuswert löschen. Sie können ihn jedoch deaktivieren, damit er im CCP des Kundendienstmitarbeiters nicht angezeigt wird.
So fügen Sie einen neuen Kundendienstmitarbeiter-Status hinzu
-
Melden Sie sich auf der Amazon Connect Admin-Website unter https://
instance name.my.connect.aws/ an. Verwenden Sie ein Administratorkonto oder ein Konto, dessen Sicherheitsprofil über Benutzer und Berechtigungen — Agentenstatus — Berechtigungen erstellen verfügt. -
Wählen Sie auf der Amazon Connect Admin-Website im Navigationsmenü Benutzer, Agentenstatus, Neuen Agentenstatus hinzufügen aus. Die folgende Abbildung zeigt ein Beispiel für die Seite „Agentenstatus verwalten“.
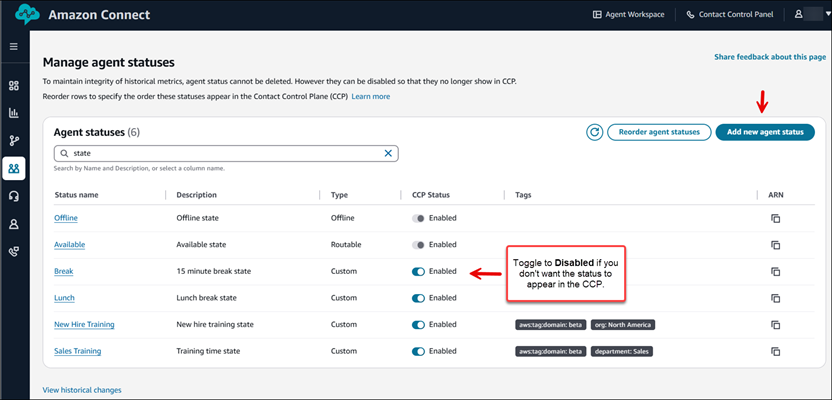
-
Geben Sie einen Statusnamen und eine Beschreibung ein.
-
Fügen Sie unter Tags optional Ressourcen-Tags hinzu, um den Status der Agenten besser organisieren zu können.
Anmerkung
Tags können nicht für die Zugriffskontrolle verwendet werden, wenn Sie beispielsweise verschiedenen Agenten je nach Abteilung (Vertrieb, Technik, Personalabteilung) einen unterschiedlichen CCP-Status anzeigen möchten.
-
Wählen Sie Speichern.
-
Nachdem Sie einen benutzerdefinierten Status gespeichert haben, können Sie ihn deaktivieren, sodass der Status für Agenten nicht im Contact Control Panel angezeigt wird.
Um die Reihenfolge zu ändern, in der die Statuswerte im CCP angezeigt werden, wählen Sie Agentenstatus neu anordnen. Geben Sie die Anzeigereihenfolge ein, die für Ihre Agenten sinnvoll ist. Die folgende Abbildung zeigt ein Beispiel für die Seite „Agentenstatus neu anordnen“.

Um den Status eines Agenten zu bearbeiten
-
Melden Sie sich auf der Amazon Connect Admin-Website unter https://
instance name.my.connect.aws/ an. Verwenden Sie ein Administratorkonto oder ein Konto, dessen Sicherheitsprofil über Benutzer und Berechtigungen — Agentenstatus — Bearbeitungsberechtigungen verfügt. -
Wählen Sie auf der Amazon Connect Admin-Website im Navigationsmenü Benutzer, Agentenstatus aus.
-
Wählen Sie den Status aus, den Sie bearbeiten möchten.
-
Geben Sie die neuen Informationen ein und wählen Sie Save (Speichern), um die Änderungen zu übernehmen.
Wählen Sie View historical changes (Verlaufsänderungen anzeigen), um die Änderungshistorie anzuzeigen. Sie können Änderungen nach Datum (zwischen zwei Datumsangaben) oder nach Benutzername filtern. Wenn Sie den Link Historische Änderungen anzeigen nicht sehen können, stellen Sie sicher, dass Sie in Ihrem Sicherheitsprofil über die folgenden Berechtigungen verfügen: Historische Änderungen — Historische Änderungen anzeigen — Anzeigen.