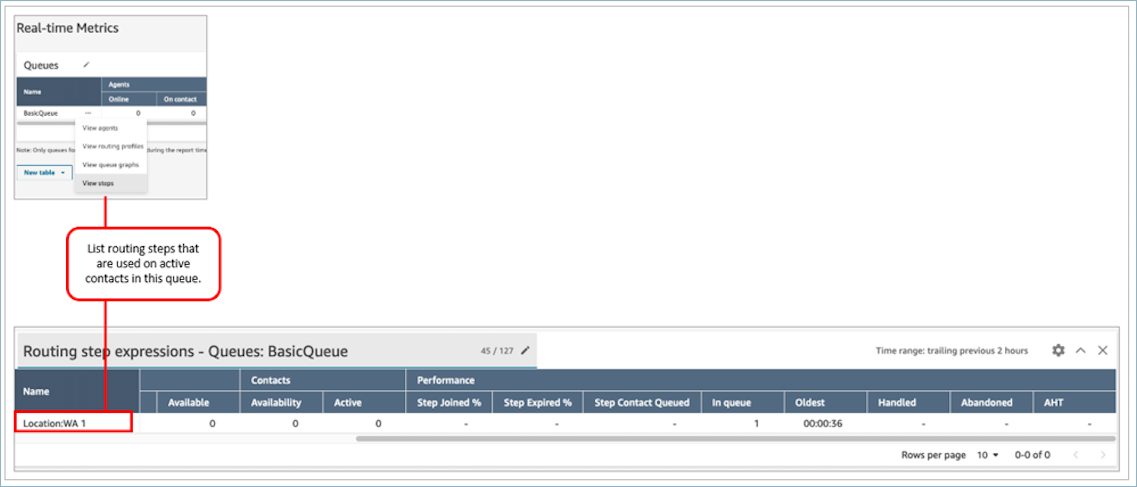Die vorliegende Übersetzung wurde maschinell erstellt. Im Falle eines Konflikts oder eines Widerspruchs zwischen dieser übersetzten Fassung und der englischen Fassung (einschließlich infolge von Verzögerungen bei der Übersetzung) ist die englische Fassung maßgeblich.
Verwenden Sie vorgefilterte Tabellen für Routing-Profile und Warteschlangen-Tabellen in Amazon Connect
In Echtzeit-Metrikberichten können Sie für Weiterleitungsprofile und Queues-Tabellen vorgefilterte Tabellen öffnen, in denen die zugehörigen Warteschlangen, Weiterleitungsprofile oder Kundendienstmitarbeiter angezeigt werden. Diese Ein-Klick-Filter bieten Ihnen die Möglichkeit, die Leistungsdaten detailliert zu untersuchen.
Beispiel 1: Tabelle „Warteschlangen“ -> Tabelle „Weiterleitungsprofile“ -> Tabelle „Kundendienstmitarbeiter“
Wählen Sie beispielsweise in einer Queues-Tabelle die Dropdownliste und wählen Sie dann Weiterleitungsprofile anzeigen aus, wie in der folgenden Abbildung gezeigt.
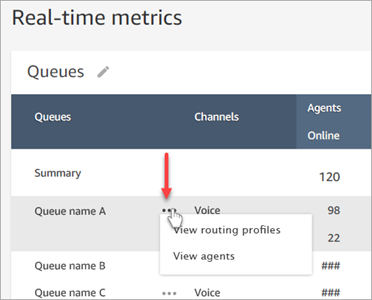
Unter der Queues-Tabelle wird eine Tabelle mit Weiterleitungsprofilen angezeigt, wie in der folgenden Abbildung dargestellt. Sie wird so gefiltert, dass nur die Weiterleitungsprofile angezeigt werden, die der Warteschlange zugeordnet sind. In der Tabelle Weiterleitungsprofile können Sie Schnellfilter auswählen, um nur Warteschlangen oder Kundendienstmitarbeiter anzuzeigen, die mit diesem Weiterleitungsprofil verknüpft sind.

Beispiel 2: Queues-Tabelle -> Kundendienstmitarbeitertabelle
Wählen Sie in der Tabelle Warteschlangen die Option Kundendienstmitarbeiter anzeigen aus. Unter der Queues-Tabelle wird eine Kundendienstmitarbeiter-Tabelle angezeigt. Es wird gefiltert, sodass alle Kundendienstmitarbeiter angezeigt werden, die diese Warteschlange bearbeiten, wie in der folgenden Abbildung dargestellt. Die Kundendienstmitarbeiter können unterschiedlichen Weiterleitungsprofilen zugeordnet sein.
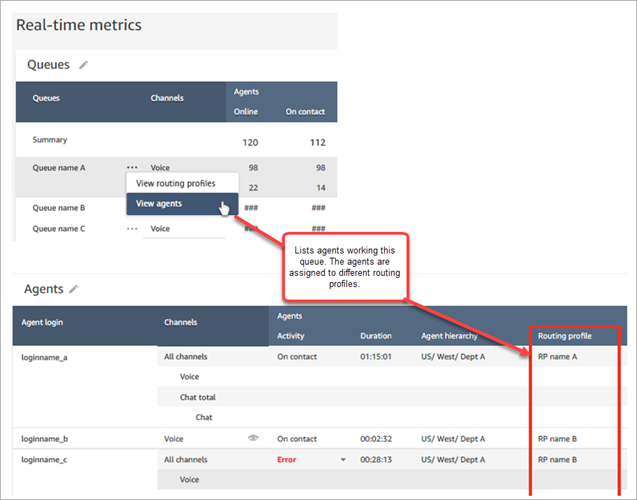
Beispiel 2: Warteschlangentabelle -> Schritttabelle
Wählen Sie in der Tabelle Warteschlangen die Option Schritte anzeigen aus. Unter der Tabelle Warteschlangen wird eine Tabelle Schritte angezeigt. Diese wird gefiltert, so dass alle Routing-Schritte angezeigt werden, die für aktive Kontakte in dieser Warteschlange verwendet werden, wie in der folgenden Abbildung dargestellt.