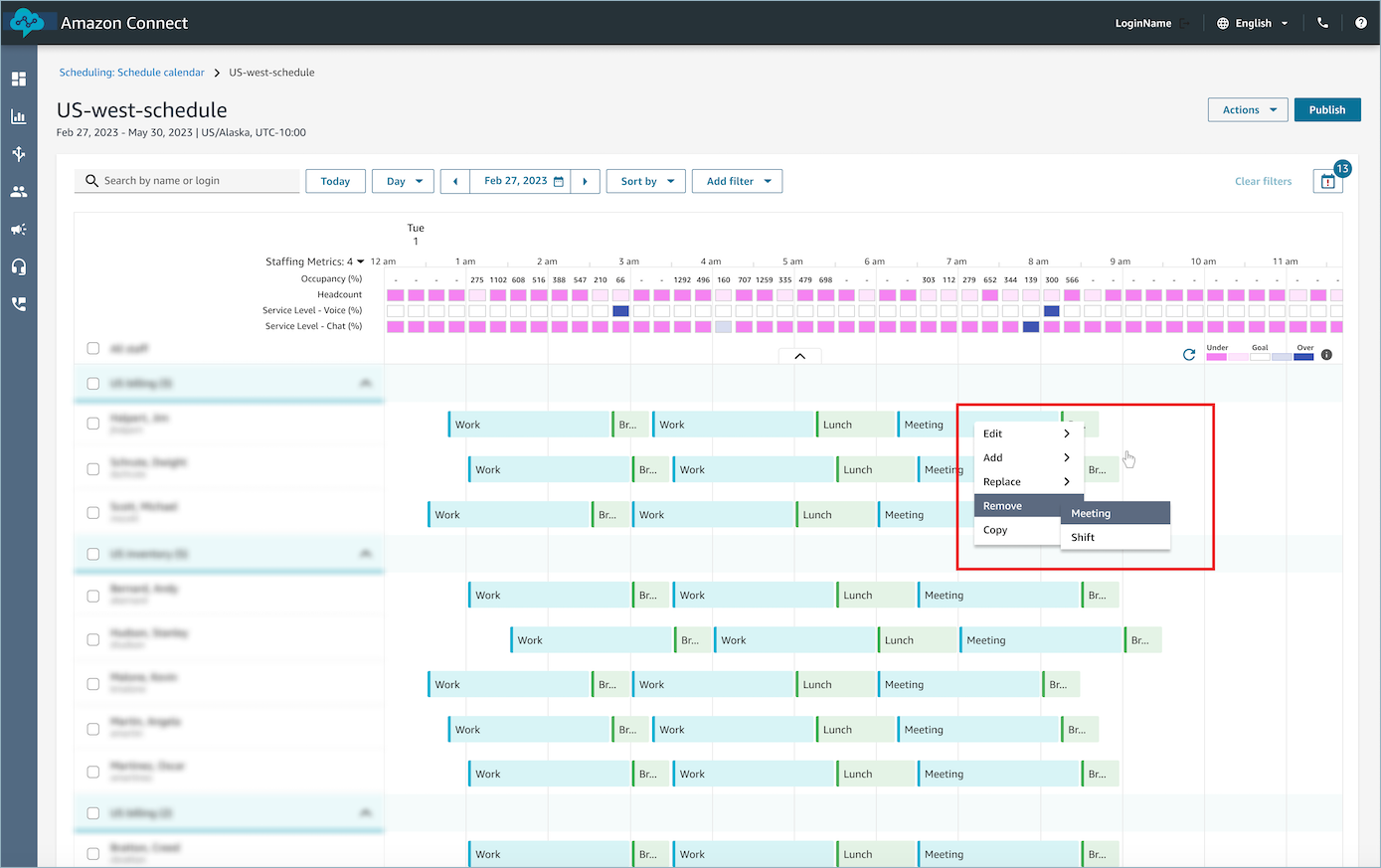Die vorliegende Übersetzung wurde maschinell erstellt. Im Falle eines Konflikts oder eines Widerspruchs zwischen dieser übersetzten Fassung und der englischen Fassung (einschließlich infolge von Verzögerungen bei der Übersetzung) ist die englische Fassung maßgeblich.
Fügen Sie Schichtaktivitäten zu Entwürfen oder veröffentlichten Zeitplänen in Amazon Connect hinzu
Amazon Connect Scheduling ermöglicht es Contact-Center-Managern, Supervisoren und Terminplanern, Aktivitäten sowohl in Entwurfs- als auch in veröffentlichten Zeitplänen für Kundendienstmitarbeiter einzufügen. Zum Beispiel können Aktivitäten wie Teambesprechungen, Einzelcoachings und Schulungen in den Terminplan eines Mitarbeiters aufgenommen werden.
Anmerkung
-
Sie können die in diesem Thema beschriebene Option „Schichtaktivität hinzufügen“ nicht verwenden, um Aktivitäten zur Schicht eines Agenten hinzuzufügen, wenn diese als Arbeitsaktivitäten gekennzeichnet sind.
-
Sie können Aktivitäten vom Typ = Arbeit durch eine andere Arbeitsaktivität ersetzen, die dann für die gesamte Schicht ersetzt wird.
-
Eine Arbeitsaktivität kann nicht durch eine Tätigkeit ersetzt werden, die nichts mit der Arbeit zu tun hat.
Fügen Sie eine Schichtaktivität hinzu
-
Melden Sie sich auf der Amazon Connect Admin-Website mit einem Konto an, das über Sicherheitsprofilberechtigungen für Scheduling, Schedule Manager — Bearbeiten verfügt.
Weitere Informationen finden Sie unter Zuweisen von Berechtigungen.
-
Wählen Sie auf der Amazon Connect Admin-Website im Navigationsmenü Analysen und Optimierung, Terminplanung und dann die Registerkarte Veröffentlichter geplanter Kalender aus.
-
Wählen Sie die Agenten aus, die Sie in die Aktivität einbeziehen möchten, indem Sie die Kontrollkästchen neben ihren Namen aktivieren.
-
Wählen Sie das Drop-down-Menü „Aktionen“ und dann „Schichtaktivität hinzufügen“ aus. Die Seite „Schichtaktivität hinzufügen“ wird angezeigt. Sie enthält alle Agenten, die Sie im vorherigen Schritt ausgewählt haben.
-
Eine alternative Möglichkeit, auf die Seite „Schichtaktivität hinzufügen“ zuzugreifen, ist wie folgt: Wählen Sie die Schicht eines beliebigen Agenten aus, wählen Sie dann Hinzufügen und dann Aktivität aus. Das Popup-Fenster „Schichtaktivität hinzufügen“ wird angezeigt und zeigt die Schicht des Agenten, den Sie ursprünglich ausgewählt haben. Um weitere Kundendienstmitarbeiter in die Aktivität einzubeziehen, wählen Sie Mitarbeiter bearbeiten.
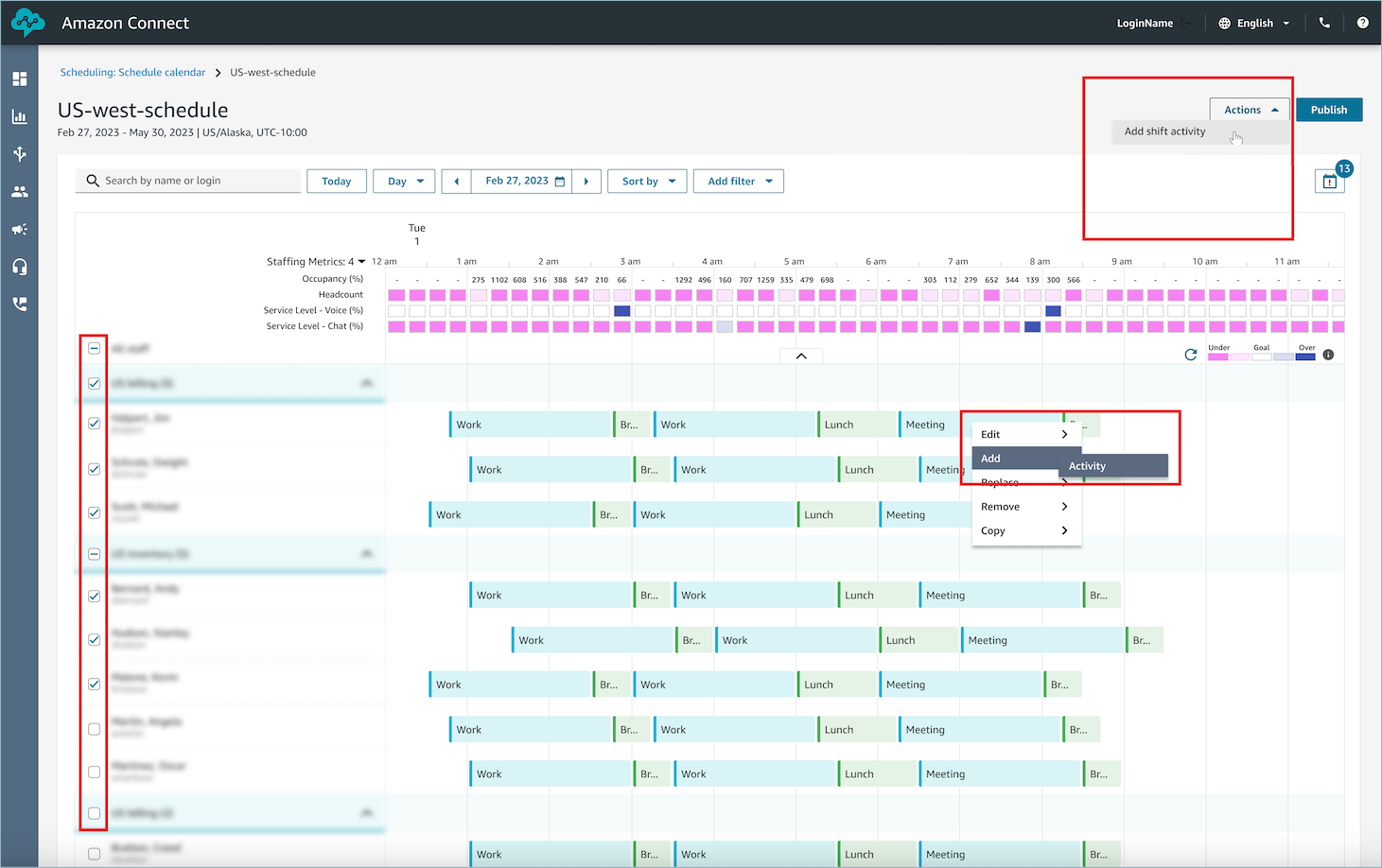
-
-
Wählen Sie eine Schichtaktivität aus der Dropdown-Liste aus.
-
Wählen Sie als Aktivitätstyp „Gemeinsam“ oder „Individuell“ aus:
-
Gemeinsame Aktivität: Ein einzelnes Vorkommen der Aktivität wird von allen teilnehmenden Kundendienstmitarbeiter gemeinsam genutzt. Alle an der Aktivität vorgenommenen Änderungen, wie z. B. Anpassungen des Datums oder der Uhrzeit, gelten für alle Kundendienstmitarbeiter gleichzeitig.
-
Individuelle Aktivität: Für jeden einzelnen Kundendienstmitarbeiter werden separate Instances der Aktivität erstellt. Alle an der Aktivität vorgenommenen Änderungen, wie z. B. Anpassungen des Datums oder der Uhrzeit, gelten für einen einzelnen Kundendienstmitarbeiter.
-
-
Wählen Sie das Datum und die Uhrzeit für die Aktivität.
-
Wählen Sie aus, ob Sie diese Aktivität als sich wiederholende Aktivität erstellen möchten.
Nehmen wir zum Beispiel an, Sie haben:
-
Ein veröffentlichter Zeitplan, der bis zum 31. August 2025 läuft
-
Eine wöchentliche Teambesprechung, die Sie hinzufügen möchten und die auf unbestimmte Zeit jeden Montag um 9 Uhr stattfindet
Wenn Sie dieses Meeting zum aktuell veröffentlichten Zeitplan hinzufügen, gehen Sie wie folgt vor:
-
Sie findet bis zum 31. August 2025 an allen Montagen statt.
-
Wenn Sie einen Zeitplanentwurf für September 2025 erstellen, wird die Besprechung automatisch übernommen.
-
Wenn Sie die Besprechung im Entwurf des Terminplans ändern (z. B. indem Sie sie von Montag auf Dienstag verschieben), hat die Veröffentlichung des Zeitplanentwurfs folgende Auswirkungen:
-
Aktualisieren Sie alle future Ereignisse des Treffens auf den neuen Tag.
-
Wenden Sie alle anderen Änderungen an, die Sie am Schema für wiederkehrende Besprechungen vorgenommen haben.
-
-
-
Wählen Sie „Regelprüfung überschreiben“, um Terminbeschränkungen wie Mindest- und Höchstarbeitszeiten zu umgehen.
Wenn du diese Option nicht auswählst:
-
Agenten, die gegen die Planungsregeln verstoßen würden, werden automatisch von der Aktivität ausgeschlossen.
-
Sie können die ausgeschlossenen Agenten und die Gründe für ihren Ausschluss im Aktionsprotokoll einsehen.
-
-
Geben Sie eine beliebige Notiz in das dafür vorgesehene Kommentar-Textfeld ein.
-
Wählen Sie Anwenden, um die Aktivität zu den Terminplänen der Kundendienstmitarbeiter hinzuzufügen.
-
Sie können den Fortschritt im Aktionsprotokoll verfolgen, wo der Status von In Bearbeitung auf Abgeschlossen wechselt.
Anmerkung
Das Aktionsprotokoll dient dazu, den Status lang andauernder Aktionen nachzuverfolgen, z. B. das Hinzufügen einer Schichtaktivität mit Optimierung. Das Aktionsprotokoll protokolliert nicht alle Änderungen, die an Zeitplänen vorgenommen wurden.
Eine Schichtaktivität bearbeiten
-
Wählen Sie in der Schicht eines Agenten die Aktivität aus, wählen Sie Bearbeiten und dann den Namen der Aktivität aus, um den Bildschirm Aktivität bearbeiten zu öffnen.
-
Wenn die Aktivität, die Sie bearbeiten, Teil einer wiederkehrenden Serie ist, können Sie wählen, ob Sie nur dieses Ereignis bearbeiten möchten. Sie können die Serie auch bearbeiten.
-
Um nur dieses Exemplar zu bearbeiten, fahren Sie mit der Bearbeitung wie unten beschrieben fort.
-
Um die Serie zu bearbeiten, wählen Sie Gehe zur Serie. Wenn Sie eine Serie bearbeiten, können Sie den Namen und die Art der Aktivität nicht bearbeiten. Sie können andere Felder bearbeiten.
Anmerkung
Wenn eine Serie bearbeitet wird, werden alle Ereignisse, die in der Vergangenheit liegen, nicht geändert. Nur future Ereignisse werden auf der Grundlage des letzten sich wiederholenden Musters geändert.
-
-
Wenn die Aktivität als gemeinsame Aktivität hinzugefügt wurde, werden alle der Aktivität hinzugefügten Kundendienstmitarbeiter unter Mitarbeiter aufgeführt.
-
Von hier aus können Sie Agenten hinzufügen oder entfernen, Datum oder Uhrzeit der Aktivität ändern, die Überprüfung „Regeln außer Kraft setzen“ anwenden und Kommentare hinzufügen oder aktualisieren.
-
Klicken Sie auf Übernehmen, um die Änderungen anzuwenden.
-
-
Wenn die Aktivität als Einzelaktivität hinzugefügt wurde, wird nur der Kundendienstmitarbeiter, dessen Schicht Sie ausgewählt haben, unter Mitarbeiter aufgeführt.
-
Von hier aus können Sie: das Datum oder die Uhrzeit der Aktivität ändern, die Überprüfung „Regeln außer Kraft setzen“ anwenden und Kommentare hinzufügen oder aktualisieren.
-
Klicken Sie auf Übernehmen, um die Änderungen anzuwenden.
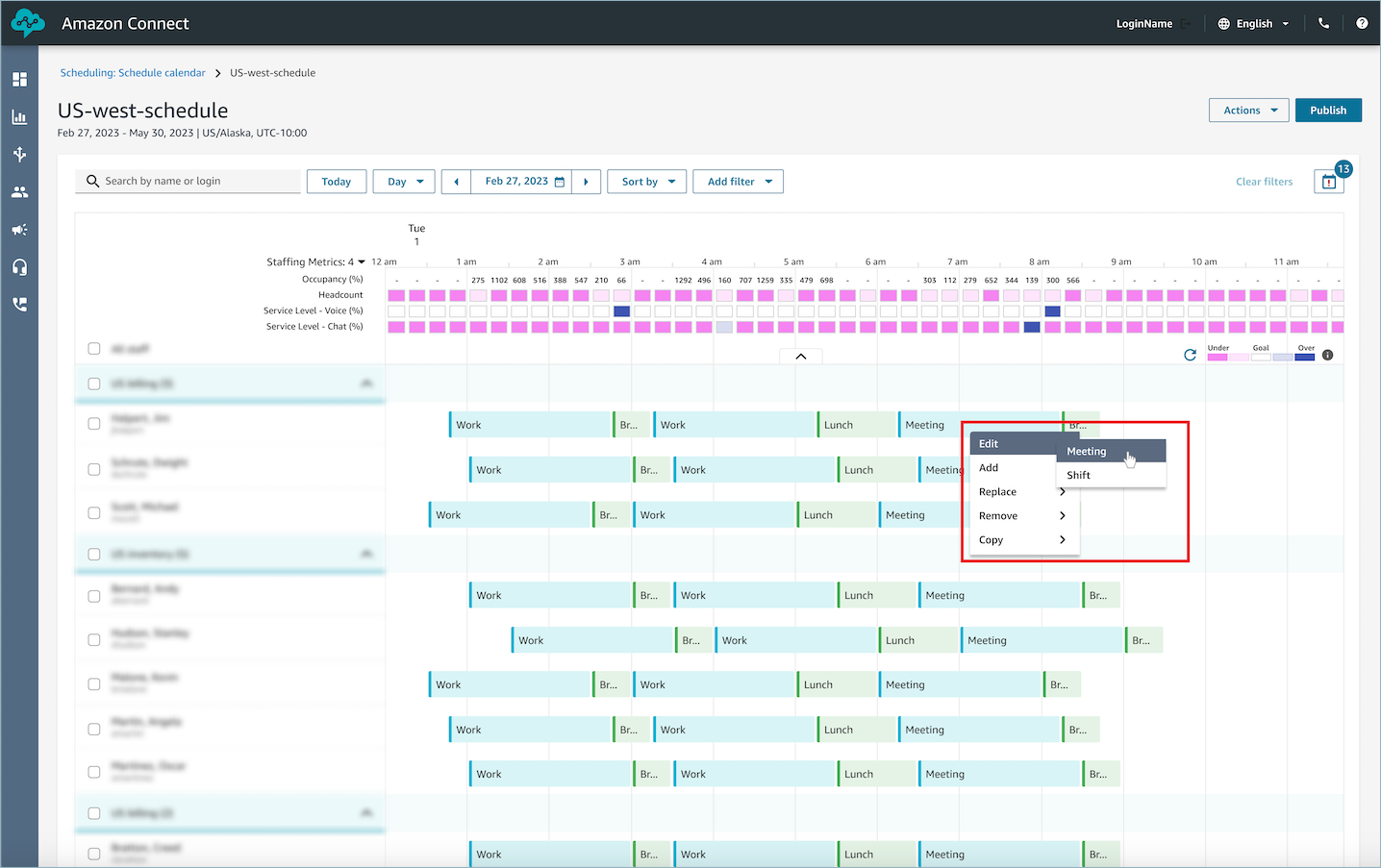
-
Eine Schichtaktivität entfernen
-
Wählen Sie in der Schicht eines Agenten die Aktivität aus, wählen Sie Entfernen und dann den Namen der Aktivität aus, um den Bildschirm Aktivität entfernen zu öffnen.
-
Wenn die Aktivität, die Sie entfernen, Teil einer wiederkehrenden Serie ist, können Sie wählen, ob Sie nur dieses Ereignis oder die gesamte Serie entfernen möchten.
-
Um nur dieses Ereignis zu entfernen, fahren Sie mit dem Entfernen fort, indem Sie die folgenden Schritte ausführen.
-
Um die Serie zu entfernen, wählen Sie Gehe zur Serie und fahren Sie dann mit dem Entfernen fort, wie unten beschrieben.
Anmerkung
Wenn eine Serie entfernt wird, werden alle Ereignisse, die in der Vergangenheit liegen, nicht geändert. Nur future Ereignisse werden auf der Grundlage des letzten sich wiederholenden Musters geändert.
-
-
Wählen Sie nach Bedarf die Option „Regeln überschreiben“.
-
Wählen Sie Entfernen, um die Aktivität zu entfernen.