Die vorliegende Übersetzung wurde maschinell erstellt. Im Falle eines Konflikts oder eines Widerspruchs zwischen dieser übersetzten Fassung und der englischen Fassung (einschließlich infolge von Verzögerungen bei der Übersetzung) ist die englische Fassung maßgeblich.
Schritt 3: Einrichten der Weiterleitung
In diesem Schritt starten Sie in der Amazon Connect-Konsole für Ihre Instance. Dieser Schritt zeigt, wie Sie Ihre Warteschlangen einrichten, ein Weiterleitungsprofil erstellen und dann Ihr Benutzerkonto dem Profil zuweisen.
-
Wechseln Sie im Navigationsmenü zu Routing, Warteschlangen.
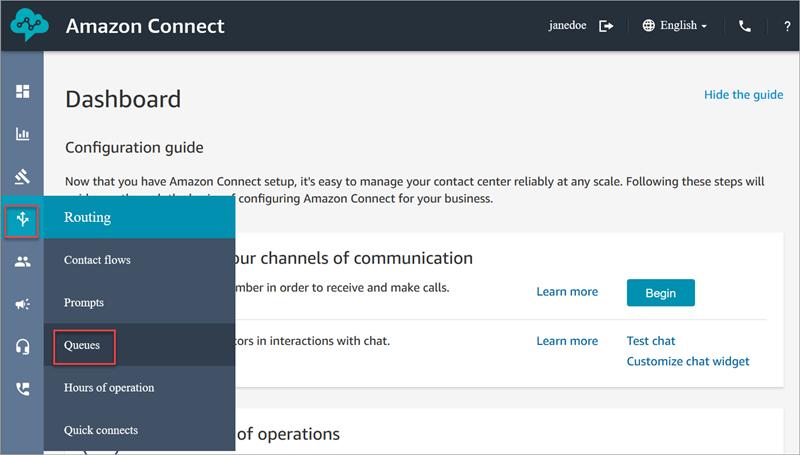
-
Wählen Sie Add queue (Warteschlange hinzufügen) aus.
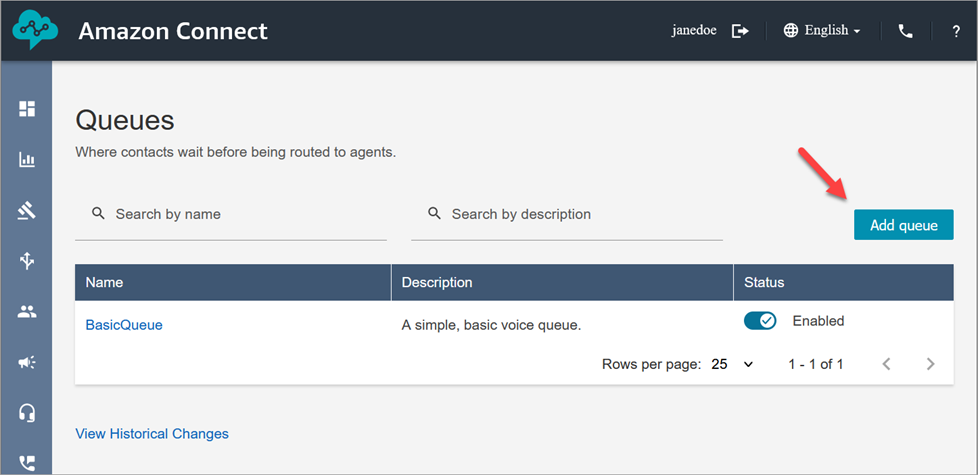
-
Füllen Sie die Seite Warteschlange hinzufügen aus, wie in der folgenden Abbildung gezeigt, um eine Warteschlange namens PasswordReset hinzuzufügen. Klicken Sie anschließend auf Speichern.
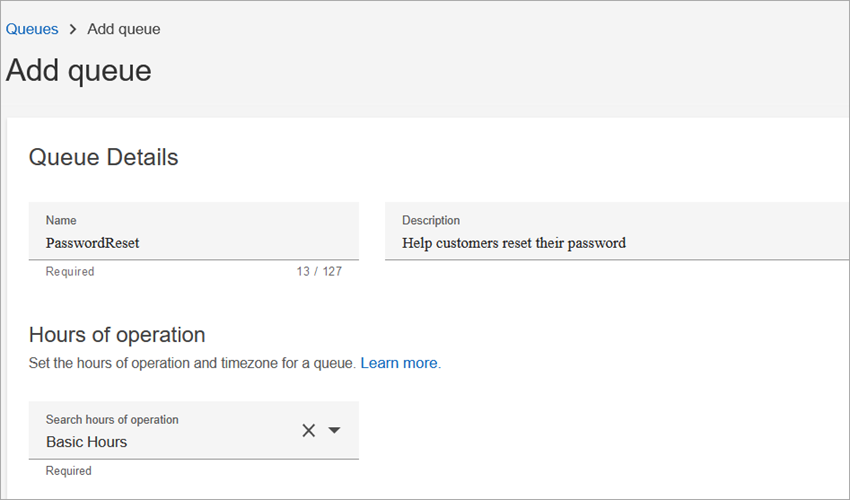
Die folgende Abbildung zeigt den Abschnitt Einstellungen auf der Seite Warteschlange hinzufügen. Fügen Sie Ihren Standard-Anrufer-ID-Namen und Ihre ausgehende Anrufer-ID-Nummer hinzu.

Lassen Sie für die Zwecke dieses Tutorials Folgendes leer: Ausgehender Whisper-Flow, Schnellverbindung und Maximale Kontaktanzahl in der Warteschlange.
-
Fügen Sie eine Warteschlange namens NetworkIssue hinzu. Füllen Sie die Seite Warteschlange hinzufügen aus, wie Sie es für die Warteschlange PasswordReset getan haben.
Wenn Sie fertig sind, haben Sie drei Warteschlangen.
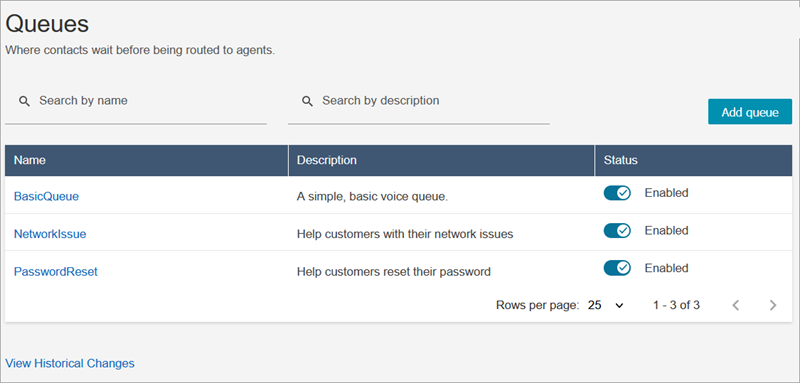
-
Wechseln Sie im Navigationsmenü zu Users (Benutzer), Routing Profiles (Weiterleitungsprofile).
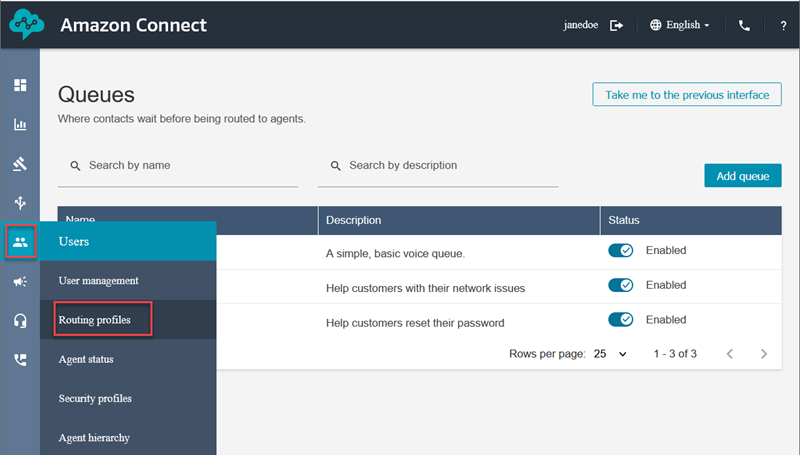
-
Wählen Sie Weiterleitungsprofil hinzufügen.
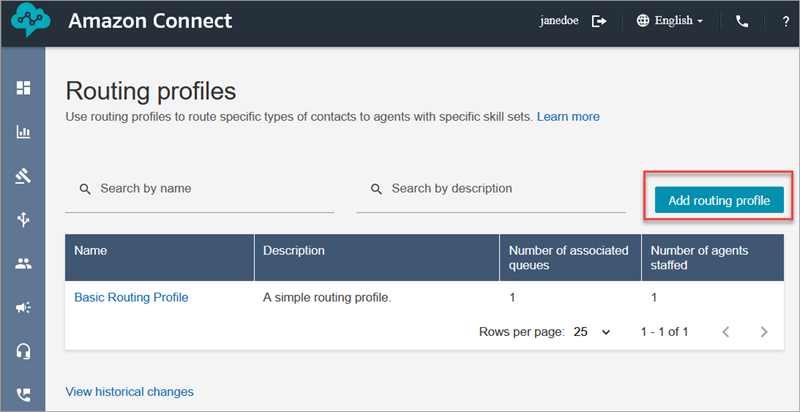
-
Weisen Sie dem neuen Profil einen Namen zu (z. B. Test-Weiterleitungsprofil). Geben Sie eine Beschreibung ein, wählen Sie Voice (Sprache), Chat und legen Sie Maximum chats (Maximale Chats) auf 1 fest.

-
Verwenden Sie im Abschnitt Warteschlangen den Dropdown-Pfeil, um nach den gerade erstellten Warteschlangen zu suchen. Wählen Sie NetworkIssue und dann Stimme and Chat aus. Wählen Sie Warteschlange aus.
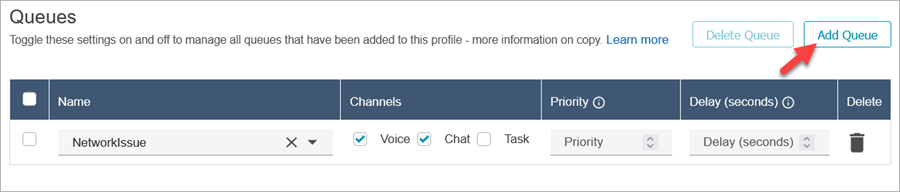
-
Fügen Siedie Warteschlange PasswordReset hinzu. Wählen Sie Sprache und Chat und dann Speichern.
-
Wählen Sie unter Default outbound queue (Ausgehende Standardwarteschlange) den Dropdown-Pfeil BasicQueue aus.
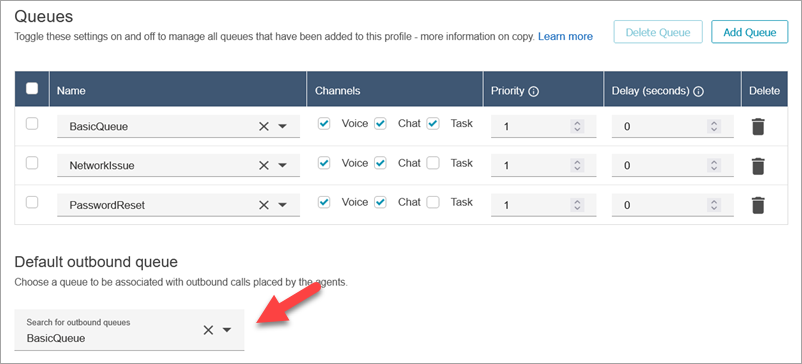
-
Wenn Sie fertig sind, scrollen Sie zum Seitenanfang und wählen Sie Speichern aus, um das Profil zu speichern.
-
Wählen Sie im Navigationsmenü die Option Users (Benutzer), User management (Benutzerverwaltung) aus.
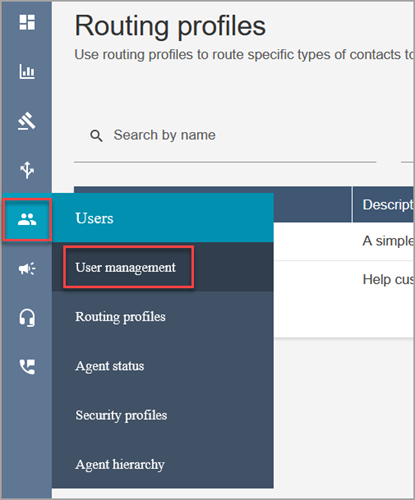
-
Wählen Sie auf der Seite Benutzerverwaltung Ihren Anmeldenamen aus.
-
Wählen Sie auf der Seite Bearbeiten im Abschnitt Einstellungen im Dropdownmenü Weiterleitungsprofil das von Ihnen erstellte Weiterleitungsprofil aus, z. B. Weiterleitungsprofil testen. Wählen Sie Speichern.
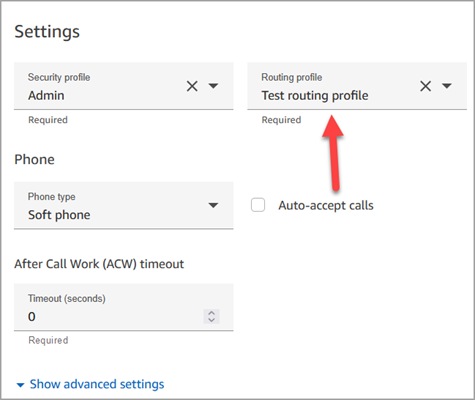
Routing ist eingerichtet und einsatzbereit.