Die vorliegende Übersetzung wurde maschinell erstellt. Im Falle eines Konflikts oder eines Widerspruchs zwischen dieser übersetzten Fassung und der englischen Fassung (einschließlich infolge von Verzögerungen bei der Übersetzung) ist die englische Fassung maßgeblich.
Richten Sie Ihre Amazon Connect Connect-Instanz ein
Es sind mehrere Instances von Amazon Connect möglich. Jede Instance enthält alle Ressourcen, die mit Ihrem Contact Center zusammenhängen, wie Telefonnummern, Agentenkonten und Warteschlangen.
In diesem Tutorial öffnen Sie Amazon Connect, erstellen eine Instance von Amazon Connect und melden eine Telefonnummer an, die Sie zum Testen verwenden können.
Inhalt
Schritt 1: Starten von Amazon Connect
Dieser Schritt führt Sie durch die Suche nach Amazon Connect in der AWS Konsole und das Öffnen der Amazon Connect Connect-Konsole.
-
Melden Sie sich mit Ihrem AWS Konto bei der AWS Management https://console.aws.amazon.com Console
(/console) an. -
Wählen Sie in der AWS Management Console oben auf der Seite das Drop-down-Menü Dienste aus.
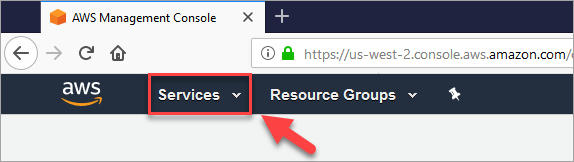
-
Geben Sie im Suchfeld Amazon Connect ein.
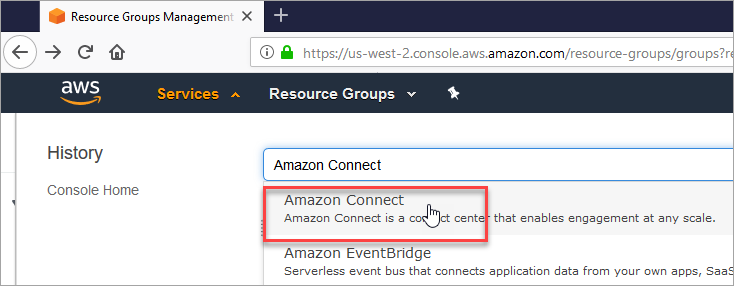
-
Wählen Sie Amazon Connect.
Wenn Sie die Amazon Connect-Konsole zum ersten Mal nutzen, wird die folgende Willkommensseite angezeigt.

-
Wählen Sie Erste Schritte aus.
Herzlichen Glückwunsch! Sie haben Amazon Connect gefunden und darauf zugegriffen. Sie können dieselben Schritte verwenden, um nach einem beliebigen AWS Dienst zu suchen und ihn zu starten.
Wechseln Sie zu Schritt 2: Erstellen einer Instance.
Schritt 2: Erstellen einer Instance
-
Wählen Sie auf der Seite Amazon Connect Virtual Contact Center-Instances die Option Instance hinzufügen aus.
-
Geben Sie auf der Seite Identität festlegen im Feld Zugriffs-URL einen eindeutigen Namen für Ihre Instance ein. Das folgende Bild zeigt beispielsweise mytest10089 als Namen. Wählen Sie einen anderen Namen für Ihre Instance. Wählen Sie anschließend Weiter.

-
Fügen Sie auf der Seite Administrator erstellen ein neues Administratorkonto für Amazon Connect hinzu. Verwenden Sie dieses Konto, um sich später mit der eindeutigen Zugriffs-URL bei Ihrer Instance anzumelden. Wählen Sie Weiter.
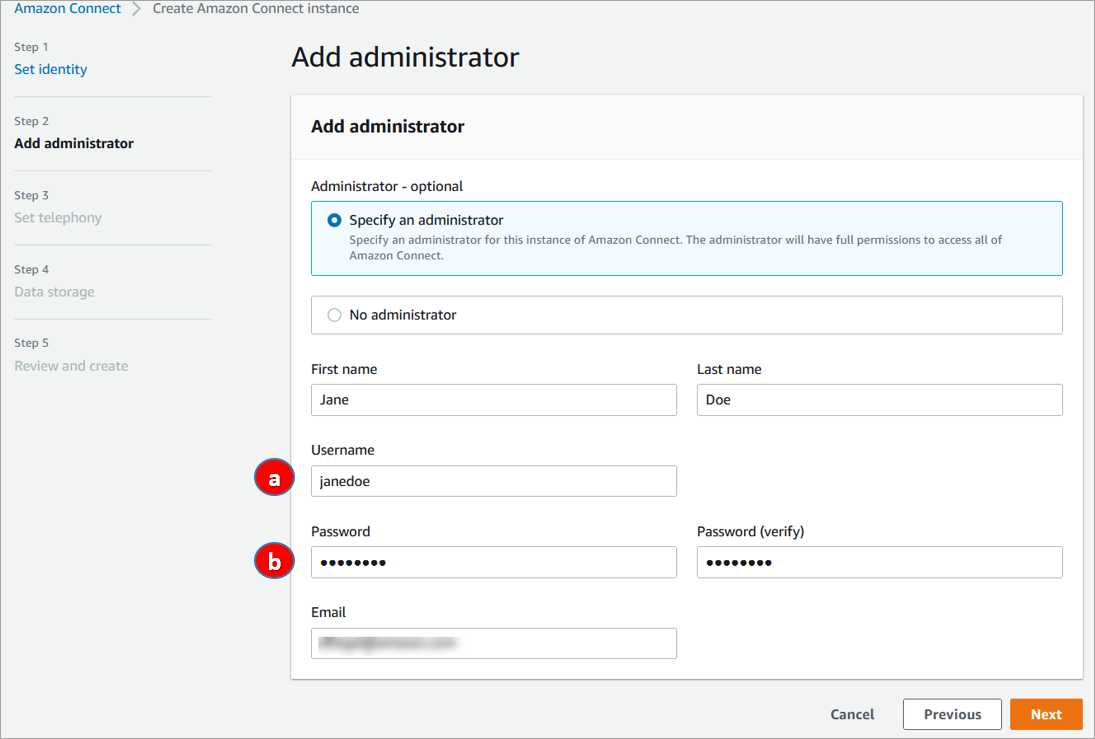
-
Der Benutzername ist Ihr Amazon Connect-Login. Die Groß- und Kleinschreibung wird berücksichtigt.
-
Das Passwort muss zwischen 8 und 64 Zeichen lang sein und mindestens einen Großbuchstaben, einen Kleinbuchstaben und eine Zahl enthalten.
-
-
Akzeptieren Sie auf der Seite Telefonie einrichten die Standardeinstellungen, um eingehende und ausgehende Anrufe zuzulassen. Wählen Sie Weiter.

-
Übernehmen Sie auf der Seite Datenspeicherung die Standardeinstellungen und wählen Sie Weiter aus.

-
Wählen Sie auf der Seite Überprüfen und erstellen die Option Instance erstellen aus.

-
Nachdem die Instance erstellt wurde, wählen Sie Get started (Erste Schritte) aus.

-
Wählen Sie auf der Seite Willkommen bei Amazon Connect die Option Vorerst überspringen aus.

-
Sie befinden sich jetzt im Amazon Connect-Dashboard. Ihr Instance-Name (auch Alias genannt) wird in der URL angezeigt. Auf der linken Seite befindet sich das Navigationsmenü.

-
Ihr Instance-Alias befindet sich im ersten Teil der URL.
-
Das Navigationsmenü.
-
Herzlichen Glückwunsch! Sie haben Ihre Instance eingerichtet und befinden sich jetzt auf dem Amazon Connect-Dashboard. Wechseln Sie zu Schritt 3: Fordere eine Telefonnummer für deine Instance an.
Schritt 3: Fordere eine Telefonnummer für deine Instance an
In diesem Schritt richten Sie eine Telefonnummer ein, mit der Sie mit Amazon Connect experimentieren können.
-
Wählen Sie im Navigationsmenü von Amazon Connect Kanäle, Telefonnummern aus.
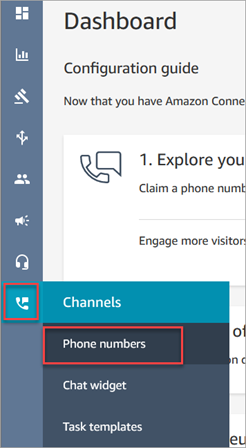
-
Wählen Sie auf der rechten Seite Telefonnummern verwalten die Option Beantragen Sie eine Nummer.
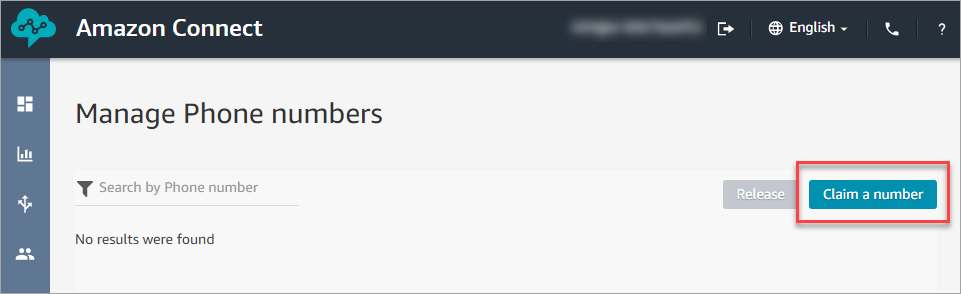
-
Wählen Sie die Registerkarte DID (Direct Inward Dialing – Direktdurchwahlnummer) . Verwenden Sie den Dropdown-Pfeil, um Ihr Land/Ihre Region auszuwählen. Wenn Sie sich in den USA befinden, können Sie die gewünschte Vorwahl für Ihre Nummer angeben. Es werden dann nur verfügbare Nummern mit dieser Vorwahl angezeigt. Wenn Nummern zurückgegeben werden, wählen Sie eine aus.
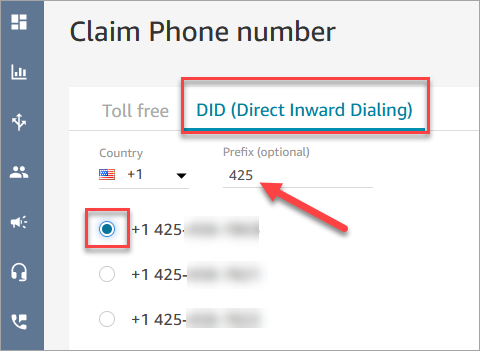
-
Notieren Sie sich die Telefonnummer. Sie rufen sie später in diesem Tutorial an.
-
Geben Sie im Feld Description (Beschreibung) diesen Hinweis ein: Diese Nummer dient zum Testen.

-
Wählen Sie im Feld Flow/IVR den Dropdown-Pfeil und dann Beispielhafter eingehender Flow (erste Kontakterfahrung)).
-
Wählen Sie Speichern.
Herzlichen Glückwunsch! Sie haben Ihre Instance eingerichtet und eine Telefonnummer angemeldet. Jetzt können Sie erfahren, wie Chat und Sprache in Amazon Connect funktionieren. Wechseln Sie zu Testen Sie das Sprach- und Chat-Erlebnis als Beispiel in Amazon Connect.