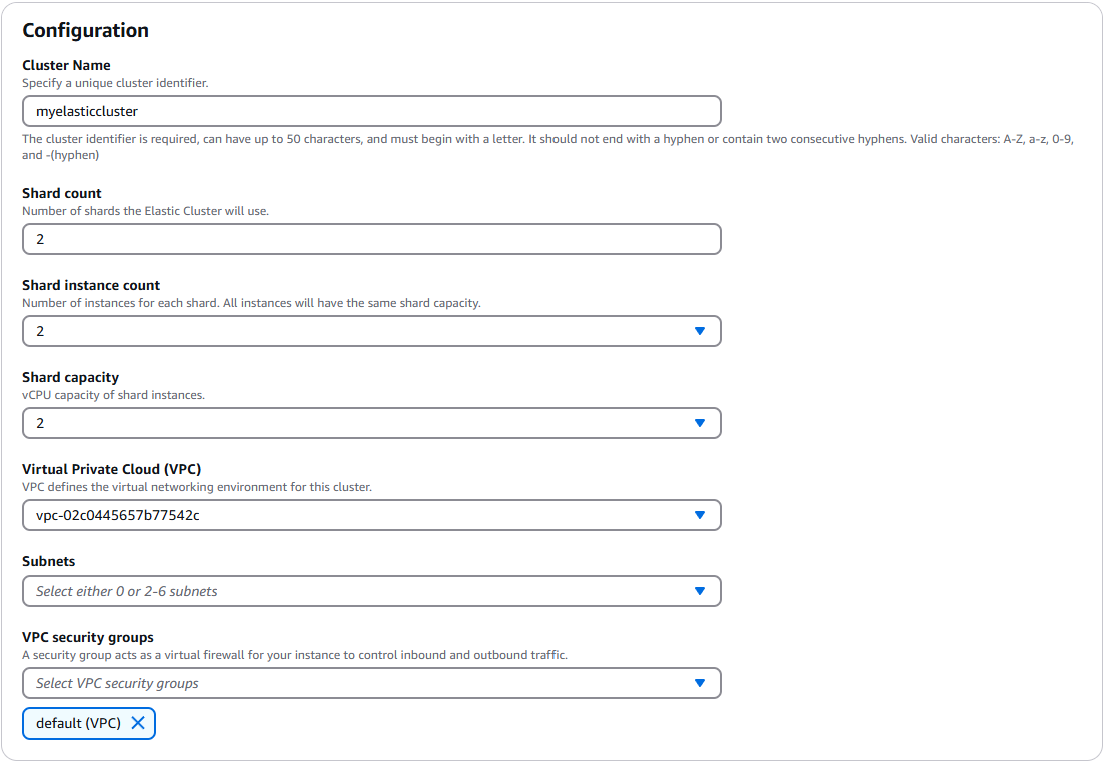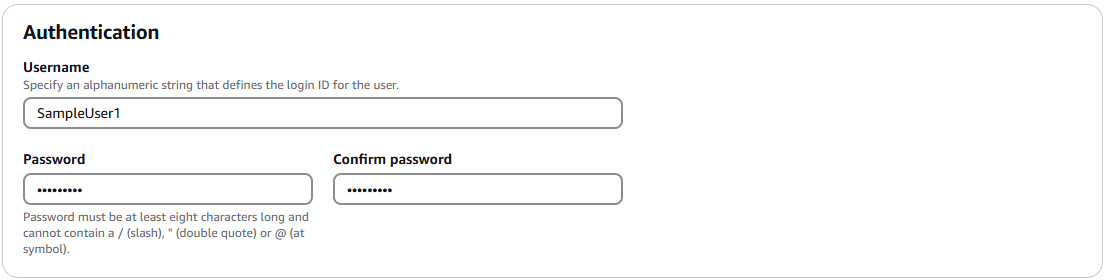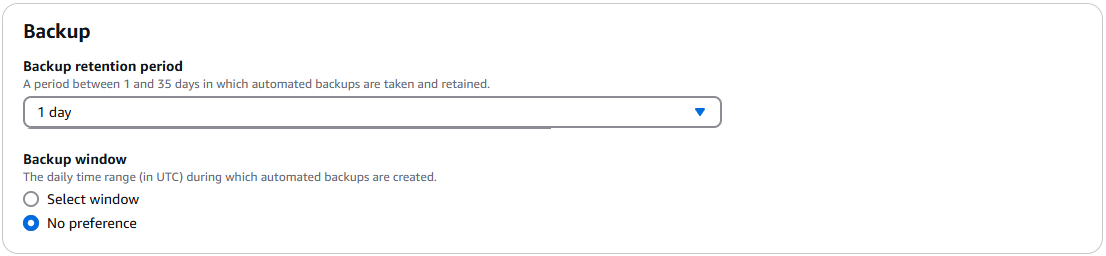Die vorliegende Übersetzung wurde maschinell erstellt. Im Falle eines Konflikts oder eines Widerspruchs zwischen dieser übersetzten Fassung und der englischen Fassung (einschließlich infolge von Verzögerungen bei der Übersetzung) ist die englische Fassung maßgeblich.
Erste Schritte mit Amazon DocumentDB Elastic Clusters
In diesem Abschnitt „Erste Schritte“ erfahren Sie, wie Sie Ihren ersten Elastic Cluster erstellen und abfragen können.
Es gibt viele Möglichkeiten, eine Verbindung herzustellen und mit Amazon DocumentDB zu beginnen. Das folgende Verfahren ist der schnellste, einfachste und einfachste Weg für Benutzer, mit der Nutzung unserer leistungsstarken Dokumentendatenbank zu beginnen. In diesem Handbuch wird verwendet AWS CloudShell, um eine Verbindung herzustellen und Ihren Amazon DocumentDB-Cluster direkt vom AWS Management Console abzufragen. Neukunden, die Anspruch auf das AWS kostenlose Kontingent haben, können Amazon DocumentDB CloudShell kostenlos nutzen. Wenn Ihre AWS CloudShell Umgebung oder Ihr Amazon DocumentDB Elastic Cluster Ressourcen nutzt, die über das kostenlose Kontingent hinausgehen, werden Ihnen die normalen AWS Tarife für diese Ressourcen berechnet. Mit diesem Handbuch können Sie in weniger als 5 Minuten mit Amazon DocumentDB beginnen.
Themen
Voraussetzungen
Bevor Sie Ihren ersten Amazon DocumentDB-Cluster erstellen, müssen Sie Folgendes tun:
- Erstellen Sie ein Amazon Web Services (AWS) -Konto
-
Bevor Sie Amazon DocumentDB verwenden können, benötigen Sie ein Amazon Web Services (AWS) -Konto. Das AWS Konto ist kostenlos. Sie zahlen nur für die Services und Ressourcen, die Sie wirklich nutzen.
Wenn Sie noch keinen haben AWS-Konto, führen Sie die folgenden Schritte aus, um einen zu erstellen.
Um sich für eine anzumelden AWS-Konto
Öffnen Sie https://portal.aws.amazon.com/billing/die Anmeldung.
Folgen Sie den Online-Anweisungen.
Während der Anmeldung erhalten Sie einen Telefonanruf oder eine Textnachricht und müssen einen Verifizierungscode über die Telefontasten eingeben.
Wenn Sie sich für eine anmelden AWS-Konto, Root-Benutzer des AWS-Kontoswird eine erstellt. Der Root-Benutzer hat Zugriff auf alle AWS-Services und Ressourcen des Kontos. Als bewährte Sicherheitsmethode weisen Sie einem Administratorbenutzer Administratorzugriff zu und verwenden Sie nur den Root-Benutzer, um Aufgaben auszuführen, die Root-Benutzerzugriff erfordern.
- Richten Sie die erforderlichen AWS Identity and Access Management (IAM-) Berechtigungen ein.
-
Für den Zugriff auf die Verwaltung von Amazon DocumentDB DocumentDB-Ressourcen wie Clustern, Instances und Cluster-Parametergruppen sind Anmeldeinformationen erforderlich, mit denen Sie Ihre Anfragen authentifizieren AWS können. Weitere Informationen finden Sie unter Identity and Access Management für Amazon DocumentDB.
-
Geben Sie in der Suchleiste von IAM ein und wählen Sie im Drop-down-Menü IAM aus. AWS Management Console
-
Sobald Sie sich in der IAM-Konsole befinden, wählen Sie im Navigationsbereich Benutzer aus.
-
Wählen Sie Ihren Nutzernamen aus.
-
Klicken Sie auf Berichtigung hinzufügen.
-
Wählen Sie Richtlinien direkt anhängen aus.
-
Geben Sie
AmazonDocDBElasticFullAccessin die Suchleiste ein und wählen Sie sie aus, sobald sie in den Suchergebnissen erscheint. -
Klicken Sie auf Weiter.
-
Klicken Sie auf Berichtigung hinzufügen.
-
Anmerkung
Ihr AWS Konto enthält in jeder Region eine Standard-VPC. Wenn Sie sich für die Verwendung einer Amazon VPC entscheiden, führen Sie die Schritte im Thema Amazon VPC erstellen im Amazon VPC-Benutzerhandbuch aus.
Schritt 1: Erstellen Sie einen elastischen Cluster
In diesem Abschnitt erklären wir, wie Sie einen brandneuen elastischen Cluster erstellen, indem Sie entweder das AWS Management Console oder AWS CLI verwenden und die folgenden Anweisungen verwenden.
Schritt 2: Connect zu Ihrem Elastic Cluster her
Stellen Sie mithilfe AWS CloudShell von... Connect zu Ihrem Amazon DocumentDB Elastic Cluster her.
-
Suchen Sie auf der Amazon DocumentDB-Managementkonsole unter Clusters den Elastic Cluster, den Sie erstellt haben. Wählen Sie Ihren Cluster aus, indem Sie auf das Kontrollkästchen neben dem Cluster klicken.

-
Klicken Sie neben dem Dropdownmenü Aktionen auf Mit Cluster Connect. Diese Schaltfläche ist erst aktiviert, wenn Sie auf das Kontrollkästchen neben Ihrem Cluster geklickt haben und der Status des Clusters als Verfügbar angezeigt wird. Der Befehlsbildschirm CloudShell Ausführen wird angezeigt.
-
Geben Sie im Feld Neuer Umgebungsname einen eindeutigen Namen ein, z. B. „Test“, und klicken Sie auf Erstellen und ausführen. VPC-Umgebungsdetails werden automatisch für Ihre Amazon DocumentDB DocumentDB-Datenbank konfiguriert.
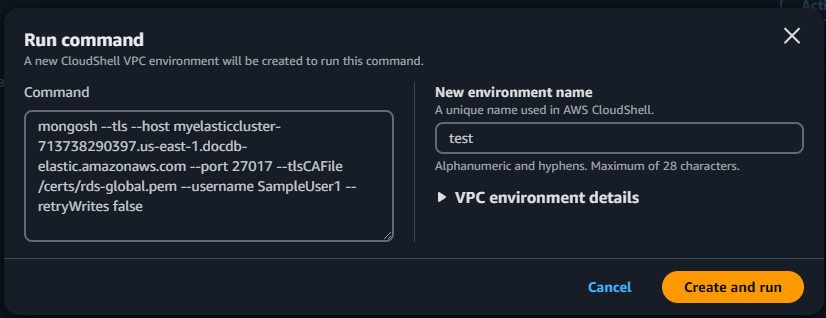
-
Wenn Sie dazu aufgefordert werden, geben Sie das Passwort ein, das Sie in Schritt 1: Amazon DocumentDB Elastic Cluster erstellen (Unterschritt 5) erstellt haben.
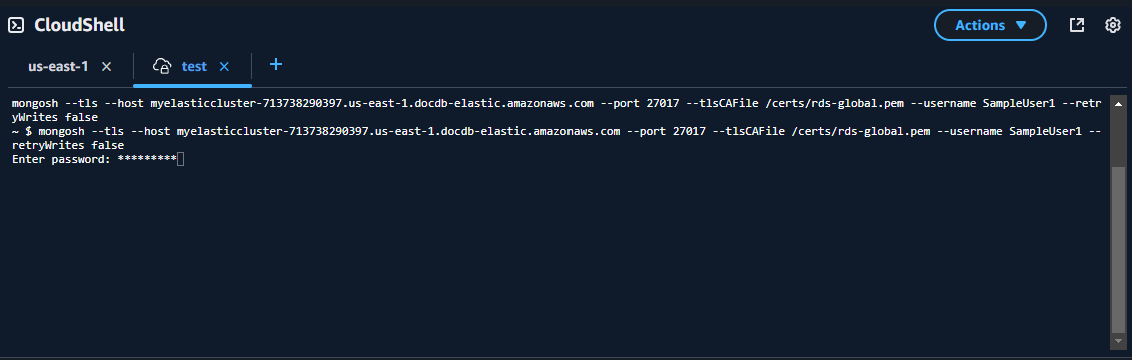
Nachdem Sie Ihr Passwort eingegeben haben und Ihre Aufforderung lautet: Sie sind erfolgreich mit Ihrem Amazon DocumentDB-Cluster verbunden
direct: mongos] <env-name>>
Anmerkung
Informationen zur Fehlerbehebung finden Sie unter Problembehandlung bei Amazon DocumentDB.
Schritt 3: Teilen Sie Ihre Sammlung, fügen Sie Daten ein und fragen Sie sie ab
Elastische Cluster bieten Unterstützung für Sharding in Amazon DocumentDB. Jetzt, da Sie mit Ihrem Cluster verbunden sind, können Sie den Cluster teilen, Daten einfügen und einige Abfragen ausführen.
-
Um eine Sammlung zu teilen, geben Sie Folgendes ein:
sh.shardCollection("db.Employee1" , { "Employeeid" : "hashed" }) -
Um ein einzelnes Dokument einzufügen, geben Sie Folgendes ein:
db.Employee1.insertOne({"Employeeid":1, "Name":"Joe", "LastName": "Bruin", "level": 1 })Die folgende Ausgabe wird angezeigt:
WriteResult({ "nInserted" : 1 }) -
Um das Dokument zu lesen, das Sie geschrieben haben, geben Sie den
findOne()Befehl ein (es wird ein einzelnes Dokument zurückgegeben):db.Employee1.findOne()Die folgende Ausgabe wird angezeigt:
{ "_id" : ObjectId("61f344e0594fe1a1685a8151"), "EmployeeID" : 1, "Name" : "Joe", "LastName" : "Bruin", "level" : 1 } -
Um ein paar weitere Abfragen durchzuführen, sollten Sie einen Anwendungsfall für ein Spieleprofil in Betracht ziehen. Fügen Sie zunächst einige Einträge in eine Sammlung mit dem Titel „Mitarbeiter“ ein. Geben Sie Folgendes ein:
db.profiles.insertMany([ { "_id": 1, "name": "Matt", "status": "active", "level": 12, "score": 202 }, { "_id": 2, "name": "Frank", "status": "inactive", "level": 2, "score": 9 }, { "_id": 3, "name": "Karen", "status": "active", "level": 7, "score": 87 }, { "_id": 4, "name": "Katie", "status": "active", "level": 3, "score": 27 } ])Die folgende Ausgabe wird angezeigt:
{ acknowledged: true, insertedIds: { '0': ObjectId('679d02cd6b5a0581be78bcbd'), '1': ObjectId('679d02cd6b5a0581be78bcbe'), '2': ObjectId('679d02cd6b5a0581be78bcbf'), '3': ObjectId('679d02cd6b5a0581be78bcc0') } } -
Um alle Dokumente in der Profilsammlung zurückzugeben, geben Sie den Befehl
find() ein:db.Employee.find()Die Daten, die Sie in Schritt 4 eingegeben haben, werden angezeigt.
-
Um ein einzelnes Dokument abzufragen, fügen Sie einen Filter hinzu (z. B.: „Katie“). Geben Sie Folgendes ein:
db.Employee.find({name: "Katie"})Die folgende Ausgabe wird angezeigt:
[ { _id: ObjectId('679d02cd6b5a0581be78bcc0'), Employeeid: 4, name: 'Katie', lastname: 'Schaper', level: 3 } ] -
Um ein Profil zu finden und es zu ändern, geben Sie den
findAndModifyBefehl ein. In diesem Beispiel erhält der Mitarbeiter „Matt“ eine höhere Stufe von „14":db.Employee.findAndModify({ query: { "Employeeid" : 1, "name" : "Matt"}, update: { "Employeeid" : 1, "name" : "Matt", "lastname" : "Winkle", "level" : 14 } })Die folgende Ausgabe wird angezeigt (beachten Sie, dass sich der Pegel noch nicht geändert hat):
{ _id: ObjectId('679d02cd6b5a0581be78bcbd'), Employeeid: 1, name: 'Matt', lastname: 'Winkle', level: 12 } -
Geben Sie die folgende Abfrage ein, um den Levelanstieg zu überprüfen:
db.Employee.find({name: "Matt"})Die folgende Ausgabe wird angezeigt:
[ { _id: ObjectId('679d02cd6b5a0581be78bcbd'), Employeeid: 1, name: 'Matt', lastname: 'Winkle', level: 14 } ]
Schritt 4: Erkunden
Herzlichen Glückwunsch! Sie haben das Verfahren Erste Schritte für Amazon DocumentDB Elastic Clusters erfolgreich abgeschlossen.
Was kommt als Nächstes? Erfahren Sie, wie Sie diese Datenbank mit einigen ihrer beliebten Funktionen voll ausschöpfen können:
Anmerkung
Für den Elastic Cluster, den Sie im Rahmen dieser ersten Schritte erstellt haben, fallen weiterhin Kosten an, sofern Sie ihn nicht löschen. Eine Anleitung finden Sie unter Löschen eines elastischen Clusters.