Die vorliegende Übersetzung wurde maschinell erstellt. Im Falle eines Konflikts oder eines Widerspruchs zwischen dieser übersetzten Fassung und der englischen Fassung (einschließlich infolge von Verzögerungen bei der Übersetzung) ist die englische Fassung maßgeblich.
Erste Schritte mit Verbindungen
Der einfachste Weg, mit Verbindungen zu beginnen, besteht darin, eine Verbindung einzurichten, die Ihr Quell-Repository eines Drittanbieters mit Ihren AWS Ressourcen verknüpft. Wenn Sie Ihre Pipeline beispielsweise mit einer AWS Quelle verbinden möchten CodeCommit, würden Sie als Quellaktion eine Verbindung zu ihr herstellen. Wenn Sie allerdings ein externes Repository haben und das Repository Ihrer Pipeline zuordnen möchten, brauchen Sie eine Verbindung. In diesem Tutorial richten Sie eine Verbindung mit einem Bitbucket-Repository und einer Pipeline ein.
In diesem Abschnitt verwenden Sie Verbindungen mit:
-
AWS CodePipeline: In diesen Schritten erstellen Sie eine Pipeline mit Ihrem Bitbucket-Repository als Pipeline-Quelle.
-
Amazon CodeGuru Reviewer: Als Nächstes verbindest du dein Bitbucket-Repository mit deinen Feedback- und Analysetools in CodeGuru Reviewer.
Themen
Voraussetzungen
Bevor Sie beginnen, führen Sie die Schritte in Einrichtung aus. Du benötigst außerdem ein Quell-Repository eines Drittanbieters, das du mit deinen AWS Diensten verbinden möchtest und das die Verbindung zur Verwaltung der Authentifizierung für dich nutzen möchtest. Beispielsweise möchtest du vielleicht ein Bitbucket-Repository mit deinen AWS Diensten verbinden, die in Quell-Repositorys integriert sind.
-
Erstellen Sie ein Bitbucket-Repository mit Ihrem Bitbucket-Konto.
-
Halten Sie die Anmeldeinformationen für Bitbucket bereit. Wenn du den verwendest AWS Management Console , um eine Verbindung einzurichten, wirst du aufgefordert, dich mit deinen Bitbucket-Anmeldedaten anzumelden.
Schritt 1: Bearbeiten der Quelldatei
Beim Erstellen eines Bitbucket-Repositorys gibt es auch eine Standard-Datei (README.md), die Sie bearbeiten müssen.
-
Melden Sie sich bei Ihrem Bitbucket-Repository an und wählen Sie Source (Quelle) aus.
-
Wählen Sie die Datei
README.mdaus und dann Edit (Bearbeiten) oben auf der Seite. Löschen Sie den vorhandenen Text und geben Sie den folgenden Text ein.This is a Bitbucket repository! -
Wählen Sie Commit (Übergeben).
Die Datei
README.mdmuss sich im Stammverzeichnis Ihres Repositorys befinden.
Schritt 2: Erstellen der Pipeline
In diesem Abschnitt erstellen Sie eine Pipeline mit den folgenden Aktionen:
-
Eine Quellphase mit einer Verbindung mit dem Bitbucket-Repository und der Aktion.
-
Eine Build-Phase mit einer AWS CodeBuild Build-Aktion.
So erstellen Sie mit dem Assistenten eine Pipeline
-
Melden Sie sich unter https://console.aws.amazon.com/codepipeline/
bei der CodePipeline Konsole an. -
Wählen Sie auf der Seite Welcome (Willkommen) die Option Getting started (Erste Schritte) oder auf der Seite Pipelines die Option Create pipeline (Pipeline erstellen).
-
Geben Sie unter Step 1: Choose pipeline settings (Schritt 1: Auswahl der Pipeline-Einstellungen) unter Pipeline name (Pipeline-Name)
MyBitbucketPipelineein. -
Wählen Sie unter Service role (Servicerolle) die Option New service role (Neue Servicerolle).
Anmerkung
Wenn Sie stattdessen Ihre bestehende CodePipeline Servicerolle verwenden möchten, stellen Sie sicher, dass Sie die
codeconnections:UseConnectionIAM-Berechtigung zu Ihrer Servicerollenrichtlinie hinzugefügt haben. Anweisungen für die CodePipeline Servicerolle finden Sie unter Hinzufügen von Berechtigungen zur CodePipeline Servicerolle. -
Lassen Sie die Standardwerte bei Erweiterte Einstellungen unverändert. Wählen Sie unter Artifact store (Artefaktspeicher) die Option Default location (Standardstandort) aus, um den Standard-Artefakt-Speicherort für die Pipeline in der entsprechenden Region zu verwenden, beispielsweise mit dem Amazon S3-Artefakt-Bucket als Standard.
Anmerkung
Dabei handelt es sich nicht um den Quell-Bucket für Ihren Quellcode, sondern um den Artefaktspeicher für Ihre Pipeline. Für jede Pipeline benötigen Sie einen separaten Artefaktspeicher, z. B. einen S3 Bucket.
Wählen Sie Next (Weiter).
-
Fügen Sie auf der Seite Step 2: Add source stage (Schritt 2: Quell-Stufe hinzufügen) eine Quellphase hinzu:
-
Wählen Sie unter Source provider (Quellanbieter) die Option Bitbucket aus.
-
Wählen Sie unter Connection (Verbindung) die Option Connect to Bitbucket (Verbindung mit Bitbucket erstellen) aus.
-
Geben Sie auf der Seite Connect to Bitbucket (Verbindung mit Bitbucket erstellen) unter Connection name (Verbindungsname) den Namen für die Verbindung ein, die Sie erstellen möchten. Der Name hilft Ihnen, diese Verbindung später zu identifizieren.
Wählen Sie unter Bitbucket apps (Bitbucket-Apps) die Option Install a new app (Neue App installieren) aus.
-
Auf der App-Installationsseite wird eine Meldung angezeigt, dass die AWS CodeStar App versucht, eine Verbindung zu deinem Bitbucket-Konto herzustellen. Wählen Sie Grant access (Zugriff gewähren). Nachdem du die Verbindung autorisiert hast, werden deine Repositorys auf Bitbucket erkannt und du kannst wählen, ob du eines mit deiner Ressource verknüpfen möchtest. AWS
-
Die Verbindungs-ID für die neue Installation wird angezeigt. Wählen Sie Complete connection (Verbindung abschließen). Du wirst zur Konsole zurückgeleitet. CodePipeline
-
Wählen Sie im Feld Repository name (Repositoryname) den Namen Ihres Bitbucket-Repositorys aus.
-
Wählen Sie unter Branch name (Verzweigungsname) die Verzweigung für Ihr Repository aus.
-
Stellen Sie sicher, dass die Option Starten der Pipeline bei Änderung des Quellcodes ausgewählt ist.
-
Wählen Sie unter Ausgabeartefaktformat eine der folgenden Optionen aus: CodePipeline Standard.
-
Wählen Sie CodePipeline Standard, um das Standard-ZIP-Format für Artefakte in der Pipeline zu verwenden.
-
Wählen Sie Vollständiger Klon aus, um Git-Metadaten über das Repository für Artefakte in die Pipeline aufzunehmen. Dies wird nur für CodeBuild Aktionen unterstützt.
-
Wählen Sie Weiter aus.
-
-
Fügen Sie unter Add build stage (Build-Phase hinzufügen) eine Build-Phase hinzu:
-
Wählen Sie unter Build provider (Build-Anbieter) die Option AWS CodeBuild aus. Belassen Sie unter Region als Standardeinstellung die Pipeline-Region.
-
Wählen Sie Create project (Projekt erstellen) aus.
-
Geben Sie unter Project name (Projektname) einen Namen für dieses Build-Projekt ein.
-
Wählen Sie für Environment image (Umgebungs-Image) die Option Managed image (Verwaltetes Image) aus. Wählen Sie für Operating system (Betriebssystem) die Option Ubuntu aus.
-
Wählen Sie unter Runtime (Laufzeit) die Option Standard aus. Wählen Sie für Image (Abbild) die Option aws/codebuild/standard:5.0 aus.
-
Wählen Sie unter Service role (Servicerolle) die Option New service role (Neue Servicerolle) aus.
-
Wählen Sie unter BuildSpec bei Build specifications (Build-Spezifikationen) die Option Insert build commands (Build-Befehle einfügen) aus. Wählen Sie Switch to editor (Zum Editor wechseln) aus und fügen Sie Folgendes unter Build commands (Build-Befehle) ein:
version: 0.2 phases: install: #If you use the Ubuntu standard image 2.0 or later, you must specify runtime-versions. #If you specify runtime-versions and use an image other than Ubuntu standard image 2.0, the build fails. runtime-versions: nodejs: 12 # name: version #commands: # - command # - command pre_build: commands: - ls -lt - cat README.md # build: #commands: # - command # - command #post_build: #commands: # - command # - command #artifacts: #files: # - location # - location #name: $(date +%Y-%m-%d) #discard-paths: yes #base-directory: location #cache: #paths: # - paths -
Wählen Sie Weiter zu CodePipeline. Dadurch kehren Sie zur CodePipeline Konsole zurück und erstellen ein CodeBuild Projekt, das Ihre Build-Befehle für die Konfiguration verwendet. Das Build-Projekt verwendet eine Servicerolle zur Verwaltung von AWS Dienstberechtigungen. Dieser Vorgang kann einige Minuten dauern.
-
Wählen Sie Weiter aus.
-
-
Wählen Sie auf der Seite Step 4: Add deploy stage (Schritt 4: Bereitstellungsstufe hinzufügen) die Option Skip deploy stage (Bereitstellungsstufe überspringen) aus und akzeptieren Sie anschließend die Warnmeldung, indem Sie erneut Skip (Überspringen) auswählen. Wählen Sie Weiter aus.
-
Wählen Sie unter Step 5: Review (Schritt 5: Überprüfen) die Option Create pipeline (Pipeline erstellen) aus.
-
Wenn die Pipeline erfolgreich erstellt wurde, wird eine Pipelineausführung gestartet.

-
Wählen Sie auf der erfolgreichen Build-Phase Details aus.
Sehen Sie sich unter Ausführungsdetails die CodeBuild Build-Ausgabe an. Die Befehle geben den Inhalt der Datei
README.mdvon wie folgt aus:This is a Bitbucket repository!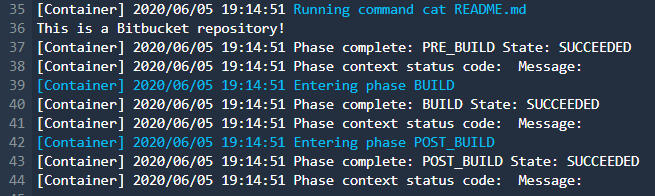
Schritt 3: Verknüpfen Sie Ihr Repository mit CodeGuru Reviewer
Nachdem Sie eine Verbindung hergestellt haben, können Sie diese Verbindung für alle Ihre AWS Ressourcen in demselben Konto verwenden. Du kannst beispielsweise dieselbe Bitbucket-Verbindung für eine CodePipeline Quellaktion in einer Pipeline und deine Repository-Commit-Analyse in CodeGuru Reviewer verwenden.
-
Melde dich bei der CodeGuru Reviewer-Konsole an.
-
Wählen Sie unter CodeGuru Reviewer die Option Associate repository aus.
Der Assistent (eine Seite) wird geöffnet.
-
Wählen Sie unter Select source provider (Quellanbieter auswählen) die Option Bitbucket aus.
-
Wähle unter Connect to Bitbucket (with AWS CodeConnections) die Verbindung aus, die du für deine Pipeline erstellt hast.
-
Wählen Sie unter Repository location (Repository-Speicherort) den Namen Ihres Bitbucket-Repositorys und Associate (zuordnen) aus.
Sie können weitere Codeüberprüfungen einrichten. Weitere Informationen findest du unter Verbindung zu Bitbucket herstellen, um ein Repository mit CodeGuru Reviewer zu verknüpfen im Amazon CodeGuru Reviewer-Benutzerhandbuch.