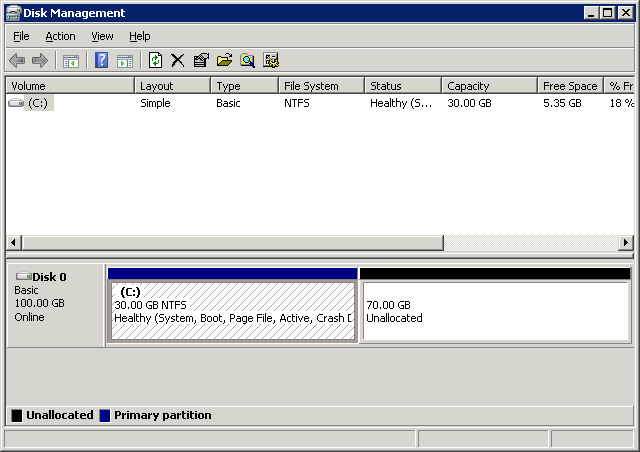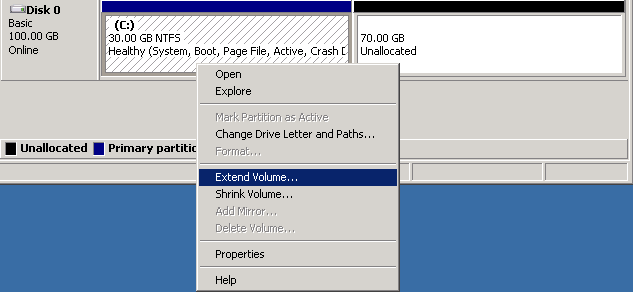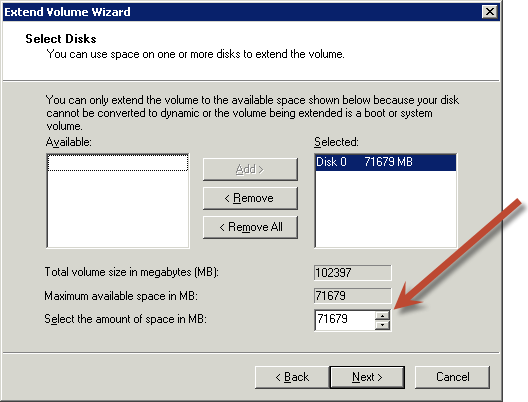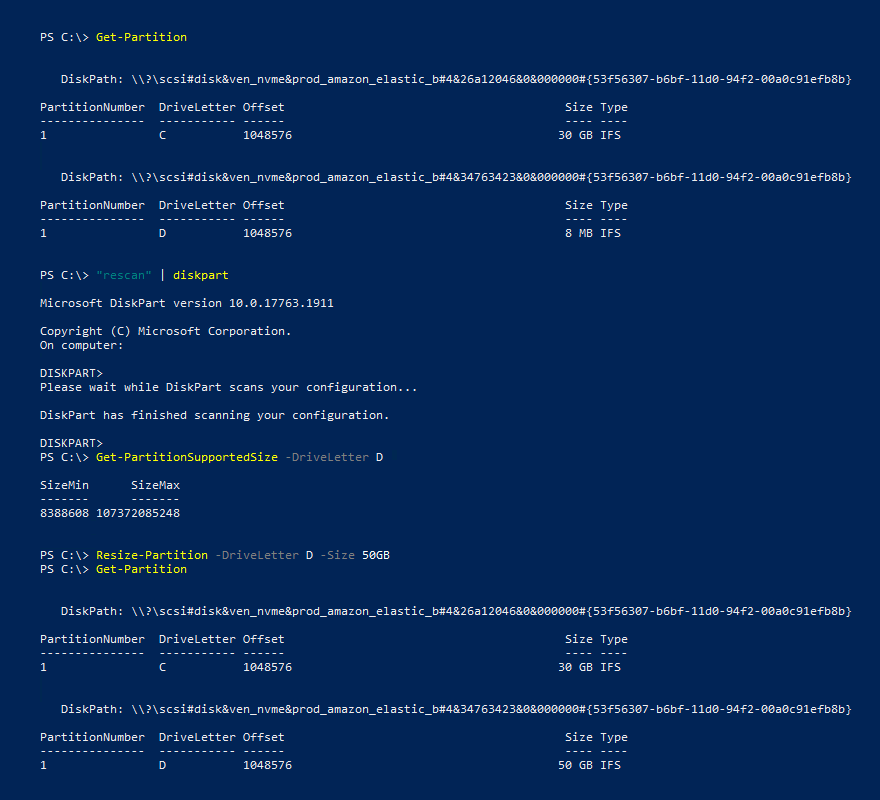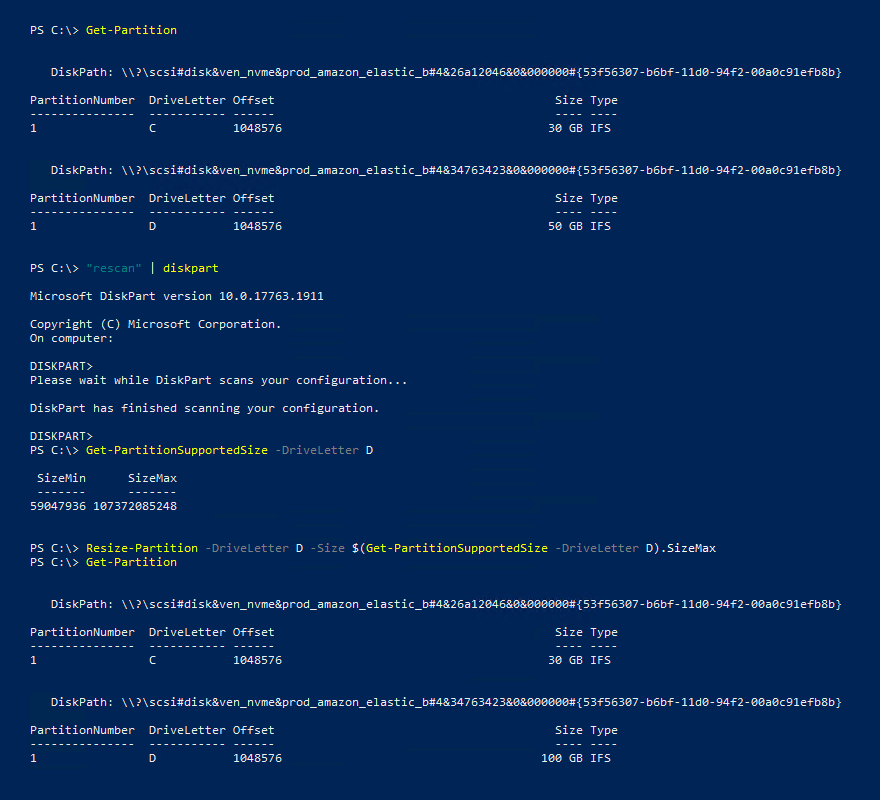Die vorliegende Übersetzung wurde maschinell erstellt. Im Falle eines Konflikts oder eines Widerspruchs zwischen dieser übersetzten Fassung und der englischen Fassung (einschließlich infolge von Verzögerungen bei der Übersetzung) ist die englische Fassung maßgeblich.
Erweitern Sie das Dateisystem nach der Größenänderung eines Amazon EBS-Volumes
Nachdem Sie die Größe eines EBS-Volumes erhöht haben, müssen Sie die Partition und das Dateisystem auf die neue, größere Größe erweitern. Sie können dies tun, sobald der Datenträger in den optimizing-Status übergeht.
Bevor Sie beginnen
-
Erstellen Sie einen Snapshot des Volumes, falls Sie Ihre Änderungen rückgängig machen müssen. Weitere Informationen finden Sie unter Erstellen von Amazon EBS-Snapshots.
-
Vergewissern Sie sich, dass die Volume-Änderung erfolgreich war und dass es sich im Status
optimizingodercompletedbefindet. Weitere Informationen finden Sie unter Überwachen Sie den Fortschritt der Amazon EBS-Volumenänderungen. -
Stellen Sie sicher, dass das Volume an die Instance angefügt ist und dass es formatiert und gemountet ist. Weitere Informationen finden Sie unter Formatieren und Mounten eines verknüpften Volumes.
-
(Nur Linux-Instances) Wenn Sie logische Volumes auf dem Amazon EBS-Volume verwenden, müssen Sie Logical Volume Manager (LVM) verwenden, um das logische Volume zu erweitern. Anweisungen dazu finden Sie im Abschnitt Erweitern des LV im Artikel Wie verwende ich LVM, um ein logisches Volume auf der Partition eines EBS-Volumes zu erstellen
? .
Anmerkung
Die folgenden Anweisungen führen Sie durch den Prozess der Erweiterung der XFS - und Ext4-Dateisysteme für Linux. Informationen zur Erweiterung eines anderen Dateisystems finden Sie in der zugehörigen Dokumentation.
Bevor Sie ein Dateisystem unter Linux erweitern können, müssen Sie die Partition erweitern, falls Ihr Volume über eine Partition verfügt.
Erweitern des Dateisystems von EBS-Volumes
Verwenden Sie das folgende Verfahren, um das Dateisystem für ein größenverändertes Volume zu erweitern.
Beachten Sie, dass die Geräte- und Partitionsnamen für Xen-Instances und Instanzen, die auf dem Nitro-System basieren, unterschiedlich sind. Informationen darüber, ob Ihre Instance Xen-basiert oder Nitro-basiert ist, finden Sie unter EC2 Amazon-Hypervisor-Typ.
So erweitern Sie das Dateisystem von EBS-Volumes
-
Passen Sie bei Bedarf die Größe der Partition an. Gehen Sie hierzu wie folgt vor:
-
Prüfen Sie, ob das Volume über eine Partition verfügt. Verwenden Sie den lsblk-Befehl.
-
Wenn das Volume über eine Partition verfügt, fahren Sie mit dem nächsten Schritt fort (2b).
-
Wenn das Volume keine Partitionen hat, überspringen Sie die Schritte 2b, 2c und 2d und fahren Sie mit Schritt 3 fort.
Tipp zur Problembehebung
Wenn Sie das Volume nicht in der Befehlsausgabe sehen, stellen Sie sicher, dass das Volume an die Instance angefügt ist und dass es formatiert und gemountet ist.
-
-
Prüfen Sie, ob die Partition erweitert werden muss. In der lsblk-Befehlsausgabe aus dem vorherigen Schritt, vergleichen Sie die Partitionsgröße und die Volume-Größe.
-
Wenn die Partitionsgröße kleiner als die Volumegröße ist, fahren Sie mit dem nächsten Schritt (2c) fort.
-
Wenn die Partitionsgröße der Volumengröße entspricht, muss die Partition nicht erweitert werden. Überspringen Sie die Schritte 2c und 2d und fahren Sie mit Schritt 3 fort.
Tipp zur Problembehebung
Wenn das Volume immer noch die ursprüngliche Größe aufweist, bestätigen Sie, dass die Volume-Änderung erfolgreich war.
-
-
Erweitern Sie die Partition. Verwenden Sie den growpart Befehl und geben Sie den Gerätenamen und die Partitionsnummer an.
Tipps zur Problembehebung
-
mkdir: cannot create directory ‘/tmp/growpart.31171’: No space left on device FAILED: failed to make temp dir: Zeigt an, dass auf dem Volume nicht genügend freier Speicherplatz vorhanden ist, damit Growpart das temporäre Verzeichnis erstellen kann, das für die Größenänderung benötigt wird. Geben Sie etwas Speicherplatz frei und versuchen Sie es dann erneut. -
must supply partition-number: Zeigt an, dass Sie eine falsche Partition angegeben haben. Verwenden Sie den lsblk-Befehl, um den Partitionsnamen zu bestätigen, und achten Sie darauf, dass Sie ein Leerzeichen zwischen dem Gerätenamen und der Partitionsnummer eingeben. -
NOCHANGE: partition 1 is size 16773087. it cannot be grown: Zeigt an, dass die Partition bereits das gesamte Volume erweitert und nicht erweitert werden kann. Bestätigen Sie, dass die Volume-Änderung erfolgreich war.
-
-
Stellen Sie sicher, dass die Partition erweitert wurde. Verwenden Sie den lsblk-Befehl. Die Partitionsgröße sollte jetzt der Volume-Größe entsprechen.
-
-
Erweitern Sie das Dateisystem.
-
Ermitteln Sie den Namen, die Größe, den Typ und den Mount-Punkt für das Dateisystem, das Sie erweitern müssen. Verwenden Sie den lsblk -f Befehl df -hT oder.
-
Wenn die Größe des Dateisystems kleiner als die Volumegröße ist, fahren Sie mit dem nächsten Schritt fort (3b).
-
Wenn die Dateisystemgröße der Volumegröße entspricht, muss sie nicht erweitert werden. Überspringen Sie in diesem Fall die verbleibenden Schritte - die Partition und das Dateisystem wurden auf die neue Volumegröße erweitert.
-
-
Die Befehle zum Erweitern des Dateisystems unterscheiden sich je nach Dateisystemtyp. Wählen Sie den folgenden richtigen Befehl basierend auf dem Dateisystemtyp, den Sie sich im vorherigen Schritt notiert haben.
-
[XFS-Dateisystem] Verwenden Sie den xfs_growfs-Befehl und geben Sie den Mount-Punkt des Dateisystems an, den Sie im vorherigen Schritt notiert haben.
Tipps zur Problembehebung
-
xfs_growfs: /data is not a mounted XFS filesystem: Zeigt an, dass Sie den falschen Mount-Punkt angegeben haben oder dass das Dateisystem nicht XFS ist. Verwenden Sie den df -hT-Befehl, um den Mount-Punkt und den Dateisystemtyp zu überprüfen. -
data size unchanged, skipping: Zeigt an, dass das Dateisystem bereits das gesamte Volume erweitert. Wenn das Volume keine Partitionen hat, bestätigen Sie, dass die Volume-Änderung erfolgreich war. Wenn das Volume über Partitionen verfügt, stellen Sie sicher, dass die Partition wie in Schritt 2 beschrieben erweitert wurde.
-
-
[Ext4-Dateisystem] Verwenden Sie den resize2fs-Befehl und geben Sie den Namen des Dateisystems ein, das Sie sich im vorherigen Schritt notiert haben.
Tipps zur Problembehebung
-
resize2fs: Bad magic number in super-block while trying to open /dev/xvda1: Zeigt an, dass das Dateisystem nicht Ext4 ist. Verwenden Sie den df -hT-Befehl, um den Systemtyp der Datei zu überprüfen. -
open: No such file or directory while opening /dev/xvdb1: Zeigt an, dass Sie eine falsche Partition angegeben haben. Verwenden Sie den df -hT-Befehl, um die Partition zu überprüfen. -
The filesystem is already 3932160 blocks long. Nothing to do!: Zeigt an, dass das Dateisystem bereits das gesamte Volume erweitert. Wenn das Volume keine Partitionen hat, bestätigen Sie, dass die Volume-Änderung erfolgreich war. Wenn das Volume über Partitionen verfügt, stellen Sie sicher, dass die Partition wie in Schritt 2 beschrieben erweitert wurde.
-
-
[Anderes Dateisystem] Weitere Anweisungen finden Sie in der Dokumentation zu Ihrem Dateisystems.
-
-
Stellen Sie sicher, dass das Dateisystem erweitert wurde. Verwenden Sie den df -hT-Befehl und bestätigen Sie, dass die Größe des Dateisystems der Volume-Größe entspricht.
-
Verwenden Sie eine der folgenden Methoden, um das Dateisystem auf einer Windows-Instanz zu erweitern.