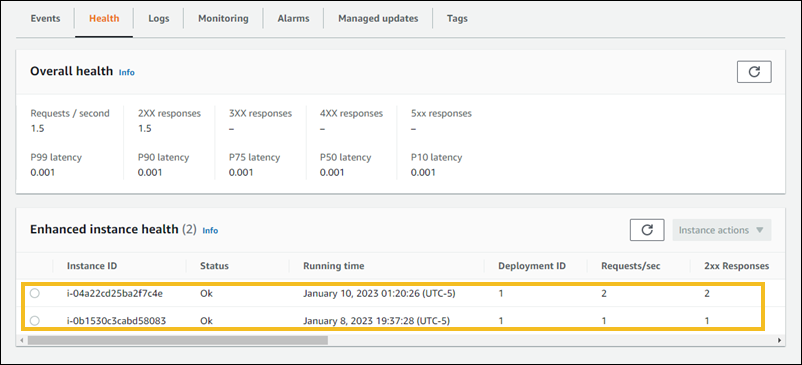Die vorliegende Übersetzung wurde maschinell erstellt. Im Falle eines Konflikts oder eines Widerspruchs zwischen dieser übersetzten Fassung und der englischen Fassung (einschließlich infolge von Verzögerungen bei der Übersetzung) ist die englische Fassung maßgeblich.
Schritt 4: Konfigurieren der Umgebung
Sie können Ihre Umgebung konfigurieren, damit sie besser auf die Anwendung ausgerichtet ist. Beispielsweise können Sie bei einer rechenintensiven Anwendung den Amazon Elastic Compute Cloud (Amazon EC2)-Instance-Typ für die Anwendungsausführung ändern. Um Konfigurationsänderungen anzuwenden, führt Elastic Beanstalk eine Umgebungsaktualisierung durch.
Einige Konfigurationsänderungen lassen sich einfach und schnell durchführen. Bei einigen Änderungen müssen AWS Ressourcen gelöscht und neu erstellt werden, was mehrere Minuten dauern kann. Wenn Sie die Konfigurationseinstellungen ändern, warnt Elastic Beanstalk Sie über potenzielle Anwendungsausfallzeiten.
Durchführen einer Konfigurationsänderung
In diesem Beispiel einer Konfigurationsänderung bearbeiten Sie die Kapazitätseinstellungen Ihrer Umgebung. Sie konfigurieren eine skalierbare Umgebung mit Lastenausgleich, die zwischen zwei und vier Amazon EC2-Instances in ihrer Auto Scaling-Gruppe hat. Dann überprüfen Sie, ob die Änderung durchgeführt wurde. Elastic Beanstalk erstellt eine zusätzliche Amazon EC2-Instance, die der einzelnen Instance hinzugefügt wird, die ursprünglich erstellt wurde. Anschließend ordnet Elastic Beanstalk beide Instances dem Load Balancer der Umgebung zu. Dadurch wird die Reaktionsfähigkeit Ihrer Anwendung verbessert und die Verfügbarkeit erhöht.
So ändern Sie die Kapazität Ihrer Umgebung
Öffnen Sie die Elastic Beanstalk Beanstalk-Konsole
und wählen Sie in der Liste Regionen Ihre aus. AWS-Region -
Wählen Sie im Navigationsbereich Environments (Umgebungen) aus und wählen Sie dann in der Liste den Namen Ihrer Umgebung aus.
Anmerkung
Wenn Sie viele Umgebungen haben, verwenden Sie die Suchleiste, um die Umgebungsliste zu filtern.
Wählen Sie im Navigationsbereich Configuration (Konfiguration) aus.
-
Wählen Sie in der Konfigurationskategorie Instance traffic and scaling (Instance, Datenverkehr und Skalierung) die Option Edit (Bearbeiten) aus.
-
Blenden Sie den Abschnitt Instances (Instances) aus, damit Sie den Abschnitt Capacity (Kapazität) leichter sehen können. Ändern Sie unter Auto Scaling Group (Auto-Scaling-Gruppe) die Option Environment type (Umgebungstyp) zu Load balanced (Load Balancer).
-
Ändern Sie in der Zeile Instances die Optionen Max in
4und Min in2. -
Wählen Sie unten auf der Seite die Option Apply (Anwenden) aus, um die Änderungen zu speichern.
-
Eine Warnung weist darauf hin, dass dieses Update alle Ihre aktuellen Instances ersetzt. Wählen Sie Bestätigen aus.
-
Die Seite mit der Environment overview (Umgebungsübersicht) wird angezeigt, auf der die Registerkarte Events (Ereignisse) angezeigt wird.
Das Aktualisieren der Umgebung kann einige Minuten dauern. Um festzustellen, ob es abgeschlossen ist, suchen Sie in der Ereignisliste nach dem Ereignis Successfully deployed new configuration to environment (Neue Konfiguration erfolgreich in der Umgebung bereitgestellt). Damit wird bestätigt, dass die Mindestanzahl der Instances für die Auto Scaling-Funktion auf den Wert 2 festgelegt wurde. Elastic Beanstalk startet automatisch die zweite Instance.
Überprüfen der Konfigurationsänderung
Wenn die Umgebungsaktualisierung abgeschlossen und die Umgebung bereit ist, überprüfen Sie Ihre Änderung.
So überprüfen Sie die erhöhte Kapazität
-
Wählen Sie entweder in der Registerkarten-Liste oder im linken Navigationsbereich Health (Zustand) aus.
-
Sehen Sie sich den Abschnitt Enhanced instance health (Erweiterter Instance-Zustand) an.
Sie können sehen, dass zwei Amazon-EC2-Instances aufgelistet sind. Ihre Umgebungskapazität wurde auf zwei Instances erhöht.