Die vorliegende Übersetzung wurde maschinell erstellt. Im Falle eines Konflikts oder eines Widerspruchs zwischen dieser übersetzten Fassung und der englischen Fassung (einschließlich infolge von Verzögerungen bei der Übersetzung) ist die englische Fassung maßgeblich.
Einrichten von Amazon FSx for Lustre
Bevor Sie Amazon FSx for Lustre zum ersten Mal verwenden, müssen Sie die Aufgaben im Bei Amazon Web Services registrieren Abschnitt abschließen. Um das Tutorial Erste Schritte abzuschließen, stellen Sie sicher, dass der Amazon S3 S3-Bucket, den Sie mit Ihrem Dateisystem verknüpfen, über die unter aufgeführten Berechtigungen verfügtHinzufügen von Berechtigungen zur Verwendung von Datenrepositorys in Amazon S3.
Themen
Bei Amazon Web Services registrieren
Führen Sie zur AWS Einrichtung die folgenden Aufgaben aus:
Melde dich an für eine AWS-Konto
Wenn Sie noch keine haben AWS-Konto, führen Sie die folgenden Schritte aus, um eine zu erstellen.
Um sich für eine anzumelden AWS-Konto
Öffnen Sie https://portal.aws.amazon.com/billing/die Anmeldung.
Folgen Sie den Online-Anweisungen.
Während der Anmeldung erhalten Sie einen Telefonanruf oder eine Textnachricht und müssen einen Verifizierungscode über die Telefontasten eingeben.
Wenn Sie sich für eine anmelden AWS-Konto, Root-Benutzer des AWS-Kontoswird eine erstellt. Der Root-Benutzer hat Zugriff auf alle AWS-Services und Ressourcen des Kontos. Als bewährte Sicherheitsmethode weisen Sie einem Administratorbenutzer Administratorzugriff zu und verwenden Sie nur den Root-Benutzer, um Aufgaben auszuführen, die Root-Benutzerzugriff erfordern.
AWS sendet Ihnen nach Abschluss des Anmeldevorgangs eine Bestätigungs-E-Mail. Du kannst jederzeit deine aktuellen Kontoaktivitäten einsehen und dein Konto verwalten, indem du zu https://aws.amazon.com/
Erstellen eines Benutzers mit Administratorzugriff
Nachdem Sie sich für einen angemeldet haben AWS-Konto, sichern Sie Ihren Root-Benutzer des AWS-Kontos AWS IAM Identity Center, aktivieren und erstellen Sie einen Administratorbenutzer, sodass Sie den Root-Benutzer nicht für alltägliche Aufgaben verwenden.
Sichern Sie Ihre Root-Benutzer des AWS-Kontos
-
Melden Sie sich AWS Management Console
als Kontoinhaber an, indem Sie Root-Benutzer auswählen und Ihre AWS-Konto E-Mail-Adresse eingeben. Geben Sie auf der nächsten Seite Ihr Passwort ein. Hilfe bei der Anmeldung mit dem Root-Benutzer finden Sie unter Anmelden als Root-Benutzer im AWS-Anmeldung Benutzerhandbuch zu.
-
Aktivieren Sie die Multi-Faktor-Authentifizierung (MFA) für den Root-Benutzer.
Anweisungen finden Sie unter Aktivieren eines virtuellen MFA-Geräts für Ihren AWS-Konto Root-Benutzer (Konsole) im IAM-Benutzerhandbuch.
Erstellen eines Benutzers mit Administratorzugriff
-
Aktivieren Sie das IAM Identity Center.
Anweisungen finden Sie unter Aktivieren AWS IAM Identity Center im AWS IAM Identity Center Benutzerhandbuch.
-
Gewähren Sie einem Administratorbenutzer im IAM Identity Center Benutzerzugriff.
Ein Tutorial zur Verwendung von IAM-Identity-Center-Verzeichnis als Identitätsquelle finden Sie IAM-Identity-Center-Verzeichnis im Benutzerhandbuch unter Benutzerzugriff mit der Standardeinstellung konfigurieren.AWS IAM Identity Center
Anmelden als Administratorbenutzer
-
Um sich mit Ihrem IAM-Identity-Center-Benutzer anzumelden, verwenden Sie die Anmelde-URL, die an Ihre E-Mail-Adresse gesendet wurde, als Sie den IAM-Identity-Center-Benutzer erstellt haben.
Hilfe bei der Anmeldung mit einem IAM Identity Center-Benutzer finden Sie im AWS-Anmeldung Benutzerhandbuch unter Anmeldung beim AWS Access-Portal.
Weiteren Benutzern Zugriff zuweisen
-
Erstellen Sie im IAM-Identity-Center einen Berechtigungssatz, der den bewährten Vorgehensweisen für die Anwendung von geringsten Berechtigungen folgt.
Anweisungen hierzu finden Sie unter Berechtigungssatz erstellen im AWS IAM Identity Center Benutzerhandbuch.
-
Weisen Sie Benutzer einer Gruppe zu und weisen Sie der Gruppe dann Single Sign-On-Zugriff zu.
Eine genaue Anleitung finden Sie unter Gruppen hinzufügen im AWS IAM Identity Center Benutzerhandbuch.
Hinzufügen von Berechtigungen zur Verwendung von Datenrepositorys in Amazon S3
Amazon FSx for Lustre ist tief in Amazon S3 integriert. Diese Integration bedeutet, dass Anwendungen, die auf Ihr FSx for Lustre-Dateisystem zugreifen, auch nahtlos auf die Objekte zugreifen können, die in Ihrem verknüpften Amazon S3 S3-Bucket gespeichert sind. Weitere Informationen finden Sie unter Verwenden von Datenrepositorys mit Amazon FSx for Lustre.
Um Datenrepositorys verwenden zu können, müssen Sie Amazon FSx for Lustre zunächst bestimmte IAM-Berechtigungen in einer Rolle gewähren, die mit dem Konto für Ihren Administratorbenutzer verknüpft ist.
Um mithilfe der Konsole eine Inline-Richtlinie für eine Rolle einzubetten
-
Melden Sie sich bei der an AWS Management Console und öffnen Sie die IAM-Konsole unter https://console.aws.amazon.com/iam/
. -
Wählen Sie im Navigationsbereich Rollen.
-
Wählen Sie in der Liste den Namen der Rolle aus, in die Sie die Richtlinie integrieren möchten.
-
Wählen Sie die Registerkarte Berechtigungen.
-
Scrollen Sie auf der Seite nach unten und klicken Sie auf Add inline policy.
Anmerkung
Sie können eine Inline-Richtlinie nicht in eine serviceverknüpfte Rolle in IAM einbetten. Da der verknüpfte Service definiert, ob Sie die Berechtigungen der Rolle ändern können, sind Sie möglicherweise in der Lage, zusätzliche Richtlinien von der Service-Konsole, einer API oder der AWS CLI aus hinzuzufügen. Informationen zur Dokumentation der dienstbezogenen Rolle für einen Dienst finden Sie unter AWS Dienste, die mit IAM funktionieren. Wählen Sie dort in der Spalte „Dienstverknüpfte Rolle“ für Ihren Service die Option Ja aus.
-
Wählen Sie Richtlinien mit dem Visual Editor erstellen
-
Fügen Sie die folgende Erklärung zur Berechtigungsrichtlinie hinzu.
Nachdem Sie eine Inline-Richtlinie erstellt haben, wird sie automatisch in Ihre Rolle eingebettet. Weitere Informationen zu serviceverknüpften Rollen finden Sie unter Verwenden von serviceverknüpften Rollen für Amazon FSx.
Wie FSx prüft Lustre den Zugriff auf verknüpfte S3-Buckets
Wenn die IAM-Rolle, mit der Sie das FSx for Lustre-Dateisystem erstellen, nicht über die iam:PutRolePolicy Berechtigungen iam:AttachRolePolicy und verfügt, FSx prüft Amazon, ob es Ihre S3-Bucket-Richtlinie aktualisieren kann. Amazon FSx kann Ihre Bucket-Richtlinie aktualisieren, wenn in Ihrer IAM-Rolle die s3:PutBucketPolicy Erlaubnis enthalten ist, dem FSx Amazon-Dateisystem den Import oder Export von Daten in Ihren S3-Bucket zu ermöglichen. Wenn Amazon die Bucket-Richtlinie ändern darf, FSx fügt Amazon der Bucket-Richtlinie die folgenden Berechtigungen hinzu:
s3:AbortMultipartUploads3:DeleteObjects3:PutObjects3:Get*s3:List*s3:PutBucketNotifications3:PutBucketPolicys3:DeleteBucketPolicy
Wenn Amazon die Bucket-Richtlinie nicht ändern FSx kann, wird geprüft, ob die bestehende Bucket-Richtlinie Amazon FSx Zugriff auf den Bucket gewährt.
Wenn all diese Optionen fehlschlagen, schlägt die Anforderung zur Erstellung des Dateisystems fehl. Das folgende Diagramm veranschaulicht die Prüfungen, die Amazon bei FSx der Bestimmung durchführt, ob ein Dateisystem auf den S3-Bucket zugreifen kann, mit dem es verknüpft werden soll.
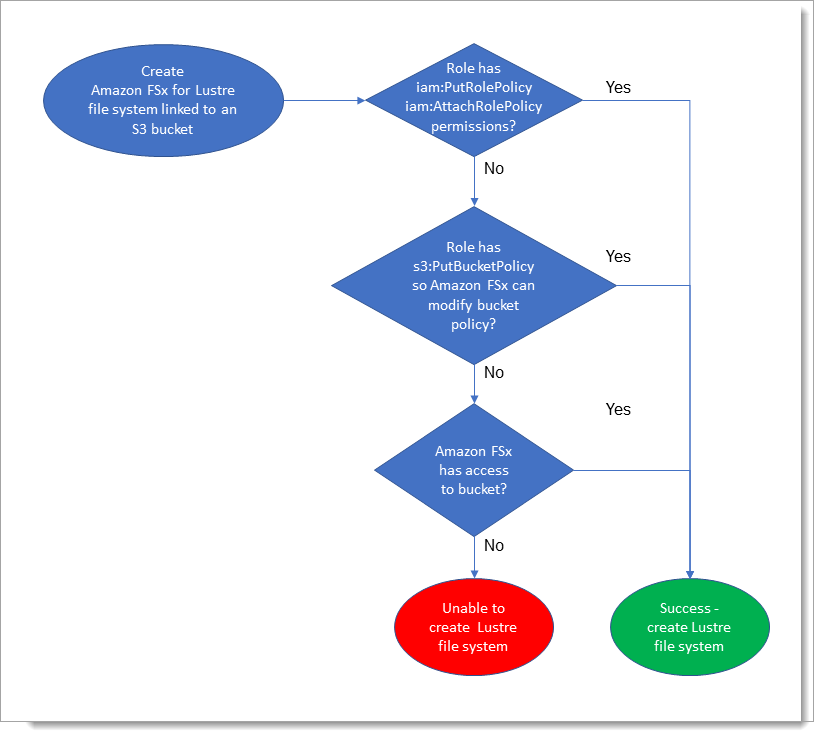
Nächster Schritt
Anweisungen zum Erstellen Ihrer Amazon Erste Schritte mit Amazon FSx for Lustre FSx for Lustre-Ressourcen finden Sie unter Erste Schritte mit der NutzungFSx for Lustre.