AWS IoT Greengrass Version 1 trat am 30. Juni 2023 in die erweiterte Lebensphase ein. Weitere Informationen finden Sie in der AWS IoT Greengrass V1 Wartungsrichtlinie. Nach diesem Datum AWS IoT Greengrass V1 werden keine Updates mehr veröffentlicht, die Funktionen, Verbesserungen, Bugfixes oder Sicherheitspatches bieten. Geräte, die auf laufen, werden AWS IoT Greengrass V1 nicht gestört und funktionieren weiterhin und stellen eine Verbindung zur Cloud her. Wir empfehlen Ihnen dringend, zu migrieren AWS IoT Greengrass Version 2, da dies wichtige neue Funktionen und Unterstützung für zusätzliche Plattformen bietet.
Die vorliegende Übersetzung wurde maschinell erstellt. Im Falle eines Konflikts oder eines Widerspruchs zwischen dieser übersetzten Fassung und der englischen Fassung (einschließlich infolge von Verzögerungen bei der Übersetzung) ist die englische Fassung maßgeblich.
Schnellstart: Greengrass-Geräteeinrichtung
Das Greengrass-Geräte-Setup ist ein Skript, das Ihr Kerngerät in wenigen Minuten einrichtet, sodass Sie es verwenden AWS IoT Greengrass können. Verwenden Sie dieses Skript, um:
Konfigurieren Sie Ihr Gerät und installieren Sie die AWS IoT Greengrass Core-Software.
Konfigurieren Sie Ihre Cloud-basierten Ressourcen.
Stellen Sie optional eine Greengrass-Gruppe mit einer Hello World Lambda-Funktion bereit, an die MQTT-Nachrichten vom Core AWS IoT aus gesendet werden. AWS IoT Greengrass Dadurch wird die in der folgenden Abbildung gezeigte Greengrass-Umgebung eingerichtet.
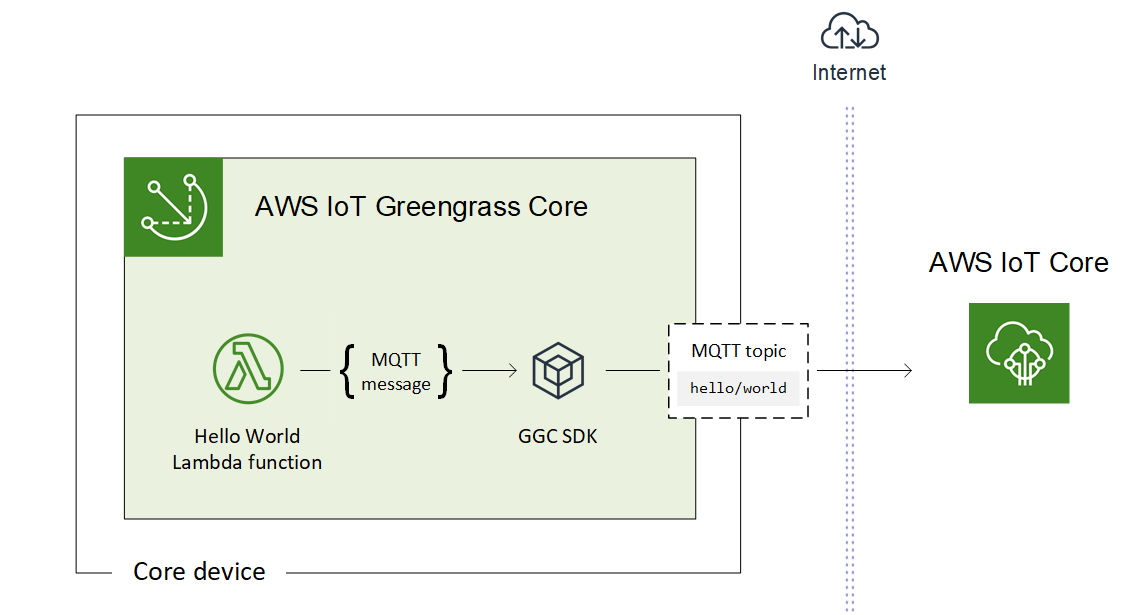
Voraussetzungen
Für das Greengrass Device Setup gelten die folgenden Anforderungen:
-
Ihr Core-Gerät muss eine unterstützte Plattform verwenden. Auf dem Gerät muss ein entsprechender Paketmanager installiert sein:
apt,yumoderopkg. -
Der Linux-Benutzer, der das Skript ausführt, muss über Berechtigungen zum Ausführen als
sudoverfügen. -
Sie müssen Ihre AWS-Konto Anmeldeinformationen angeben. Weitere Informationen finden Sie unter Geben Sie die Anmeldeinformationen ein AWS-Konto.
Anmerkung
Das Greengrass-Geräte-Setup installiert die neueste Version der AWS IoT Greengrass Core-Software auf dem Gerät. Durch die Installation der AWS IoT Greengrass Core-Software stimmen Sie der Greengrass Core-Softwarelizenzvereinbarung zu
.
Ausführen von Greengrass Device Setup
Sie können Greengrass Device Setup in nur wenigen Schritten ausführen. Nachdem Sie Ihre AWS-Konto Anmeldeinformationen eingegeben haben, stellt das Skript Ihr Greengrass-Core-Gerät bereit und stellt innerhalb von Minuten eine Greengrass-Gruppe bereit. Führen Sie die folgenden Befehle in einem Terminalfenster auf dem Zielgerät aus.
Anmerkung
Diese folgenden Schritte zeigen, wie Sie das Skript im interaktiven Modus ausführen, in dem Sie aufgefordert werden, die einzelnen Eingabewerte einzugeben oder zu akzeptieren. Informationen zum Ausführen des Skripts im Hintergrund finden Sie unter Ausführen von Greengrass Device Setup im Hintergrundmodus.
-
Stellen Sie Ihre Anmeldeinformationen bereit.. In diesem Verfahren gehen wir davon aus, dass Sie temporäre Sicherheitsanmeldeinformationen als Umgebungsvariablen angeben.
export AWS_ACCESS_KEY_ID=AKIAIOSFODNN7EXAMPLEexport AWS_SECRET_ACCESS_KEY=wJalrXUtnFEMI/K7MDENG/bPxRfiCYEXAMPLEKEYexport AWS_SESSION_TOKEN=AQoDYXdzEJr1K...o5OytwEXAMPLE=Anmerkung
Wenn Sie das Greengrass-Geräte-Setup auf einem Raspbian oder einer OpenWrt Plattform ausführen, erstellen Sie eine Kopie dieser Befehle. Sie müssen sie nach dem Neustart des Geräts erneut angeben.
-
Laden Sie das Skript herunter und starten Sie es. Sie können
wgetodercurlverwenden, um das Skript herunterzuladen.-
wget:wget -q -O ./gg-device-setup-latest.sh https://d1onfpft10uf5o.cloudfront.net/greengrass-device-setup/downloads/gg-device-setup-latest.sh && chmod +x ./gg-device-setup-latest.sh && sudo -E ./gg-device-setup-latest.sh bootstrap-greengrass-interactive -
curl:curl https://d1onfpft10uf5o.cloudfront.net/greengrass-device-setup/downloads/gg-device-setup-latest.sh > gg-device-setup-latest.sh && chmod +x ./gg-device-setup-latest.sh && sudo -E ./gg-device-setup-latest.sh bootstrap-greengrass-interactive
-
Fahren Sie mit den Eingabeaufforderungen für Eingabewertefort. Sie können die Eingabetaste drücken, um den Standardwert zu verwenden, oder einen benutzerdefinierten Wert eingeben und dann die Eingabetastedrücken.
Das Skript schreibt Statusmeldungen an das Terminal, die in etwa wie folgt aussehen.
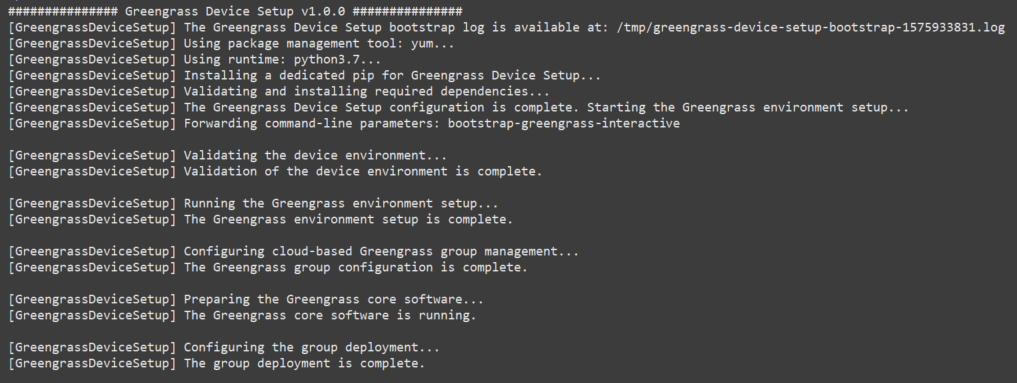
-
Wenn auf Ihrem Kerngerät Raspbian oder ausgeführt wird OpenWrt, starten Sie das Gerät neu, wenn Sie dazu aufgefordert werden, geben Sie Ihre Anmeldeinformationen ein und starten Sie dann das Skript neu.
-
Wenn Sie zum Neustart des Geräts aufgefordert werden, führen Sie einen der folgenden Befehle aus.
-
Für Raspbian Plattformen:
sudo reboot -
Für OpenWrt Plattformen:
reboot
-
Öffnen Sie nach dem Neustart des Geräts das Terminal und geben Sie Ihre Anmeldeinformationen als Umgebungsvariablen an.
export AWS_ACCESS_KEY_ID=AKIAIOSFODNN7EXAMPLEexport AWS_SECRET_ACCESS_KEY=wJalrXUtnFEMI/K7MDENG/bPxRfiCYEXAMPLEKEYexport AWS_SESSION_TOKEN=AQoDYXdzEJr1K...o5OytwEXAMPLE= -
Starten Sie das Skript erneut.
sudo -E ./gg-device-setup-latest.sh bootstrap-greengrass-interactive -
Wenn Sie aufgefordert werden, die Eingabewerte aus der vorherigen Sitzung zu verwenden oder eine neue Installation zu starten, geben Sie
yesein, um Ihre Eingabewerte wiederzuverwenden.Anmerkung
Auf Plattformen, für die ein Neustart erforderlich ist, werden Ihre Eingabewerte (mit Ausnahme der Anmeldeinformationen) der vorherigen Sitzung vorübergehend in der Datei
GreengrassDeviceSetup.config.infogespeichert.
Wenn die Einrichtung abgeschlossen ist, zeigt das Terminal eine Erfolgsstatusmeldung an, die in etwa wie folgt aussieht.
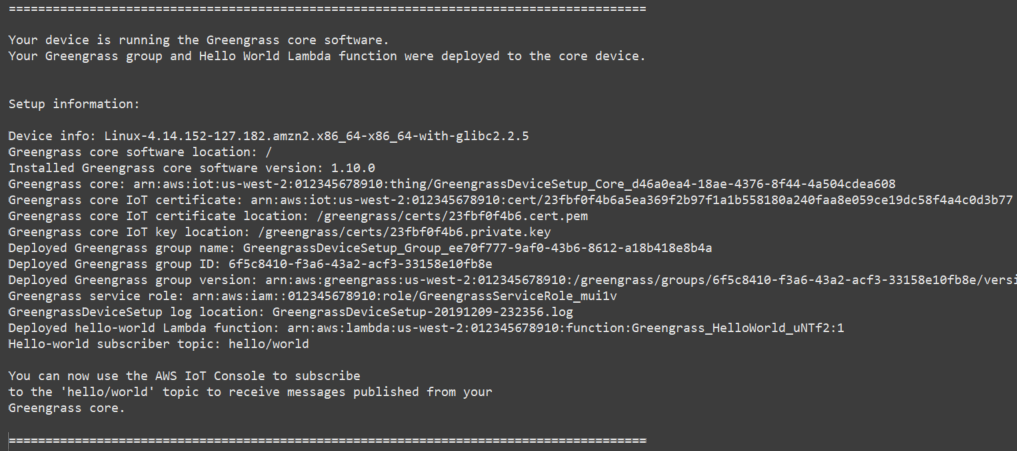
-
-
Sehen Sie sich die neue Greengrass-Gruppe an, die das Skript anhand der von Ihnen angegebenen Eingabewerte konfiguriert.
-
Melden Sie sich AWS Management Console
auf Ihrem Computer an und öffnen Sie die AWS IoT Konsole. Anmerkung
Vergewissern Sie sich, dass es sich bei der AWS-Region Auswahl in der Konsole um dieselbe handelt, die Sie zur Konfiguration Ihrer Greengrass-Umgebung verwendet haben. Standardmäßig ist die Region USA West (Oregon).
-
Erweitern Sie im Navigationsbereich Greengrass-Geräte und wählen Sie dann Gruppen (V1), um die neu erstellte Gruppe zu suchen.
-
-
Wenn Sie die Hello World Lambda-Funktion hinzugefügt haben, stellt das Greengrass-Geräte-Setup die Greengrass-Gruppe auf Ihrem Kerngerät bereit. Um die Lambda-Funktion zu testen oder Informationen darüber zu erhalten, wie Sie die Lambda-Funktion aus der Gruppe entfernen können, fahren Sie mit Modul 3-1 des Tutorials Erste Schritte fort. Stellen Sie sicher, dass die Lambda-Funktion auf dem Kerngerät ausgeführt wird
Anmerkung
Vergewissern Sie sich, dass es sich bei der AWS-Region Auswahl in der Konsole um dieselbe handelt, die Sie zur Konfiguration Ihrer Greengrass-Umgebung verwendet haben. Standardmäßig ist die Region USA West (Oregon).
Wenn Sie die Hello World Lambda-Funktion nicht enthalten haben, können Sie Ihre eigene Lambda-Funktion erstellen oder andere Greengrass-Funktionen ausprobieren. Beispielsweise können Sie den Docker-Anwendungsbereitstellungs-Konnektor zu Ihrer Gruppe hinzufügen und verwenden, um Docker-Container auf Ihrem Core-Gerät bereitzustellen.
Beheben von -Problemen
Sie können die folgenden Informationen verwenden, um Probleme mit der AWS IoT Greengrass Geräteeinrichtung zu beheben.
Fehler: Python (Python3.7) wurde nicht gefunden. Es wird versucht, es zu installieren...
Lösung: Dieser Fehler wird möglicherweise angezeigt, wenn Sie mit einer EC2 Amazon-Instance arbeiten. Dieser Fehler tritt auf, wenn Python nicht im /usr/bin/python3.7 Ordner installiert ist. Um diesen Fehler zu beheben, verschieben Sie Python nach der Installation in das richtige Verzeichnis:
sudo ln -s /usr/local/bin/python3.7 /usr/bin/python3.7
Zusätzliche Problembehebung
Um weitere Probleme mit dem AWS IoT Greengrass Geräte-Setup zu beheben, können Sie in den Protokolldateien nach Debug-Informationen suchen:
Überprüfen Sie bei Problemen mit der Konfiguration von Greengrass Device Setup die Datei
/tmp/greengrass-device-setup-bootstrap-.epoch-timestamp.logÜberprüfen Sie bei Problemen mit der Einrichtung der Greengrass-Gruppe oder der Core-Umgebung die Datei
GreengrassDeviceSetup-im selben Verzeichnis wiedate-time.loggg-device-setup-latest.shoder an dem angegebenen Speicherort.
Weitere Hilfe zur Fehlerbehebung findest du unter AWS IoT Greengrass dem Tag auf AWS re:POST Problembehebung AWS IoT Greengrass oder überprüfe das Tag
Konfigurationsoptionen für Greengrass Device Setup
Sie konfigurieren das Greengrass-Geräte-Setup für den Zugriff auf Ihre AWS Ressourcen und richten Ihre Greengrass-Umgebung ein.
Geben Sie die Anmeldeinformationen ein AWS-Konto
Das Greengrass-Geräte-Setup verwendet Ihre AWS-Konto Anmeldeinformationen, um auf Ihre AWS Ressourcen zuzugreifen. Es unterstützt langfristige Anmeldeinformationen für einen IAM-Benutzer oder temporäre Sicherheitsanmeldeinformationen für eine IAM-Rolle.
Rufen Sie zunächst Ihre Anmeldeinformationen ab.
Um langfristige Anmeldeinformationen zu verwenden, geben Sie die Zugriffsschlüssel-ID und den geheimen Zugriffsschlüssel für Ihren IAM-Benutzer an. Informationen zum Erstellen von Zugriffsschlüsseln für langfristige Anmeldeinformationen finden Sie unter Verwaltung von Zugriffsschlüsseln für IAM-Benutzer im IAM-Benutzerhandbuch.
Um temporäre Sicherheitsanmeldeinformationen zu verwenden (empfohlen), geben Sie die Zugriffsschlüssel-ID, den geheimen Zugriffsschlüssel und das Sitzungstoken einer angenommenen IAM-Rolle an. Informationen zum Extrahieren temporärer Sicherheitsanmeldedaten aus dem AWS STS
assume-roleBefehl finden Sie unter Verwenden temporärer Sicherheitsanmeldeinformationen mit dem AWS CLI im IAM-Benutzerhandbuch.
Anmerkung
Für die Zwecke dieses Tutorials gehen wir davon aus, dass der IAM-Benutzer oder die IAM-Rolle über Administratorzugriffsberechtigungen verfügt.
Geben Sie dann Ihre Anmeldeinformationen für Greengrass Device Setup auf eine der beiden folgenden Arten an:
Als Umgebungsvariablen. Legen Sie die Umgebungsvariablen
AWS_ACCESS_KEY_ID,AWS_SECRET_ACCESS_KEYundAWS_SESSION_TOKEN(falls erforderlich) wie in Schritt 1 von Ausführen von Greengrass Device Setup gezeigt fest, bevor Sie das Skript starten,Als Eingabewerte. Geben Sie nach dem Start des Skripts die Zugriffsschlüssel-ID, den geheimen Zugriffsschlüssel und das Sitzungs-Token (falls erforderlich) direkt im Terminal ein.
Greengrass Device Setup speichert Ihre Anmeldeinformationen nicht.
Bereitstellen von Eingabewerten
Im interaktiven Modus fordert Greengrass Device Setup Sie zum Bereitstellen von Eingabewerten auf. Sie können die Eingabetaste drücken, um den Standardwert zu verwenden, oder einen benutzerdefinierten Wert eingeben und dann die Eingabetastedrücken. Im Hintergrundmodus geben Sie nach dem Start des Skripts Eingabewerte ein.
- AWS Zugriffsschlüssel-ID
-
Die Zugriffsschlüssel-ID aus den langfristigen oder temporären Anmeldeinformationen. Geben Sie diese Option nur als Eingabewert an, wenn Sie Ihre Anmeldeinformationen nicht als Umgebungsvariablen angeben. Weitere Informationen finden Sie unter Geben Sie die Anmeldeinformationen ein AWS-Konto.
Optionsname für den Hintergrundmodus:
--aws-access-key-id - AWS Geheimer Zugriffsschlüssel
-
Der geheime Zugriffsschlüssel aus den langfristigen oder temporären Anmeldeinformationen. Geben Sie diese Option nur als Eingabewert an, wenn Sie Ihre Anmeldeinformationen nicht als Umgebungsvariablen angeben. Weitere Informationen finden Sie unter Geben Sie die Anmeldeinformationen ein AWS-Konto.
Optionsname für den Hintergrundmodus:
--aws-secret-access-key - AWS Sitzungstoken
-
Das Sitzungs-Token aus den temporären Sicherheitsanmeldeinformationen. Geben Sie diese Option nur als Eingabewert an, wenn Sie Ihre Anmeldeinformationen nicht als Umgebungsvariablen angeben. Weitere Informationen finden Sie unter Geben Sie die Anmeldeinformationen ein AWS-Konto.
Optionsname für den Hintergrundmodus:
--aws-session-token - AWS-Region
-
Der AWS-Region Ort, an dem Sie die Greengrass-Gruppe erstellen möchten. Eine Liste der unterstützten AWS-Region s finden Sie AWS IoT Greengrassin der Allgemeine Amazon Web Services-Referenz.
Standardwert:
us-west-2Optionsname für den Hintergrundmodus:
--region - Group name (Gruppenname)
-
Der Name für die Greengrass-Gruppe.
Standardwert:
GreengrassDeviceSetup_Group_guidOptionsname für den Hintergrundmodus:
--group-name - Core-Name
-
Der Name für den Greengrass Core. Der Kern ist ein AWS IoT Gerät (Ding), auf dem die AWS IoT Greengrass Core-Software ausgeführt wird. Der Kern wird der AWS IoT Registrierung und der Greengrass-Gruppe hinzugefügt. Wenn Sie einen Namen angeben, muss dieser im AWS-Konto und AWS-Region eindeutig sein.
Standardwert:
GreengrassDeviceSetup_Core_guidOptionsname für den Hintergrundmodus:
--core-name - AWS IoT Greengrass Installationspfad der Kernsoftware
-
Der Speicherort im Gerätedateisystem, an dem Sie die AWS IoT Greengrass Core-Software installieren möchten.
Standardwert:
/Optionsname für den Hintergrundmodus:
--ggc-root-path - "Hello World"-Lambda-Funktion
-
Gibt an, ob eine Hello World Lambda-Funktion in die Greengrass-Gruppe aufgenommen werden soll. Die Funktion veröffentlicht alle fünf Sekunden eine MQTT-Nachricht an das
hello/world-Thema.Das Skript erstellt und veröffentlicht diese benutzerdefinierte Lambda-Funktion in AWS Lambda und fügt sie Ihrer Greengrass-Gruppe hinzu. Das Skript erstellt darüber hinaus ein Abonnement in der Gruppe, das es der Funktion ermöglicht, MQTT-Nachrichten an AWS IoT zu senden.
Anmerkung
Dies ist eine Lambda-Funktion von Python 3.7. Wenn Python 3.7 nicht auf dem Gerät installiert ist und vom Skript nicht installiert werden kann, gibt das Skript eine Fehlermeldung im Terminal aus. Um die Lambda-Funktion in die Gruppe aufzunehmen, müssen Sie Python 3.7 manuell installieren und das Skript neu starten. Um die Greengrass-Gruppe ohne die Lambda-Funktion zu erstellen, starten Sie das Skript neu und geben Sie ein,
nowenn Sie aufgefordert werden, die Funktion einzubeziehen.Standardwert:
noOptionsname für den Hintergrundmodus:
--hello-world-lambda– Diese Option akzeptiert keinen Wert. Fügen Sie sie in Ihren Befehl ein, wenn Sie die Funktion erstellen möchten. - Timeout bei der Bereitstellung
-
Die Anzahl der Sekunden, bevor Greengrass Device Setup die Überprüfung des Status der Greengrass-Gruppenbereitstellung beendet. Dies wird nur verwendet, wenn die Gruppe die "Hello World"-Lambda-Funktion enthält. Andernfalls wird die Gruppe nicht bereitgestellt.
Die Bereitstellungszeit hängt von der Netzwerkgeschwindigkeit ab. Bei langsamen Netzwerkgeschwindigkeiten können Sie diesen Wert erhöhen.
Standardwert:
180Optionsname für den Hintergrundmodus:
--deployment-timeout - Protokollpfad
-
Der Speicherort der Protokolldatei, die Informationen zur Greengrass-Gruppe und Core-Setup-Operationen enthält. Verwenden Sie dieses Protokoll, um Fehler bei der Bereitstellung und andere Probleme mit der Greengrass-Gruppe und dem Core-Setup zu beheben.
Standardwert:
./Optionsname für den Hintergrundmodus:
--log-path - Verbosity (Ausführlichkeit)
-
Gibt an, ob detaillierte Protokollinformationen im Terminal gedruckt werden sollen, während das Skript ausgeführt wird. Sie können diese Informationen verwenden, um Probleme bei der Geräteeinrichtung zu beheben.
Standardwert:
noOptionsname für den Hintergrundmodus:
--verbose– Diese Option akzeptiert keinen Wert. Fügen Sie sie in Ihren Befehl ein, wenn Sie detaillierte Protokollinformationen drucken möchten.
Ausführen von Greengrass Device Setup im Hintergrundmodus
Sie können Greengrass Device Setup im Hintergrundmodus ausführen, damit das Skript Sie nicht zur Eingabe von Werten auffordert. Wenn Sie die Ausführung im Hintergrund festlegen möchten, geben Sie den Modus bootstrap-greengrass und Ihre Eingabewerte nach dem Start des Skripts an. Sie können Eingabewerte weglassen, wenn Sie die Standardwerte verwenden möchten.
Das Verfahren hängt davon ab, ob Sie Ihre AWS-Konto Anmeldeinformationen als Umgebungsvariablen angeben, bevor Sie das Skript starten, oder als Eingabewerte, nachdem Sie das Skript gestartet haben.
-
Geben Sie Ihre Anmeldeinformationen als Umgebungsvariablen an. Im folgenden Beispiel werden temporäre Anmeldeinformationen exportiert, die das Sitzungstoken enthalten.
export AWS_ACCESS_KEY_ID=AKIAIOSFODNN7EXAMPLEexport AWS_SECRET_ACCESS_KEY=wJalrXUtnFEMI/K7MDENG/bPxRfiCYEXAMPLEKEYexport AWS_SESSION_TOKEN=AQoDYXdzEJr1K...o5OytwEXAMPLE=Anmerkung
Wenn Sie das Greengrass-Geräte-Setup auf einem Raspbian oder einer OpenWrt Plattform ausführen, erstellen Sie eine Kopie dieser Befehle. Sie müssen sie nach dem Neustart des Geräts erneut angeben.
-
Laden Sie das Skript herunter und starten Sie es. Geben Sie die Eingabewerte wie erforderlich an. Zum Beispiel:
-
Wenn Sie alle Standardwerte verwenden möchten:
wget -q -O ./gg-device-setup-latest.sh https://d1onfpft10uf5o.cloudfront.net/greengrass-device-setup/downloads/gg-device-setup-latest.sh && chmod +x ./gg-device-setup-latest.sh && sudo -E ./gg-device-setup-latest.sh bootstrap-greengrass -
Wenn Sie benutzerdefinierte Werte angeben möchten:
wget -q -O ./gg-device-setup-latest.sh https://d1onfpft10uf5o.cloudfront.net/greengrass-device-setup/downloads/gg-device-setup-latest.sh && chmod +x ./gg-device-setup-latest.sh && sudo -E ./gg-device-setup-latest.sh bootstrap-greengrass --region us-east-1 --group-name Custom_Group_Name --core-name Custom_Core_Name --ggc-root-path /custom/ggc/root/path --deployment-timeout 300 --log-path /customized/log/path --hello-world-lambda --verbose
Anmerkung
Wenn Sie das Skript unter Verwendung von
curlherunterladen möchten, ersetzen Siewget -q -Oim Befehl durchcurl. -
-
Wenn auf Ihrem Kerngerät Raspbian oder ausgeführt wird OpenWrt, starten Sie das Gerät neu, wenn Sie dazu aufgefordert werden, geben Sie Ihre Anmeldeinformationen ein und starten Sie dann das Skript neu.
-
Wenn Sie zum Neustart des Geräts aufgefordert werden, führen Sie einen der folgenden Befehle aus.
-
Für Raspbian Plattformen:
sudo reboot -
Für OpenWrt Plattformen:
reboot
-
Öffnen Sie nach dem Neustart des Geräts das Terminal und geben Sie Ihre Anmeldeinformationen als Umgebungsvariablen an.
export AWS_ACCESS_KEY_ID=AKIAIOSFODNN7EXAMPLEexport AWS_SECRET_ACCESS_KEY=wJalrXUtnFEMI/K7MDENG/bPxRfiCYEXAMPLEKEYexport AWS_SESSION_TOKEN=AQoDYXdzEJr1K...o5OytwEXAMPLE= -
Starten Sie das Skript erneut.
sudo -E ./gg-device-setup-latest.sh bootstrap-greengrass -
Wenn Sie aufgefordert werden, die Eingabewerte aus der vorherigen Sitzung zu verwenden oder eine neue Installation zu starten, geben Sie
yesein, um Ihre Eingabewerte wiederzuverwenden.Anmerkung
Auf Plattformen, für die ein Neustart erforderlich ist, werden Ihre Eingabewerte (mit Ausnahme der Anmeldeinformationen) der vorherigen Sitzung vorübergehend in der Datei
GreengrassDeviceSetup.config.infogespeichert.
Wenn die Einrichtung abgeschlossen ist, zeigt das Terminal eine Erfolgsstatusmeldung an, die in etwa wie folgt aussieht.
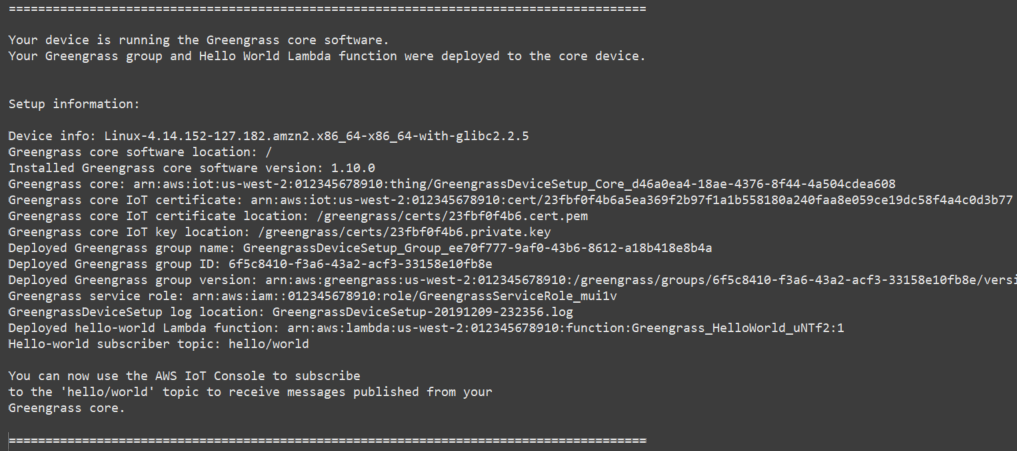
-
-
Wenn Sie die Hello World Lambda-Funktion hinzugefügt haben, stellt das Greengrass-Geräte-Setup die Greengrass-Gruppe auf Ihrem Kerngerät bereit. Um die Lambda-Funktion zu testen oder Informationen darüber zu erhalten, wie Sie die Lambda-Funktion aus der Gruppe entfernen können, fahren Sie mit Modul 3-1 des Tutorials Erste Schritte fort. Stellen Sie sicher, dass die Lambda-Funktion auf dem Kerngerät ausgeführt wird
Anmerkung
Vergewissern Sie sich, dass es sich bei der AWS-Region Auswahl in der Konsole um dieselbe handelt, die Sie zur Konfiguration Ihrer Greengrass-Umgebung verwendet haben. Standardmäßig ist die Region USA West (Oregon).
Wenn Sie die Hello World Lambda-Funktion nicht enthalten haben, können Sie Ihre eigene Lambda-Funktion erstellen oder andere Greengrass-Funktionen ausprobieren. Beispielsweise können Sie den Docker-Anwendungsbereitstellungs-Konnektor zu Ihrer Gruppe hinzufügen und verwenden, um Docker-Container auf Ihrem Core-Gerät bereitzustellen.
-
Laden Sie das Skript herunter und starten Sie es. Geben Sie Ihre Anmeldeinformationen und alle anderen Eingabewerte an, die Sie festlegen möchten. Die folgenden Beispiele zeigen, wie temporäre Anmeldeinformationen bereitgestellt werden, die das Sitzungstoken enthalten.
-
Wenn Sie alle Standardwerte verwenden möchten:
wget -q -O ./gg-device-setup-latest.sh https://d1onfpft10uf5o.cloudfront.net/greengrass-device-setup/downloads/gg-device-setup-latest.sh && chmod +x ./gg-device-setup-latest.sh && sudo -E ./gg-device-setup-latest.sh bootstrap-greengrass --aws-access-key-id AKIAIOSFODNN7EXAMPLE --aws-secret-access-key wJalrXUtnFEMI/K7MDENG/bPxRfiCYEXAMPLEKEY --aws-session-token AQoDYXdzEJr1K...o5OytwEXAMPLE= -
Wenn Sie benutzerdefinierte Werte angeben möchten:
wget -q -O ./gg-device-setup-latest.sh https://d1onfpft10uf5o.cloudfront.net/greengrass-device-setup/downloads/gg-device-setup-latest.sh && chmod +x ./gg-device-setup-latest.sh && sudo -E ./gg-device-setup-latest.sh bootstrap-greengrass --aws-access-key-id AKIAIOSFODNN7EXAMPLE --aws-secret-access-key wJalrXUtnFEMI/K7MDENG/bPxRfiCYEXAMPLEKEY --aws-session-token AQoDYXdzEJr1K...o5OytwEXAMPLE= --region us-east-1 --group-name Custom_Group_Name --core-name Custom_Core_Name --ggc-root-path /custom/ggc/root/path --deployment-timeout 300 --log-path /customized/log/path --hello-world-lambda --verbose
Anmerkung
Wenn Sie das Greengrass-Geräte-Setup auf einem Raspbian oder einer OpenWrt Plattform ausführen, erstellen Sie eine Kopie Ihrer Anmeldeinformationen. Sie müssen sie nach dem Neustart des Geräts erneut angeben.
Wenn Sie das Skript unter Verwendung von
curlherunterladen möchten, ersetzen Siewget -q -Oim Befehl durchcurl. -
-
Wenn auf Ihrem Kerngerät Raspbian oder ausgeführt wird OpenWrt, starten Sie das Gerät neu, wenn Sie dazu aufgefordert werden, geben Sie Ihre Anmeldeinformationen ein und starten Sie dann das Skript neu.
-
Wenn Sie zum Neustart des Geräts aufgefordert werden, führen Sie einen der folgenden Befehle aus.
-
Für Raspbian Plattformen:
sudo reboot -
Für OpenWrt Plattformen:
reboot
-
Starten Sie das Skript erneut. Sie müssen Ihre Anmeldeinformationen in den Befehl einfügen, die anderen Eingabewerte jedoch nicht. Zum Beispiel:
sudo -E ./gg-device-setup-latest.sh bootstrap-greengrass --aws-access-key-id AKIAIOSFODNN7EXAMPLE --aws-secret-access-key wJalrXUtnFEMI/K7MDENG/bPxRfiCYEXAMPLEKEY --aws-session-token AQoDYXdzEJr1K...o5OytwEXAMPLE= -
Wenn Sie aufgefordert werden, die Eingabewerte aus der vorherigen Sitzung zu verwenden oder eine neue Installation zu starten, geben Sie
yesein, um Ihre Eingabewerte wiederzuverwenden.Anmerkung
Auf Plattformen, für die ein Neustart erforderlich ist, werden Ihre Eingabewerte (mit Ausnahme der Anmeldeinformationen) der vorherigen Sitzung vorübergehend in der Datei
GreengrassDeviceSetup.config.infogespeichert.
Wenn die Einrichtung abgeschlossen ist, zeigt das Terminal eine Erfolgsstatusmeldung an, die in etwa wie folgt aussieht.
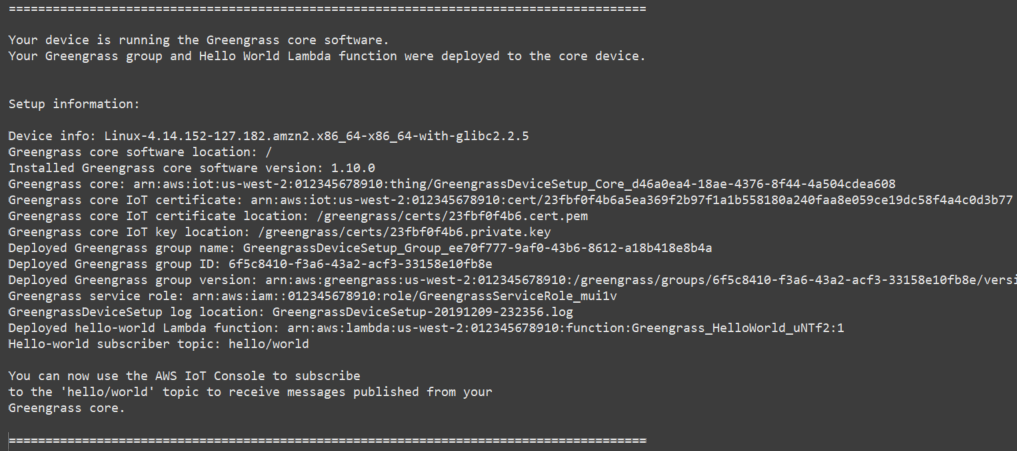
-
-
Wenn Sie die Hello World Lambda-Funktion hinzugefügt haben, stellt das Greengrass-Geräte-Setup die Greengrass-Gruppe auf Ihrem Kerngerät bereit. Um die Lambda-Funktion zu testen oder Informationen darüber zu erhalten, wie Sie die Lambda-Funktion aus der Gruppe entfernen können, fahren Sie mit Modul 3-1 des Tutorials Erste Schritte fort. Stellen Sie sicher, dass die Lambda-Funktion auf dem Kerngerät ausgeführt wird
Anmerkung
Vergewissern Sie sich, dass es sich bei der AWS-Region Auswahl in der Konsole um dieselbe handelt, die Sie zur Konfiguration Ihrer Greengrass-Umgebung verwendet haben. Standardmäßig ist die Region USA West (Oregon).
Wenn Sie die Hello World Lambda-Funktion nicht enthalten haben, können Sie Ihre eigene Lambda-Funktion erstellen oder andere Greengrass-Funktionen ausprobieren. Beispielsweise können Sie den Docker-Anwendungsbereitstellungs-Konnektor zu Ihrer Gruppe hinzufügen und verwenden, um Docker-Container auf Ihrem Core-Gerät bereitzustellen.