Die vorliegende Übersetzung wurde maschinell erstellt. Im Falle eines Konflikts oder eines Widerspruchs zwischen dieser übersetzten Fassung und der englischen Fassung (einschließlich infolge von Verzögerungen bei der Übersetzung) ist die englische Fassung maßgeblich.
AWS Health Dashboard – Servicezustand
Sie können das AWS Health Dashboard – Servicezustand verwenden, um den Zustand aller anzuzeigen AWS-Services. Auf dieser Seite werden gemeldete Serviceereignisse für Services in allen angezeigt AWS-Regionen. Sie müssen sich nicht anmelden oder über einen verfügen AWS-Konto , um auf die Seite AWS Health Dashboard – Servicezustand zuzugreifen.
Tipp
Diese Website zeigt nur öffentliche Ereignisse an, die nicht spezifisch für ein sind AWS-Konto. Wenn Sie bereits über ein -Konto verfügen, empfehlen wir Ihnen, sich anzumelden, um Ihr - AWS Health Dashboard anzuzeigen und über Ereignisse zu informieren, die sich auf Ihr Konto und Ihre Services auswirken können. Weitere Informationen finden Sie unter Erste Schritte mit deinem AWS Health Dashboard — Dein Kontostatus.
So zeigen Sie das AWS Health Dashboard – Servicezustand an
-
Navigieren Sie zur Seite https://health.aws.amazon.com/health/status
. Anmerkung
Wenn Sie bereits bei Ihrem angemeldet sind AWS-Konto, werden Sie zur Seite AWS Health Dashboard – Ihr Kontozustand weitergeleitet.
-
Wählen Sie unter Servicezustand die Option Öffnen und aktuelle Probleme aus, um kürzlich gemeldete Ereignisse anzuzeigen. Sie können die folgenden Informationen über das Ereignis anzeigen:
-
Der Ereignisname und die betroffene Region. Beispiel: Betriebsproblem – Amazon Elastic Compute Cloud (Nord-Virginia)
-
Der Servicename
-
Der Schweregrad des Ereignisses, z. B. Informativ oder Verschlechterung
-
Eine Zeitleiste der letzten Aktualisierungen für das Ereignis
-
Eine Liste der AWS-Services , die auch von diesem Ereignis betroffen sind
Anmerkung
Sie können die Ereignisse in Ihrer lokalen Zeitzone oder in UTC anzeigen. Weitere Informationen finden Sie unter Zeitzoneneinstellungen.
-
-
(Optional) Wählen Sie neben dem Ereignis RSS aus, um einen RSS-Feed für dieses Ereignis zu abonnieren. Sie erhalten Benachrichtigungen über diesen spezifischen Service in der angegebenen AWS-Region.
-
Wählen Sie Serviceverlauf aus, um die Tabelle Serviceverlauf anzuzeigen. Diese Tabelle zeigt alle AWS-Service Unterbrechungen der letzten 12 Monate.
Tipp
Sie können nach Service , AWS-Regionund Datum filtern.
-
Wählen Sie neben einem laufenden Service-Ereignis das Statussymbol (
 ), um weitere Informationen über das Ereignis anzuzeigen.
), um weitere Informationen über das Ereignis anzuzeigen. -
(Optional) Um dies als Liste historischer Ereignisse anzuzeigen, wählen Sie die Schaltfläche Ereignisliste. Wählen Sie ein beliebiges Ereignis in der Ereignisspalte aus, um weitere Informationen zu diesem spezifischen Ereignis im Popup-Seitenbereich anzuzeigen.
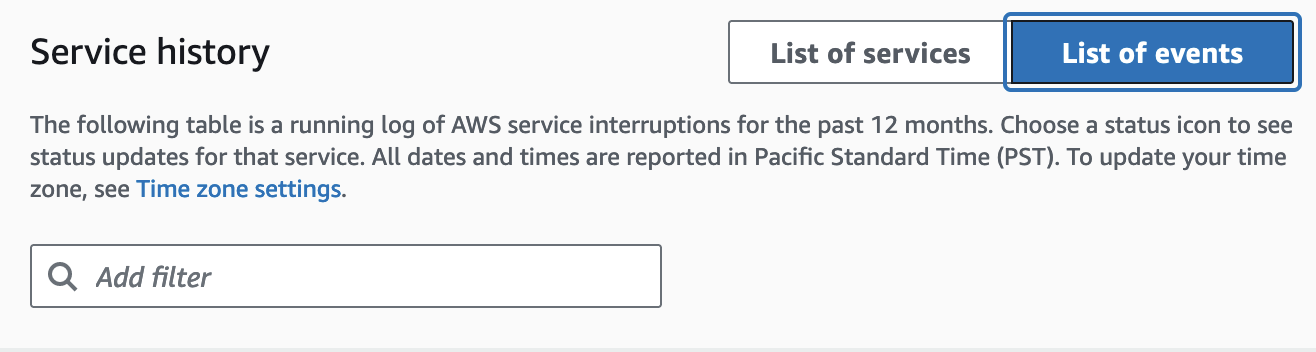
Anmerkung
Wenn Sie nach September 2023 ein beliebiges öffentliches Ereignis auswählen, wird die URL im Browser mit einem Link zu diesem öffentlichen AWS Health Ereignis gefüllt. Nachdem Sie diesen Link ausgewählt haben, navigieren Sie zur Ereignisliste mit diesem Ereignis-Pop-up.
-
(Optional) Wählen Sie RSS aus, um einen RSS-Feed zu abonnieren. Sie erhalten Benachrichtigungen über diesen spezifischen Service in der angegebenen AWS-Region.
-
(Optional) Sie können die Ereignisse in Ihrer lokalen Zeitzone oder UTC anzeigen. Weitere Informationen finden Sie unter Einstellungen für die Zeitzone.
-
(Optional) Wenn Sie über ein -Konto verfügen, wählen Sie Kontozustand öffnen, um sich anzumelden. Nachdem Sie sich angemeldet haben, können Sie Ereignisse anzeigen, die für Ihr Konto spezifisch sind. Weitere Informationen finden Sie unter Erste Schritte mit deinem AWS Health Dashboard — Dein Kontostatus.