Die vorliegende Übersetzung wurde maschinell erstellt. Im Falle eines Konflikts oder eines Widerspruchs zwischen dieser übersetzten Fassung und der englischen Fassung (einschließlich infolge von Verzögerungen bei der Übersetzung) ist die englische Fassung maßgeblich.
Wählen Sie Visualisierungstypen
In diesem Abschnitt werden die verfügbaren Visualisierungstypen beschrieben. Um Ihre Geräte, Prozesse und Anlagen zu verstehen, sollten Sie für jede Anlageneigenschaft, die Sie einem Dashboard hinzufügen, den richtigen Visualisierungstyp wählen. Jeder Visualisierungstyp wird in diesem Abschnitt ausführlich behandelt. Durch das Ändern des Visualisierungstyps werden Ihre Daten nicht geändert. Sie können also verschiedene Visualisierungen ausprobieren, um herauszufinden, welcher Typ Ihnen und den Zuschauern Ihres Projekts hilft, Erkenntnisse aus den Daten zu gewinnen.
| Typ | Beschreibung | Zeigt den Alarmstatus an |
|---|---|---|
| Wird am besten für Eigenschaften mit häufig gemeldeten Werten verwendet, bei denen Sie den Trend im Zeitverlauf verfolgen möchten. | Nein | |
| Wird am besten für Eigenschaften mit häufig gemeldeten Werten verwendet, bei denen Sie die einzelnen Datenpunkte sehen möchten. | Nein | |
| Eignet sich am besten für Eigenschaften mit selten gemeldeten Werten, wie z. B. Tagesmetriken, bei denen Sie den Trend im Zeitverlauf verfolgen möchten. Sie können auch Balkendiagramme verwenden, um Werte zwischen mehreren Immobilien zu vergleichen. | Nein | |
| Wird am besten für Alarme und Eigenschaften mit einer geringen Anzahl von Zuständen verwendet, z. B. hoch, mittel und niedrig. Sie können den aktuellen Status als Raster oder den historischen Status als Zeitleiste visualisieren. | Ja | |
| Wird am besten für Immobilien verwendet, bei denen der neueste Wert die wichtigste Information ist. | Nein | |
| Wird am besten verwendet, um Werte zwischen mehreren Eigenschaften oder Alarmen zu vergleichen und Informationen in einem kompakten Widget anzuzeigen. | Ja |
Linien
Ein Liniendiagramm ist eine gute Möglichkeit, Zeitreihendaten zu visualisieren, die im Laufe der Zeit schwanken. Wenn Sie eine Zeitreiheneigenschaft in das Dashboard ziehen, werden die Werte für diese Eigenschaft standardmäßig als Liniendiagramm angezeigt. Wenn diese Eigenschaft über einen Alarm verfügt, zeigt das Liniendiagramm den Schwellenwert dieses Alarms an.
Das folgende Liniendiagramm zeigt vier Asset-Eigenschaften.
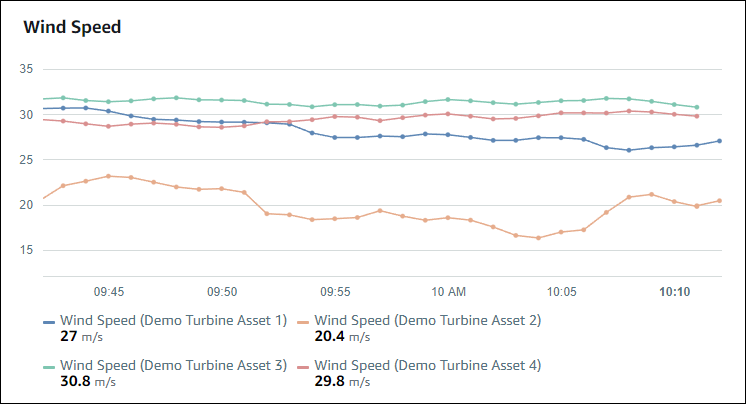
Um ein Liniendiagramm anzuzeigen, wählen Sie das Liniendiagrammsymbol aus dem Menü für den Visualisierungstyp aus.

Streuung
Sie können ein Punktdiagramm verwenden, um Zeitreihendaten mit unterschiedlichen Datenpunkten zu visualisieren. Ein Punktdiagramm sieht aus wie ein Liniendiagramm ohne Linien zwischen Datenpunkten. Wenn Sie eine Eigenschaft hinzufügen, die über einen Alarm verfügt, zeigt das Streudiagramm den Schwellenwert dieses Alarms.
Das folgende Punktdiagramm zeigt eine Anlageneigenschaft.
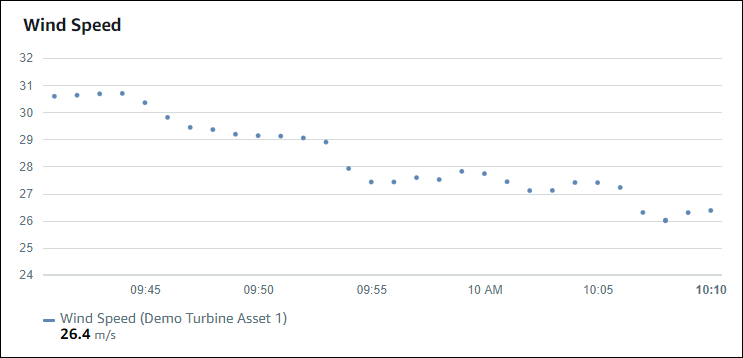
Um ein Punktdiagramm anzuzeigen, wählen Sie das Punktesymbol aus dem Menü für den Visualisierungstyp aus.

Säulen
Ein Balkendiagramm ist eine weitere Möglichkeit, Zeitreihendaten zu visualisieren. Sie können ein Balkendiagramm verwenden, wenn sich Ihre Datenwerte selten ändern, z. B. tägliche Messwerte. Wenn Sie eine Eigenschaft hinzufügen, die über einen Alarm verfügt, zeigt das Balkendiagramm den Schwellenwert dieses Alarms an.
Das folgende Balkendiagramm zeigt vier Asset-Eigenschaften.
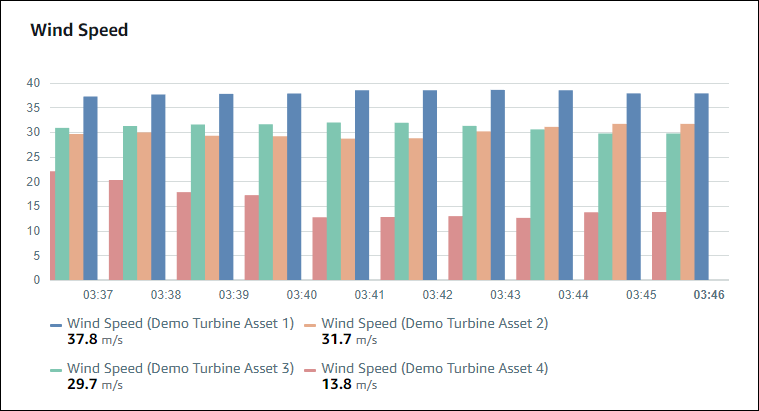
Um ein Balkendiagramm anzuzeigen, wählen Sie das Balkendiagrammsymbol aus dem Menü für den Visualisierungstyp aus.

Status
Ein Status-Widget ist eine gute Möglichkeit, Daten mit einer kleinen Anzahl genau definierter Zustände zu visualisieren, z. B. einen Alarm. Wenn Sie beispielsweise eine Druckanzeige haben, die hoch, mittel oder niedrig sein kann, können Sie jeden Status in einer anderen Farbe mit einem Statusraster anzeigen.
Sie können ein Status-Widget so konfigurieren, dass der aktuelle Status als Raster oder der historische Status als Zeitleiste angezeigt wird.
Statusraster
Das folgende Statusraster zeigt den Status von vier Asset-Eigenschaften.
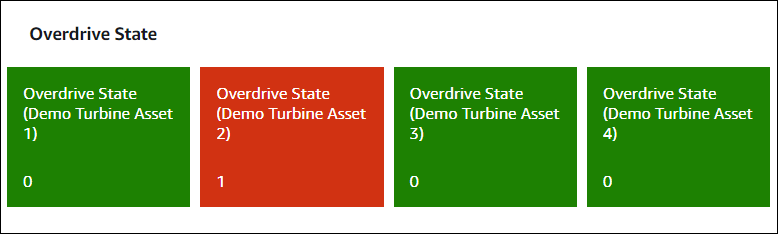
Um ein Statusraster-Widget anzuzeigen, wählen Sie das Statusrastersymbol aus dem Menü für den Visualisierungstyp aus.

Zeitleiste des Status
Die folgende Statuszeitleiste zeigt den Status von vier Vermögenswerten im Zeitverlauf.
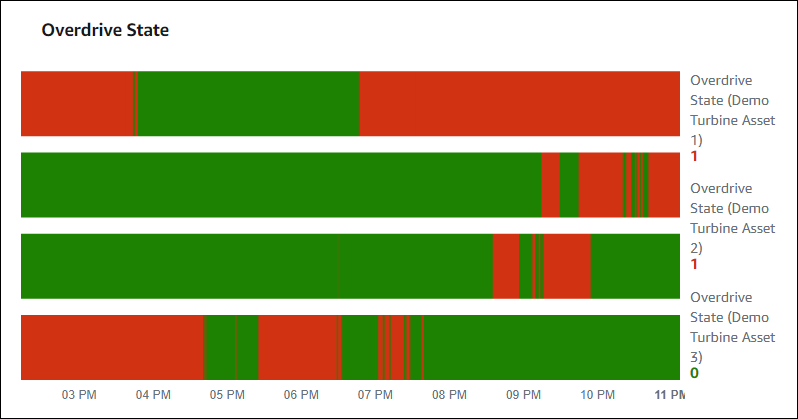
Um ein Status-Zeitleisten-Widget anzuzeigen, wählen Sie das Statuszeitleistensymbol aus dem Menü für den Visualisierungstyp aus.

Status-Widgets konfigurieren
Um Statusfarben festzulegen, konfigurieren Sie Schwellenwerte mit der Farbe und der Regel für jeden Status. Weitere Informationen finden Sie unter Schwellenwerte konfigurieren.

Sie können auch konfigurieren, welche Informationen das Widget über Asset-Eigenschaften anzeigt.
Um zwischen Eigenschaftseinheiten und Werten umzuschalten
-
Wählen Sie das Konfigurationssymbol für das Status-Widget, das Sie ändern möchten.
-
Aktivieren oder deaktivieren Sie die Option Beschriftungen anzeigen. Wenn diese Option aktiviert ist, zeigt das Widget die Einheit und den Wert jeder Anlageneigenschaft an.
-
Wenn Sie mit der Bearbeitung des Dashboards fertig sind, wählen Sie Dashboard speichern, um Ihre Änderungen zu speichern. Der Dashboard-Editor wird geschlossen. Wenn Sie versuchen, ein Dashboard zu schließen, das ungespeicherte Änderungen enthält, werden Sie aufgefordert, diese zu speichern.
KPI
Die KPI-Visualisierung bietet eine kompakte Darstellung, wenn Sie einen Überblick über Ihre Anlageneigenschaften benötigen. Diese Übersicht gibt Ihnen die wichtigsten Einblicke in die Gesamtleistung Ihrer Geräte, Anlagen oder Prozesse. Sie können den Titel jeder Eigenschaft in der Visualisierung ändern.
Im Folgenden finden Sie eine KPI-Visualisierung (Key Performance Indicator), die vier Asset-Eigenschaften zeigt.
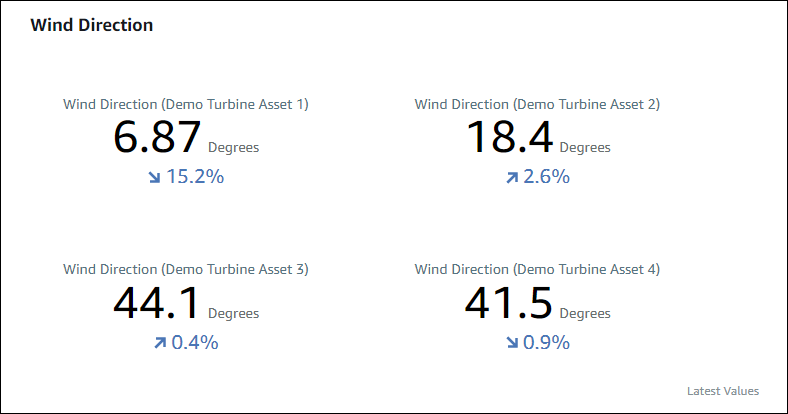
Die KPI-Visualisierung zeigt die folgenden Informationen:
-
Der neueste Wert für eine Anlageneigenschaft oder der letzte Status eines Alarms für den ausgewählten Zeitraum.
-
Der Trend für diesen Wert im Vergleich zu einem vorherigen Wert, der der erste Datenpunkt vor dem ausgewählten Zeitraum ist.
Um einen KPI anzuzeigen, wählen Sie das KPI-Symbol aus dem Menü für den Visualisierungstyp aus.

Tabelle
Das Tabellen-Widget bietet eine kompakte Darstellung mehrerer Asset-Eigenschaften oder Alarme. In der Übersicht können Sie detaillierte Informationen zur Leistung mehrerer Geräte, Anlagen oder Prozesse abrufen.
Sie können entweder Eigenschaften oder Alarme in einer Tabelle anzeigen. Sie können Eigenschaften und Alarme nicht in derselben Tabelle anzeigen.
Im Folgenden finden Sie ein Tabellen-Widget, das vier Asset-Eigenschaften anzeigt.
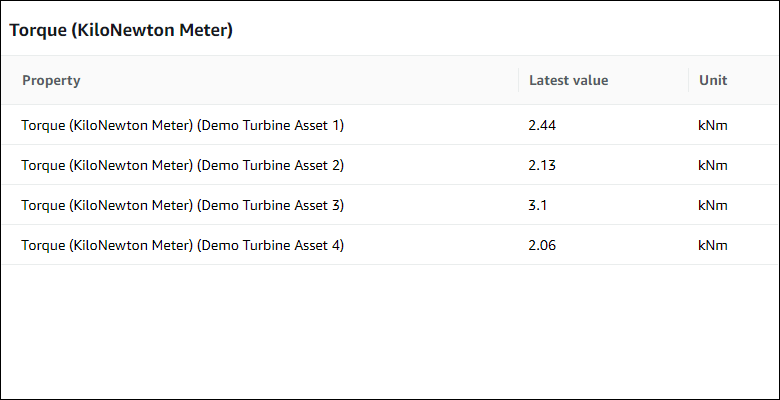
Um ein Tabellen-Widget anzuzeigen, wählen Sie das Tabellensymbol aus dem Menü für den Visualisierungstyp aus.
