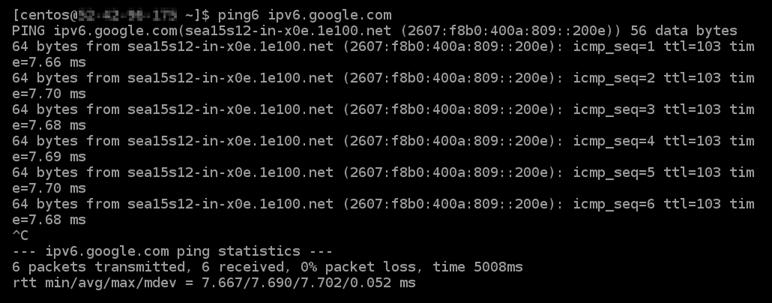Die vorliegende Übersetzung wurde maschinell erstellt. Im Falle eines Konflikts oder eines Widerspruchs zwischen dieser übersetzten Fassung und der englischen Fassung (einschließlich infolge von Verzögerungen bei der Übersetzung) ist die englische Fassung maßgeblich.
Konfigurieren Sie die IPv6 Konnektivität für cPanel-Instanzen in Lightsail
Allen Instances in Amazon Lightsail sind standardmäßig eine öffentliche und eine private IPv4 Adresse zugewiesen. Sie können optional aktivieren IPv6 , dass Ihren Instances eine öffentliche IPv6 Adresse zugewiesen wird. Weitere Informationen finden Sie unter Amazon Lightsail-IP-Adressen und Aktivieren oder Deaktivieren. IPv6
Nach der Aktivierung IPv6 für eine Instance, die den cPanel & WHM-Blueprint verwendet, müssen Sie weitere Schritte ausführen, damit die Instance ihre Adresse erkennt. IPv6 In diesem Leitfaden zeigen wir Ihnen die zusätzlichen Schritte, die Sie für cPanel & WHM-Instance ausführen müssen.
Voraussetzungen
Erfüllen Sie die folgenden Voraussetzungen, wenn dies noch nicht geschehen ist:
-
Erstellen Sie eine cPanel & WHM-Instance in Lightsail. Weitere Informationen finden Sie unter Erstellen einer Instance.
-
Konfigurieren Sie Ihre cPanel & WHM-Instance. Weitere Informationen finden Sie in der Schnellstartanleitung: cPanel & WHM auf Amazon Lightsail.
Wichtig
Stellen Sie sicher, dass alle Softwareupdates und erforderlichen Systemneustarts durchgeführt werden, bevor Sie mit den Schritten in diesem Leitfaden fortfahren.
-
Aktivieren Sie es IPv6 für Ihre cPanel- und WHM-Instanz. Weitere Informationen finden Sie unter Aktivieren oder Deaktivieren. IPv6
Anmerkung
Neue cPanel- und WHM-Instanzen, die am oder nach dem 12. Januar 2021 erstellt wurden, wurden standardmäßig IPv6 aktiviert, wenn sie in der Lightsail-Konsole erstellt werden. Sie müssen die folgenden Schritte in diesem Handbuch ausführen, um Ihre Instanz IPv6 zu konfigurieren, auch wenn sie bei der Erstellung Ihrer Instanz standardmäßig aktiviert IPv6 war.
Konfigurieren Sie IPv6 auf einer cPanel- und WHM-Instanz
Gehen Sie wie folgt vor, um eine cPanel- und WHM-Instanz in Lightsail zu konfigurieren IPv6 .
-
Melden Sie sich bei der Lightsail-Konsole
an. -
Suchen Sie im Abschnitt Instances der Lightsail-Startseite die cPanel- und WHM-Instanz, die Sie konfigurieren möchten, und wählen Sie das browserbasierte SSH-Client-Symbol, um über SSH eine Verbindung zu ihr herzustellen.
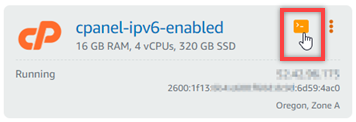
-
Nachdem Sie mit Ihrer Instance verbunden sind, geben Sie den folgenden Befehl ein, um die
ifcfg-eth0-Netzwerkschnittstellen-Konfigurationsdatei mit Nano zu öffnen.sudo nano /etc/sysconfig/network-scripts/ifcfg-eth0 -
Fügen Sie der Datei die folgenden Textzeilen hinzu, wenn sie noch nicht vorhanden sind.
IPV6INIT=yes IPV6_AUTOCONF=yes DHCPV6C=yesDas Ergebnis sollte wie folgt aussehen:

-
Drücken Sie auf STRG+C auf Ihrer Tastatur, um die Datei zu verlassen.
-
Drücken Sie auf Y, wenn Sie aufgefordert werden, den geänderten Puffer zu speichern, und drücken Sie Enter, um in der vorhandenen Datei zu speichern. Dadurch werden die Änderungen gespeichert, die Sie in der
ifcfg-eth0-Netzwerkschnittstellen-Konfigurationsdatei vorgenommen haben. -
Schließen Sie das browserbasierte SSH-Fenster und wechseln Sie zurück zur Lightsail-Konsole.
-
Wählen Sie auf der Lightsail-Startseite im Abschnitt Instanzen das Aktionsmenü () für die cPanel- und WHM-Instanz und wählen Sie Reboot aus.
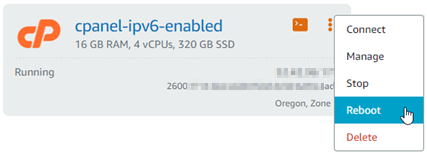
Warten Sie einige Minuten, bis Ihre Instance neu gestartet wird, bevor Sie mit dem nächsten Schritt fortfahren.
-
Notieren Sie sich im Abschnitt Instances der Lightsail-Startseite die IPv6 Adresse, die Ihrer cPanel- und WHM-Instanz zugewiesen ist.
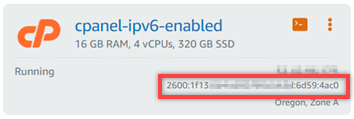
-
Öffnen Sie eine neue Browser-Registerkarte und melden Sie sich beim Web Host Manager (WHM) Ihrer cPanel & WHM-Instance an.
-
Wählen Sie im linken Navigationsbereich der WHM-Konsole Basic WebHost Manager Setup aus.
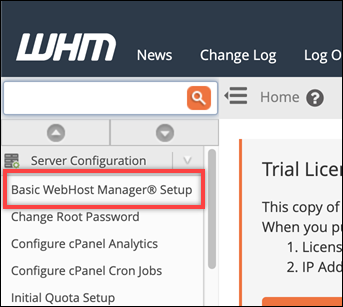
-
Suchen Sie auf der Registerkarte Alle nach dem Text für die IPv6 Adresse, die Sie verwenden möchten, und geben Sie dann die IPv6 Adresse ein, die Ihrer Instanz zugewiesen ist. Sie sollten sich die IPv6 Adresse notieren, die Ihrer Instanz aus Schritt 9 dieses Verfahrens zugewiesen wurde.

-
Scrollen Sie auf der Seite nach unten und wählen Sie Änderungen Speichern.
-
Wählen Sie im linken Navigationsbereich der WHM Konsole Tweak Settings.
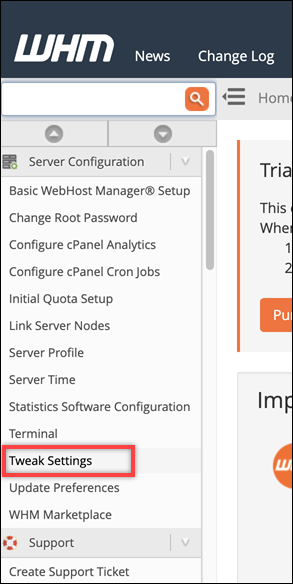
-
Scrollen Sie auf der Registerkarte „Alle“ nach unten, bis Sie die Einstellung „ IPv6Adressen abhören“ finden, und setzen Sie sie auf „Ein“.

-
Scrollen Sie auf der Seite nach unten und wählen Sie Speichern.
-
Wechseln Sie zurück zur Lightsail-Konsole.
-
Wählen Sie auf der Lightsail-Startseite im Abschnitt Instanzen das Aktionsmenü () für die cPanel- und WHM-Instanz und wählen Sie Reboot aus.
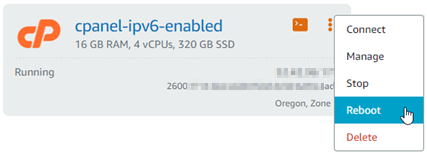
Warten Sie einige Minuten, bis Ihre Instance neu gestartet wird, bevor Sie mit dem nächsten Schritt fortfahren.
-
Wählen Sie das browserbasierte SSH-Client-Symbol für die cPanel & WHM-Instance aus, um mit SSH eine Verbindung herzustellen.
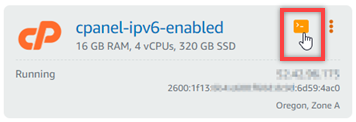
-
Nachdem Sie mit Ihrer Instance verbunden sind, geben Sie den folgenden Befehl ein, um die auf Ihrer Instance konfigurierten IP-Adressen anzuzeigen und zu bestätigen, dass die zugewiesene Adresse jetzt erkannt wird. IPv6
ip addrEs wird eine Antwort ähnlich dem folgenden Beispiel angezeigt. Wenn Ihre Instance ihre IPv6 Adresse erkennt, wird sie in der Antwort mit der Bezeichnung Scope global aufgeführt, wie in diesem Beispiel gezeigt.
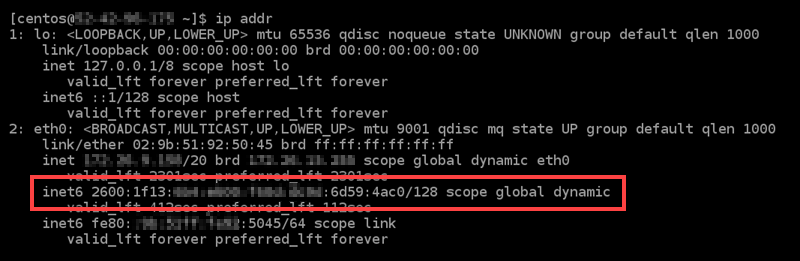
-
Geben Sie den folgenden Befehl ein, um zu bestätigen, dass Ihre Instance eine IPv6 Adresse pingen kann.
ping6 ipv6.google.com -c 6Das Ergebnis sollte wie das folgende Beispiel aussehen, das bestätigt, dass Ihre Instance IPv6 Adressen pingen kann.