Die vorliegende Übersetzung wurde maschinell erstellt. Im Falle eines Konflikts oder eines Widerspruchs zwischen dieser übersetzten Fassung und der englischen Fassung (einschließlich infolge von Verzögerungen bei der Übersetzung) ist die englische Fassung maßgeblich.
Tutorial: Verbinden Ihrer WordPress-Website mit einer MySQL-verwalteten Datenbank in Lightsail
Wichtige WordPress-Website-Daten für Beiträge, Seiten und Benutzer werden in der MySQL-Datenbank gespeichert, die auf der Instance in Amazon Lightsail ausgeführt wird. Wenn die WordPress-Instance ausfällt, können Sie Ihre Daten möglicherweise nicht wiederherstellten. Um dieses Szenario zu vermeiden, sollten Sie Ihre Websitedaten in eine MySQL-verwaltete Datenbank in übertragen.
In diesem Tutorial erfahren Sie, wie Sie Ihre WordPress-Websitedaten für Beiträge, Seiten und Benutzer in eine MySQL-verwaltete Datenbank in Lightsail übertragen. Außerdem wird gezeigt, wie Sie die WordPress-Konfigurationsdatei (wp-config.php) so bearbeiten, dass sich Ihre WordPress-Website mit der neuen verwalteten Datenbank verbindet und nicht mehr die auf der Instance ausgeführte Datenbank verwendet.
Inhalt
Schritt 1: Erfüllen der Voraussetzungen
Erfüllen Sie die folgenden Voraussetzungen, bevor Sie beginnen:
-
Erstellen Sie eine WordPress-Instance inLightsail und stellen Sie sicher, dass sie ausgeführt wird. Weitere Informationen finden Sie im Tutorial: Starten und Konfigurieren einer WordPress-Instance in Amazon Lightsail.
-
Erstellen Sie eine MySQL-verwaltete Datenbank in Lightsail in derselben AWS-Region wie Ihre WordPress-Instance und stellen Sie sicher, dass sie ausgeführt wird. WordPress funktioniert mit allen in Lightsail verfügbaren MySQL-Datenbankoptionen . Weitere Informationen finden Sie unter Erstellen einer Datenbank in Amazon Lightsail.
-
Aktivieren Sie den öffentlichen und den Datenimportmodus für Ihre MySQL-verwaltete Datenbank. Sie können diese Modi deaktivieren, nachdem Sie die Schritte in diesem Tutorial durchgeführt haben. Weitere Informationen finden Sie unter Konfigurieren des öffentlichen Modus für Ihre Datenbank und Konfigurieren des Datenimportmodus für Ihre Datenbank.
Schritt 2: Übertragen der WordPress-Datenbank in eine MySQL-verwaltete Datenbank in
Führen Sie die folgenden Schritte aus, um die Übertragung Ihrer WordPress-Websitedaten in Ihre MySQL-verwaltete Datenbank in durchzuführen.Lightsailaus.
-
Melden Sie sich an der Lightsail-Konsole
an. -
Wählen Sie auf der Registerkarte Instances das browserbasierte SSH-Client-Symbol für Ihre WordPress-Instance aus.
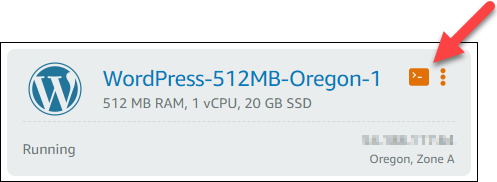
-
Nachdem der browserbasierte SSH-Client mit Ihrer WordPress-Instance verbunden ist, geben Sie den folgenden Befehl ein, um die
bitnami_wordpress-Datenbank auf der Instance zu Ihrer MySQL-verwalteten Datenbank zu übertragen. Stellen Sie sicher, dass SieDbUserNamedurch den Benutzernamen für Ihre verwaltete Datenbank ersetzen, und ersetzen SieDbEndpointdurch die Endpunktadresse für Ihre verwaltete Datenbank.sudo mysqldump -u root --databases bitnami_wordpress --single-transaction --compress --order-by-primary -p$(cat /home/bitnami/bitnami_application_password) | sudo mysql -uDbUserName--hostDbEndpoint--passwordBeispiel
sudo mysqldump -u root --databases bitnami_wordpress --single-transaction --compress --order-by-primary -p$(cat /home/bitnami/bitnami_application_password) | sudo mysql -udbmasteruser--hostls-abc123exampleE67890.czowadgeezqi.us-west-2.rds.amazonaws.com--password -
Wenn Sie dazu aufgefordert werden, geben Sie das Passwort für Ihre MySQL-verwaltete Datenbank ein und betätigen Sie die Eingabetaste.
Sie sehen das Passwort während der Eingabe nicht.

-
Ein Ergebnis ähnlich dem folgenden Beispiel wird bei erfolgreicher Übertragung der Daten angezeigt.
Wenn Sie eine Fehlermeldung erhalten, stellen Sie zunächst sicher, dass Datenbank-Benutzername, Passwort und Endpunkt korrekt sind, und versuchen Sie es erneut.

Schritt 3: Konfigurieren von WordPress, um eine Verbindung zu Ihrer MySQL-verwalteten Datenbank herzustellen
Führen Sie die folgenden Schritte aus, um die WordPress-Konfigurationsdatei (wp-config.php) so zu bearbeiten, dass Ihre Website eine Verbindung zu Ihrer MySQL-verwalteten Datenbank herstellt.
-
Geben Sie im browserbasierten SSH-Client, der mit Ihrer WordPress-Instance verbunden ist, den folgenden Befehl ein, um ein Backup der WordPress-Konfigurationsdatei
wp-config.phpfür den Fall eines Fehlers erstellt.cp /opt/bitnami/wordpress/wp-config.php /opt/bitnami/wordpress/wp-config.php-backup -
Geben Sie den folgenden Befehl ein, um die Datei mit
wp-config.php, einem Texteditor, zu öffnen.nano /opt/bitnami/wordpress/wp-config.php -
Scrollen Sie nach unten, bis Sie die Werte für
DB_USER,DB_PASSWORD, undDB_HOSTfinden, wie esim folgenden Beispiel gezeigt wird.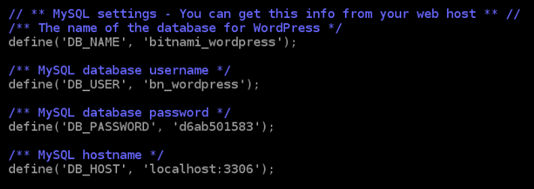
-
Ändern Sie die folgenden Werte:
-
DB_USER – Bearbeiten Sie dies entsprechend dem Master-Benutzernamen für die MySQL-verwaltete Datenbank. Der Standard-Master-Benutzername für Lightsailverwaltete Datenbanken ist
dbmasteruser. -
DB_PASSWORD – Bearbeiten Sie dies entsprechend dem Kennwort für die MySQL-verwaltete Datenbank. Weitere Informationen finden Sie unter Verwaltung Ihres Datenbankpassworts.
-
DB_HOST – Bearbeiten Sie dies entsprechend dem Endpunkt für die MySQL-verwaltete Datenbank. Stellen Sie sicher, dass die
:3306-Port-Nummer am Ende der Host-Adresse hinzugefügt wird. Zum Beispiells-abc123exampleE67890.czowadgeezqi.us-west-2.rds.amazonaws.com:3306.
Das Ergebnis sollte wie folgt aussehen:
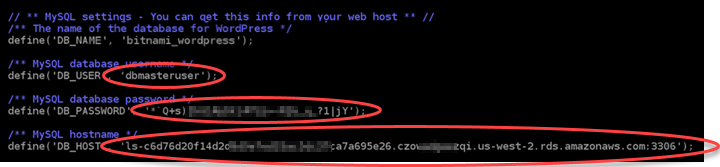
-
-
Betätigen Sie Strg+X, um Nano zu verlassen, und dann Y und die Eingabetaste, um Ihre Änderungen an der WordPress-Konfigurationsdatei zu speichern.
-
Geben Sie den folgenden Befehl ein, um den Apache-Dienst auf Ihrer Instance neu zu starten.
sudo /opt/bitnami/ctlscript.sh restartNach dem Neustart der Servcies wird ein Ergebnis wie das folgende angezeigt:
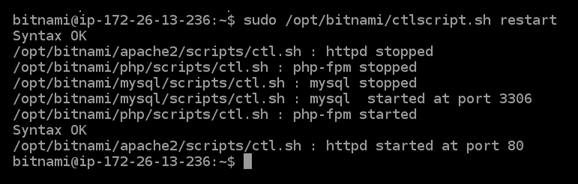
Herzlichen Glückwunsch! Ihre WordPress-Website ist jetzt so konfiguriert, dass sie die MySQL-verwaltete Datenbank verwendet.
Anmerkung
Wenn Sie aus irgendeinem Grund die ursprüngliche
wp-config.php-Datei wiederherstellen müssen, geben Sie den folgenden Befehl ein, um sie unter Verwendung des Backups wiederherzustellen, die Sie zuvor in diesem Tutorial erstellt haben:cp /opt/bitnami/wordpress/wp-config.php-backup /opt/bitnami/wordpress/wp-config.php
Schritt 4: Abschluss der nächsten Schritte
Führen Sie die folgenden Schritte aus, nachdem Sie eine Verbindung Ihrer WordPress-Website mit einer MySQL-verwalteten Datenbank hergestellt haben.
-
Erstellen Sie einen Snapshot Ihrer WordPress-Instance. Weitere Informationen finden Sie unter Erstellen eines Snapshots Ihrer Linux- oder Unix-Instance.
-
Sie sollten auch einen Snapshot der MySQL-verwalteten Datenbank erstellen. Weitere Informationen finden Sie unter Erstellen eines Snapshots Ihrer Datenbank.
-
Deaktivieren Sie den öffentlichen und den Datenimportmodus für die MySQL-verwaltete Datenbank. Weitere Informationen finden Sie unter Konfigurieren des öffentlichen Modus für Ihre Datenbank und Konfigurieren des Datenimportmodus für Ihre Datenbank.