Die vorliegende Übersetzung wurde maschinell erstellt. Im Falle eines Konflikts oder eines Widerspruchs zwischen dieser übersetzten Fassung und der englischen Fassung (einschließlich infolge von Verzögerungen bei der Übersetzung) ist die englische Fassung maßgeblich.
Dateien sicher mit SFTP auf Lightsail Linux-Instances übertragen
Sie können Dateien zwischen Ihrem lokalen Computer und Ihrer Linux- oder Unix-Instance in Amazon Lightsail übertragen, indem Sie sich über SFTP (SSH File Transfer Protocol) mit Ihrer Instance verbinden. Zu diesem Zweck müssen Sie den privaten Schlüssel für Ihre Instance erhalten und dann dem FTP-Client konfigurieren. Dieses Tutorial zeigt Ihnen, wie Sie den FileZilla FTP-Client so konfigurieren, dass er eine Verbindung zu Ihrer Instance herstellt. Diese Schritte kann sich auch für andere FTP-Clients.
Inhalt
Voraussetzungen
Erfüllen Sie die folgenden Voraussetzungen, wenn dies noch nicht geschehen ist:
-
Laden Sie es herunter und installieren Sie es FileZilla auf Ihrem lokalen Computer. Weitere Informationen finden Sie unter den folgenden Downloadoptionen:
-
Rufen Sie die öffentliche IP-Adresse Ihrer Instance ab. Melden Sie sich bei der Lightsail-Konsole
an und kopieren Sie dann die öffentliche IP-Adresse, die neben Ihrer Instance angezeigt wird, wie im folgenden Beispiel gezeigt: 
Abrufen des SSH-Schlüssels für Ihre Instance
Gehen Sie wie folgt vor, um den privaten Standardschlüssel für die AWS-Region Ihrer Instance abzurufen, der für die Verbindung mit Ihrer Instance erforderlich ist FileZilla.
Anmerkung
Wenn Sie Ihr eigenes key pair verwenden oder ein key pair mit der Lightsail-Konsole erstellt haben, suchen Sie Ihren eigenen privaten Schlüssel und verwenden Sie ihn, um eine Verbindung zu Ihrer Instance herzustellen. Lightsail speichert Ihren privaten Schlüssel nicht, wenn Sie Ihren eigenen Schlüssel hochladen oder mit der Lightsail-Konsole ein key pair erstellen. Sie können keine Verbindung zu Ihrer Instance mit SFTP ohne Ihren privaten Schlüssel herstellen.
-
Melden Sie sich bei der Lightsail-Konsole
an. -
Wählen Sie auf der Lightsail-Startseite im oberen Navigationsmenü Ihren Benutzer oder Ihre Rolle aus.
-
Wählen Sie im Dropdownmenü Account (Konto) aus.
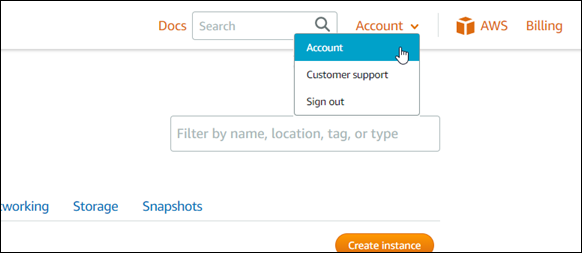
-
Wählen Sie die Registerkarte SSH Keys (SSH-Schlüssel) aus.
-
Scrollen Sie nach unten bis zum Abschnitt Default keys (Standardschlüssel) auf der Seite.
-
Wählen Sie die Option Download neben dem standardmäßigen privaten Schlüssel für die Region, in der sich Ihre Instance befindet.

-
Speichern Sie Ihren privaten Schlüssel an einem sicheren Speicherort auf Ihrem lokalen Laufwerk.
Konfigurieren Sie Ihre Instanz FileZilla und stellen Sie eine Verbindung zu ihr her
Führen Sie die folgenden Schritte aus, um FileZilla die Verbindung zu Ihrer Instance zu konfigurieren.
-
Öffnen FileZilla.
-
Wählen Sie File (Datei), Site Manager.
-
Klicken Sie auf Neue Website und geben Sie Ihrer Website einen Namen.

-
Wählen Sie im Dropdown-Menü Protocol (Protokoll) die Option SFTP – SSH File Transfer Protocol aus.
-
Geben Sie die öffentliche IP-Adresse Ihrer Instance in das Textfeld Host ein oder fügen Sie sie dort ein.
-
Wählen Sie im Dropdown-Menü Logon Type (Anmeldungstyp) die Option Key File (Schlüsseldatei) aus.
-
Geben Sie im Textfeld User (Benutzer) je nach dem Betriebssystem Ihrer Instance einen der folgenden Standardbenutzernamen ein
-
AlmaLinux, Amazon Linux 2, Amazon Linux 2023, CentOS Stream 9, FreeBSD, und openSUSE Instanzen:
ec2-user -
Debian-Instances:
admin -
Ubuntu-Instances:
ubuntu -
Bitnami-Instances:
bitnami -
Plesk-Instances:
ubuntu -
cPanel & WHM-Instances:
centos
Wichtig
Wenn Sie einen anderen Benutzernamen als die hier aufgeführten Standardbenutzernamen verwenden, müssen Sie dem Benutzer möglicherweise Schreibberechtigungen für Ihre Instance erteilen.
-
-
Wählen Sie neben dem Textfeld Key File (Schlüsseldatei) Browse (Durchsuchen).
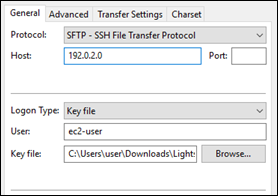
-
Suchen Sie die Datei mit dem privaten Schlüssel, die Sie zuvor in diesem Verfahren von der Lightsail-Konsole heruntergeladen haben, und wählen Sie dann Öffnen aus.
Anmerkung
Wenn Sie Windows verwenden, ändern Sie den Standarddateityp in Alle Dateien, wenn Sie nach Ihrer PEM-Datei suchen.

-
Wählen Sie Connect aus.
-
Möglicherweise wird eine Eingabeaufforderung angezeigt, ähnlich wie im folgenden Beispiel, dass der Hostschlüssel unbekannt ist. Klicken Sie auf OK, um die Eingabeaufforderung zu bestätigen und eine Verbindung mit Ihrer -Instance herzustellen.
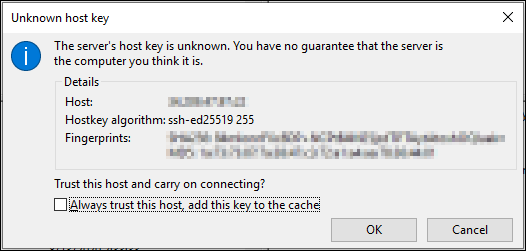
Sie sind erfolgreich verbunden, wenn Sie Statusmeldungen ähnlich wie die im folgenden Beispiel sehen
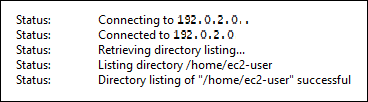
Weitere Informationen zur Verwendung FileZilla, einschließlich der Übertragung von Dateien zwischen Ihrem lokalen Computer und Ihrer Instance, finden Sie auf der FileZilla Wiki-Seite
.