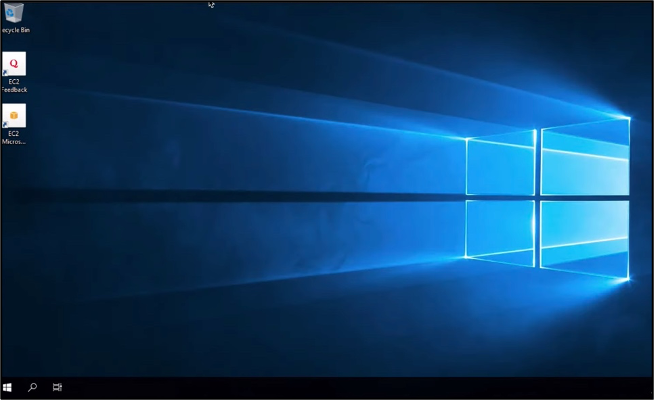Die vorliegende Übersetzung wurde maschinell erstellt. Im Falle eines Konflikts oder eines Widerspruchs zwischen dieser übersetzten Fassung und der englischen Fassung (einschließlich infolge von Verzögerungen bei der Übersetzung) ist die englische Fassung maßgeblich.
Stellen Sie mit Remote Desktop von macOS aus eine Connect zu einer Lightsail-Windows-Instanz her
Mithilfe des Microsoft-Remote-Desktop-Clients können Sie von Ihrem macOS-Computer aus eine Verbindung zu Ihrer Windows-Instance herstellen. Microsoft Remote Desktop erfordert, dass Sie den Administratorbenutzernamen und das Administratorkennwort für Ihre Lightsail Windows-Instanz verwenden. Dies kann das Standardpasswort sein, das der Instance beim Erstellen zugewiesen wurde, oder Ihr eigenes Passwort, wenn Sie das Standardpasswort geändert haben.
Dieses Thema führt Sie durch die Schritte, um Ihr Standard-Administratorkennwort von der Lightsail-Konsole abzurufen und Microsoft Remote Desktop für die Verbindung mit Ihrer Windows-Instanz zu konfigurieren. Sie können mit Ihrem Browser auch von der Lightsail-Konsole aus eine Verbindung zu Ihrer Instance herstellen. Weitere Informationen finden Sie unter Herstellen einer Verbindung zu Ihrer Windows-Instance mithilfe des Microsoft-Remote-Desktop-Clients.
Rufen Sie die erforderlichen Verbindungsinformationen für Ihre Windows-Instance ab
Sie benötigen die öffentliche IP-Adresse, den Benutzernamen und das Administratorkennwort, damit Ihre Windows-Instance über den Microsoft-Remote-Desktop-Client eine Verbindung herstellen kann.
Führen Sie das folgende Verfahren durch, um die erforderlichen Informationen abzurufen.
-
Melden Sie sich bei der Lightsail-Konsole
an. -
Wählen Sie auf der Lightsail-Startseite den Abschnitt Instances aus.
-
Notieren Sie sich die öffentliche IP-Adresse der Instance, mit der Sie eine Verbindung herstellen möchten.
-
Wählen Sie den Namen der Instance aus, mit der Sie sich verbinden möchten.
-
Wählen Sie die Registerkarte Connect (Verbinden).
-
Wählen Sie Show default password (Standardpasswort anzeigen), um das Windows-Administratorkennwort für Ihre Instance zu erhalten.
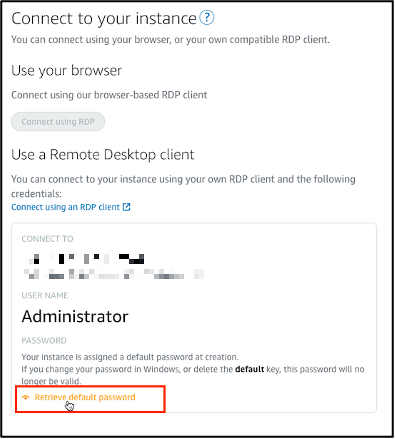
In der Eingabeaufforderung wird das Standardadministratorkennwort für Ihre Windows-Instance angezeigt.

-
Kopieren Sie das Administrator-Passwort. Sie werden es verwenden, um sich später in diesem Leitfaden mit dem Microsoft-Remote-Desktop-Client bei Ihrer Instance anzumelden.
Konfigurieren Sie Microsoft Remote Desktop und stellen Sie eine Verbindung zu Ihrer Instance her
Vervollständigen Sie das folgende Verfahren, um den Microsoft-Remote-Desktop-Client auf Ihrem Mac zu installieren, und konfigurieren Sie ihn für die Verbindung mit Ihrer Instance.
-
Öffnen Sie den App Store auf Ihrem Mac und suchen Sie nach Microsoft Remote Desktop.
-
Suchen Sie nach der Microsoft Remote Desktop-App in den Suchergebnissen und wählen Sie GET (ERHALTEN), um die Anwendung zu installieren.

-
Öffnen Sie Microsoft Remote Desktop, nachdem die Installation abgeschlossen wurde.
-
Wählen Sie oben das Symbol plus (+) und wählen Sie PC hinzufügen.
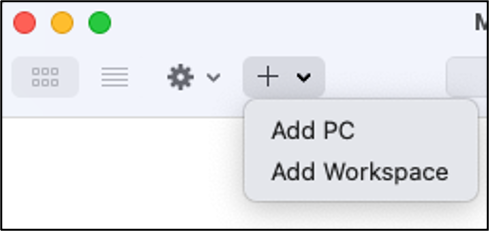
-
Fügen Sie im Textfeld PC name (PC-Name) die öffentliche IP-Adresse Ihrer Instance ein.
-
Wählen Sie Hinzufügen aus.
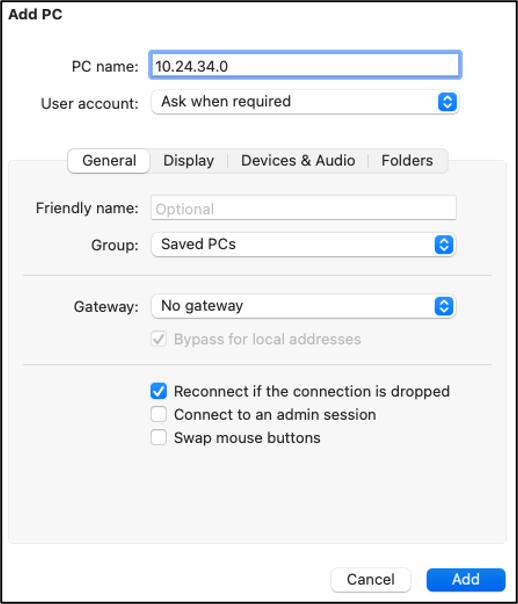
-
Rechtsklicken Sie auf das Symbol für Ihre Instance und wählen Sie Connect (Verbinden).
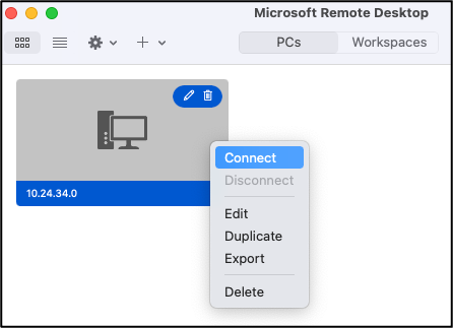
-
Geben Sie Administrator in das Benutzername:-Textfeld ein, und geben Sie das Standardadministratorkennwort ein, das Sie zuvor in diesem Leitfaden erhalten haben, in das Passwort-Textfeld ein.
-
Wählen Sie Continue (Fortfahren) aus, um eine Verbindung mit Ihrer Instance herzustellen.
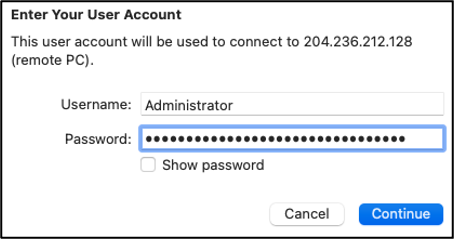
Sie sind jetzt mit Ihrer Lightsail Windows-Instanz verbunden.