Die vorliegende Übersetzung wurde maschinell erstellt. Im Falle eines Konflikts oder eines Widerspruchs zwischen dieser übersetzten Fassung und der englischen Fassung (einschließlich infolge von Verzögerungen bei der Übersetzung) ist die englische Fassung maßgeblich.
Erstellen Sie einen Snapshot eines Root-Volumes für eine Lightsail-Instance
Sichern Sie ein Instance-Root-Volume in Amazon Lightsail, indem Sie einen Snapshot des Systemdatenträgers erstellen. Anschließend greifen Sie auf die Dateien in der Sicherung durch Erstellung eines neuen Blockspeicher-Datenträgers aus dem Snapshot und das Anhängen einer anderen Instance zu. Wählen Sie diese Option, wenn Sie Folgendes tun müssen:
-
Wiederherstellen von Daten aus dem Root-Volume einer beschädigten Instance.
-
Erstellen einer Sicherung des Root-Volumes Ihrer Instance, wie für einen Blockspeicher-Datenträger.
Sie erstellen den Snapshot des Instance-Root-Volumes mit AWS Command Line Interface (AWS CLI) oder AWS CloudShell. Nachdem Sie den Snapshot erstellt haben, verwenden Sie die Lightsail-Konsole, um eine Blockspeicherfestplatte aus dem Snapshot zu erstellen. Anschließend fügen Sie diesen an eine ausgeführte Instance an, und greifen von dieser Instance darauf zu.
Inhalt
Schritt 1: Erfüllen der Voraussetzungen
Verwenden Sie AWS Command Line Interface (AWS CLI) oder, AWS CloudShell um einen Instance-Root-Volume-Snapshot zu erstellen. CloudShell ist eine browserbasierte, vorauthentifizierte Shell, die Sie direkt von der Lightsail-Konsole aus starten können. Weitere Informationen finden Sie unter Richten Sie den AWS CLI für Lightsail-Betrieb ein und konfigurieren Sie ihn und Verwalten Sie Lightsail-Ressourcen mit AWS CloudShell.
Schritt 2: Erstellen eines Instance-Root-Volume-Snapshots
Öffnen Sie ein Terminal CloudShell - oder Befehlszeilenfenster und geben Sie dann den folgenden Befehl ein, um einen Snapshot des Instance-Root-Volumes zu erstellen.
aws lightsail create-disk-snapshot --regionAWSRegion--instance-nameInstanceName--disk-snapshot-nameDiskSnapshotName
Ersetzen Sie im Befehl Folgendes:
-
AWSRegionmit dem AWS-Region der Instanz. -
InstanceNamemit dem Namen der Instanz, deren Root-Volume Sie sichern möchten. -
DiskSnapshotNamemit dem Namen des neuen Festplatten-Snapshots, der erstellt werden soll.
Beispiel:
aws lightsail create-disk-snapshot --regionus-west-2--instance-nameAmazon_Linux-32GB-Oregon-1--disk-snapshot-nameroot-volume-linux
Ist der Befehl erfolgreich, sehen Sie ein Ergebnis, das etwa wie folgt aussieht:

Warten Sie einige Minuten, bis der Snapshot erstellt ist. Nachdem es erstellt wurde, können Sie es auf der Lightsail-Startseite anzeigen, indem Sie im linken Navigationsbereich Snapshots auswählen und nach unten zum Abschnitt Festplatten-Snapshots scrollen, wie im folgenden Beispiel gezeigt.

Schritt 3: Erstellen eines Blockspeicher-Datenträgers aus einem Snapshot und Anhängen an eine Instance
Erstellen Sie einen neuen Blockspeicher-Datenträger aus dem Instance-Root-Volume-Snapshot und hängen Sie ihn an eine andere Instance an, wenn Sie auf deren Inhalte zugreifen müssen. Wählen Sie diese Option, wenn Sie Daten von einem Root-Volume einer beschädigten Instance wiederherstellen müssen.
Anmerkung
Die neue Blockspeicherfestplatte wird auf dieselbe Weise AWS-Region wie der Quell-Snapshot erstellt. Kopieren Sie zum Erstellen des Blockspeicher-Datenträgers in einer anderen Region den Snapshot in die gewünschte Region und erstellen Sie dann einen neuen Datenträger aus dem kopierten Datenträger. Weitere Informationen finden Sie unter Kopieren von Snapshots von einem Snapshot AWS-Region in einen anderen.
-
Melden Sie sich bei der Lightsail-Konsole
an. -
Wählen Sie im linken Navigationsbereich Snapshots aus.
-
Wählen Sie das Aktionsmenüsymbol (⋮) neben dem Root-Volume-Datenträger-Snapshot, drn Sie verwenden möchten, und wählen Sie dann Create new disk (Neuen Datenträger erstellen).
-
Wählen Sie eine Availability Zone für den neuen Datenträger aus oder akzeptieren Sie die Standardeinstellung.
-
Legen Sie eine Größe für den neuen Datenträger fest, die größer oder gleich der Größe des Snapshots ist.
-
Geben Sie einen Namen für den Datenträger ein.
Ressourcennamen:
-
Muss AWS-Region in Ihrem Lightsail-Konto jeweils einzigartig sein.
-
Muss zwischen 2 und 255 Zeichen enthalten.
-
Muss mit einem alphanumerischen Zeichen oder einer Zahl beginnen und enden.
-
Kann alphanumerische Zeichen, Zahlen, Punkte, Bindestriche und Unterstriche enthalten.
-
-
Wählen Sie eine der folgenden Optionen, um Ihrem Datenträger Tags hinzuzufügen:
-
Add key-only tags (Nur-Schlüssel-Tags hinzufügen) oder Edit key-only tags (Nur-Schlüssel-Tags bearbeiten) (wenn bereits Tags hinzugefügt wurden). Geben Sie Ihren neuen Tag in das Textfeld des Tag-Schlüssels ein und drücken Sie EINGABE. Wählen Sie Save (Speichern), wenn Sie mit der Eingabe Ihrer Tags fertig sind und sie hinzufügen möchten, oder wählen Sie Cancel (Abbrechen), um sie nicht hinzuzufügen.
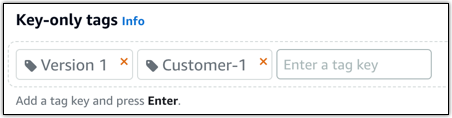
-
Erstellen Sie ein Schlüssel-Wert-Tag, geben Sie dann einen Schlüssel in das Textfeld Key (Schlüssel) und einen Wert in das Textfeld Value (Wert) ein. Wählen Sie Save (Speichern) aus, wenn Sie mit der Eingabe Ihrer Tags fertig sind, oder wählen Sie Cancel (Abbrechen) aus, um sie nicht hinzuzufügen.
Schlüssel-Wert-Tags können nur vor dem Speichern hinzugefügt werden. Um mehr als ein Schlüssel-Wert-Tag hinzuzufügen, wiederholen Sie die vorherigen Schritte.

Anmerkung
Weitere Informationen zu Nur-Schlüssel- und Schlüssel-Wert-Tags finden Sie unter Tags.
-
-
Klicken Sie auf Datenträger erstellen.
-
Nachdem der Datenträger erstellt wurde, wählen Sie die Instance, der Sie den Datenträger hinzufügen möchten, im Dropdownmenü Select an instance (Eine instance auswählen). Dies wird im folgenden Beispiel veranschaulicht.
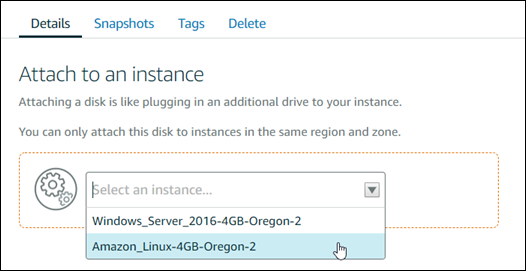
-
Wählen Sie Attach (Anfügen) zum Anfügen des Datenträgers an die ausgewählte Instance.
Der Datenträger ist jetzt an die Instance angehängt. Machen Sie ihn dann für das jeweilige Betriebssystem zugänglich, indem Sie ihn auf Linux mounten oder auf Windows online bringen. Weitere Informationen finden Sie im folgenden Abschnitt Zugriff auf den Blockspeicher von einer Instance aus in dieser Anleitung.
Schritt 4: Zugreifen auf einen Blockspeicher-Datenträger von einer Instance aus
Um auf einen Blockspeicher-Datenträger zuzugreifen, nachdem er einer Instance angehängt wurde, müssen Sie ihn auf Linux oder Unix mounten oder auf Windows online bringen.
Mounten und Zugreifen auf einen Blockspeicher-Datenträger auf einer Linux- oder Unix-Instance
-
Wählen Sie auf der Lightsail-Startseite
das browserbasierte SSH-Client-Symbol für die Linux- oder Unix-Instance aus, an die Sie die Blockspeicherfestplatte angeschlossen haben. 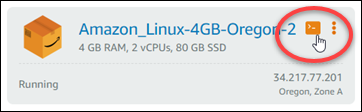
-
Nachdem der browserbasierte SSH-Client verbunden wurde, geben Sie den folgenden Befehl ein, um die an die Instance angehängten Blockspeicher-Datenträgergeräte anzuzeigen.
lsblkSie sollten ein Ergebnis ähnlich dem folgenden Beispiel erhalten: In diesem Beispiel ist
xvdf1der Blockspeicher, der der Instance angefügt, aber noch nicht gemountet ist, da ein Mountingpunkt fehlt. Dazu ist bei dem Ergebnis/dev/aus dem Gerätenamen weggelassen, so dass der Name tatsächlich/dev/xvdf1ist.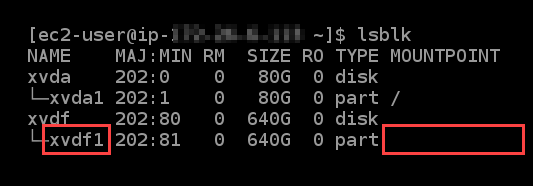
-
Geben Sie den folgenden Befehl ein, um einen Mountingpunkt für den Blockspeicher-Datenträger zu erstellen.
sudo mkdirMountPointErsetzen Sie es im Befehl
MountPointdurch den Namen des Verzeichnisses, in dem die Blockspeicherfestplatte bereitgestellt wird und auf die zugegriffen werden kann.Beispiel:
sudo mkdirxvdf -
Geben Sie den folgenden Befehl ein, um den Blockspeicher-Datenträger zu dem Mountingpunkt zu mounten, den Sie im vorhergehenden Schritt erstellt haben.
sudo mount /dev/DeviceNameMountPointErsetzen Sie im Befehl Folgendes:
-
DeviceNamemit dem Namen des Blockspeicher-Festplattengeräts. -
MountPointmit dem Mount-Point-Verzeichnis, das Sie im vorherigen Schritt erstellt haben.
Beispiel:
sudo mount /dev/xvdf1xvdf -
-
Geben Sie den folgenden Befehl aus, um die Blockspeicher-Datenträger, die der Instance angefügt sind, anzuzeigen:
lsblkSie sollten ein Ergebnis ähnlich dem folgenden Beispiel erhalten: In diesem Beispiel ist das
xvdf1Gerät jetzt im/home/ec2-user/xvdfVerzeichnis gemountet und es kann darauf zugegriffen werden. Sie können jetzt auf den Blockspeicher-Datenträger und seinen Inhalt zugreifen, indem Sie zum Mountingpunkt-Verzeichnis wechseln.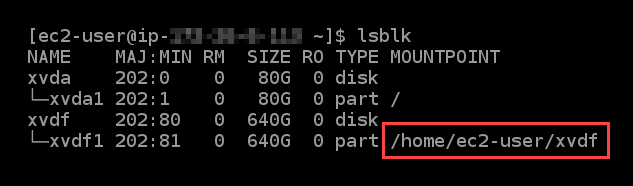
Bringen eines Blockspeicher-Datenträger online und Zugriff darauf auf einer Windows-Instance
-
Wählen Sie auf der Lightsail-Startseite
das browserbasierte RDP-Client-Symbol für die Windows-Instanz aus, an die Sie die Blockspeicherfestplatte angeschlossen haben. 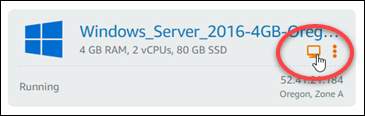
-
Nachdem der browserbasierte SSH-Client verbunden ist, suchen Sie nach Computer Management (Computerverwaltung) in der Windows-Taskleiste, und wählen Sie anschließend Computer Management (Computerverwaltung) aus den Ergebnissen.
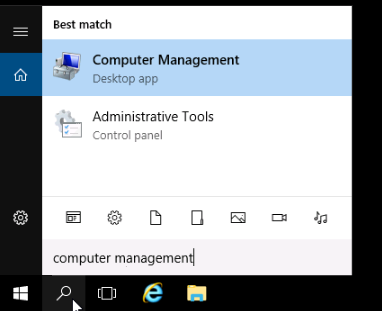
-
Klicken Sie im linken Navigationsmenü der Computer Management (Computerverwaltung)-Konsole auf Disk Management (Festplattenverwaltung), wie im folgenden Beispiel gezeigt.

-
Suchen Sie den Datenträger, den Sie vor kurzem an die Instance angehängt haben. Er sollte als „Offline“ gekennzeichnet sein.
-
Klicken Sie mit der rechten Maustaste auf das Label Offline Label, und klicken Sie dann auf Online.
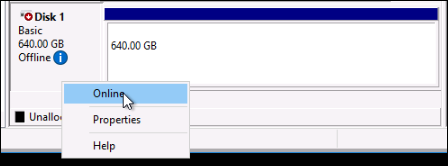
Der Datenträger sollte jetzt mit der Kennzeichnung Online und einem Laufwerkbuchstaben versehen sein. Sie können jetzt auf den Blockspeicher-Datenträger und dessen Inhalte zugreifen. Öffnen Sie den File Explorer und navigieren Sie zu dem gewünschten Laufwerkbuchstaben.
