Die vorliegende Übersetzung wurde maschinell erstellt. Im Falle eines Konflikts oder eines Widerspruchs zwischen dieser übersetzten Fassung und der englischen Fassung (einschließlich infolge von Verzögerungen bei der Übersetzung) ist die englische Fassung maßgeblich.
Lightsail-Zugriff für einen IAM-Benutzer gewähren
Als Root-Benutzer des AWS Kontos oder als AWS Identity and Access Management (IAM-) Benutzer mit Administratorzugriff können Sie einen oder mehrere IAM-Benutzer in Ihrem AWS Konto erstellen, und für diese Benutzer können unterschiedliche Zugriffsebenen auf die von angebotenen Dienste konfiguriert werden. AWS
Für Amazon Lightsail möchten Sie möglicherweise einen IAM-Benutzer erstellen, der nur auf den Lightsail-Service zugreifen kann. Sie tun dies, wenn jemand Ihrem Team beitritt, der Zugriff zum Anzeigen, Erstellen, Bearbeiten oder Löschen von Lightsail-Ressourcen benötigt, aber keinen Zugriff auf andere Dienste von benötigt. AWS Um dies zu konfigurieren, müssen Sie zunächst eine IAM-Richtlinie erstellen, die Zugriff auf Lightsail gewährt, dann eine IAM-Gruppe erstellen und die Richtlinie an die Gruppe anhängen. Anschließend erstellen Sie IAM-Benutzer und machen sie zu Mitgliedern der Gruppe, wodurch sie Zugriff auf Lightsail erhalten.
Wenn jemand Ihr Team verlässt, können Sie den Benutzer aus der Lightsail-Zugriffsgruppe entfernen, um ihm den Zugriff auf Lightsail zu entziehen, wenn er beispielsweise Ihr Team verlassen hat, aber immer noch in Ihrem Unternehmen arbeitet. Alternativ können Sie den Benutzer auch aus IAM löschen, falls beispielsweise jemand Ihr Unternehmen verlässt und keinen Zugriff mehr benötigt.
Warnung
In diesem Szenario sind IAM-Benutzer mit programmatischem Zugriff und langfristigen Anmeldeinformationen erforderlich, was ein Sicherheitsrisiko darstellt. Um dieses Risiko zu minimieren, empfehlen wir, diesen Benutzern nur die Berechtigungen zu gewähren, die sie für die Ausführung der Aufgabe benötigen, und diese Benutzer zu entfernen, wenn sie nicht mehr benötigt werden. Die Zugriffsschlüssel können bei Bedarf aktualisiert werden. Weitere Informationen finden Sie im IAM-Benutzerhandbuch unter Zugriffsschlüssel aktualisieren.
Inhalt
Erstellen Sie eine IAM-Richtlinie für den Lightsail-Zugriff
Gehen Sie wie folgt vor, um eine IAM-Richtlinie für den Lightsail-Zugriff zu erstellen. Weitere Informationen finden Sie unter Erstellen von IAM-Richtlinien in der IAM-Dokumentation.
-
Melden Sie sich bei der IAM-Konsole
an. -
Wählen Sie im linken Navigationsbereich die Option Policies (Richtlinien) aus.
-
Wählen Sie Richtlinie erstellen aus.
-
Wählen Sie auf der Seite Create Policy (Richtlinie erstellen) die Registerkarte JSON aus.

-
Markieren und kopieren Sie den Inhalt des Textfelds und fügen Sie ihn dann in den folgenden Konfigurationstext der Richtlinie ein.
Das Ergebnis sollte wie folgt aussehen:

Dadurch wird Zugriff auf alle Lightsail-Aktionen und -Ressourcen gewährt. Für Aktionen, die Zugriff auf andere von angebotene Dienste erfordern AWS, wie z. B. das Aktivieren von VPC-Peering, das Exportieren von Lightsail-Snapshots nach Amazon oder das Erstellen von EC2 Amazon-Ressourcen mithilfe von Lightsail EC2, sind zusätzliche Berechtigungen erforderlich, die nicht in dieser Richtlinie enthalten sind. Weitere Informationen finden Sie in den folgenden Anleitungen:
Beispiele für aktions- und ressourcenspezifische Berechtigungen, die Sie gewähren können, finden Sie unter Beispiele für Amazon Lightsail-Berechtigungsrichtlinien auf Ressourcenebene.
-
Wählen Sie Review policy (Richtlinie überprüfen) aus.
-
Benennen Sie auf der Seite Review Policy (Richtlinie überprüfen) die Richtlinie. Geben Sie einen aussagekräftigen Namen ein, z. B.
LightsailFullAccessPolicy. -
Fügen Sie eine Beschreibung hinzu und überprüfen Sie die Einstellungen der Richtlinie. Wenn Sie Änderungen vornehmen müssen, wählen Sie Previous (Zurück) um die Richtlinie zu ändern.

-
Wenn die Einstellungen der Richtlinie korrekt sind, wählen Sie Create Policy (Richtlinie erstellen).
Die Richtlinie ist nun erstellt und kann zu einer bestehenden IAM-Gruppe hinzugefügt werden, oder Sie können eine neue IAM-Gruppe erstellen, indem Sie die Schritte im folgenden Abschnitt dieser Anleitung ausführen.
Erstellen Sie eine IAM-Gruppe für Lightsail-Zugriff und fügen Sie die Lightsail-Zugriffsrichtlinie hinzu
Gehen Sie wie folgt vor, um eine IAM-Gruppe für Lightsail-Zugriff zu erstellen, und hängen Sie dann die Lightsail-Zugriffsrichtlinie an, die Sie im vorherigen Abschnitt dieses Handbuchs erstellt haben. Weitere Informationen finden Sie unter Erstellen von IAM-Gruppen und Anfügen einer Richtlinie an eine IAM-Gruppe in der IAM-Dokumentation.
-
Wählen Sie im linken Navigationsbereich der IAM-Konsole
die Option Gruppen. -
Wählen Sie Create New Group (Neue Gruppe erstellen).
-
Benennen Sie die Gruppe auf der Seite Set Group Name (Gruppennamen festlegen). Geben Sie einen aussagekräftigen Namen ein, z. B.
LightsailFullAccessGroup. -
Suchen Sie auf der Seite Attach Policy nach der Lightsail-Richtlinie, die Sie zuvor in diesem Handbuch erstellt haben, zum Beispiel.
LightsailFullAccessPolicy -
Fügen Sie ein Häkchen neben der Richtlinie hinzu und wählen Sie dann Next step (Weiter).
-
Überprüfen Sie die Einstellungen der Gruppe. Wenn Sie Änderungen vornehmen müssen, wählen Sie Previous (Zurück) um die Gruppenrichtlinie zu ändern.
-
Wenn die Einstellungen der Gruppe korrekt sind, wählen Sie Create Group (Gruppe erstellen).
Die Gruppe ist jetzt erstellt, und Benutzer, die der Gruppe hinzugefügt wurden, haben Zugriff auf Lightsail-Aktionen und -Ressourcen. Sie können vorhandene IAM-Benutzer zur Gruppe hinzufügen oder Sie können neue IAM-Benutzer erstellen, indem Sie die Schritte im folgenden Abschnitt dieser Anleitung befolgen.
Erstellen Sie einen IAM-Benutzer und fügen Sie den Benutzer der Lightsail-Zugriffsgruppe hinzu
Gehen Sie wie folgt vor, um einen IAM-Benutzer zu erstellen und den Benutzer der Lightsail-Zugriffsgruppe hinzuzufügen. Weitere Informationen finden Sie unter Erstellen eines IAM-Benutzers in Ihrem AWS-Konto und Hinzufügen und Entfernen von Benutzern in einer IAM-Gruppe in der IAM-Dokumentation.
-
Wählen Sie im linken Navigationsbereich der IAM-Konsole
die Option Benutzer. -
Wählen Sie Benutzer hinzufügen.
-
Geben Sie im Bereich Set user details (Benutzerdetails festlegen) den Namen des Benutzers ein.
-
Wählen Sie AWS auf der Seite im Abschnitt Zugriffstyp auswählen eine der folgenden Optionen aus:
-
Wählen Sie Programmatic Access, um eine Zugriffsschlüssel-ID und einen geheimen Zugriffsschlüssel für die AWS API, CLI, SDK und andere Entwicklungstools zu aktivieren, die für Lightsail-Aktionen und -Ressourcen verwendet werden können. Weitere Informationen finden Sie unter So konfigurieren, AWS CLI dass es mit Lightsail funktioniert.
-
Wählen Sie AWS Management Console access, um ein Passwort zu aktivieren, mit dem sich der Benutzer an der AWS Management Console und damit an der Lightsail-Konsole anmelden kann. Die folgenden Passwortoptionen werden angezeigt, wenn diese Option ausgewählt wird:
-
Wählen Sie Automatisch generiertes Passwort, damit IAM das Passwort generiert, oder wählen Sie „Benutzerdefiniertes Passwort“ aus, um Ihr eigenes Passwort eingeben.
-
Wählen Sie Require password reset (Passwort-Rücksetzung erforderlich) aus, damit der Benutzer bei der nächsten Anmeldung ein neues Passwort erstellen (sein Passwort zurücksetzen) muss.
Anmerkung
Wenn Sie nur die Option Programmatic Access wählen, kann sich der Benutzer nicht an der Konsole und der AWS Lightsail-Konsole anmelden.
-
-
-
Wählen Sie Weiter: Berechtigungen aus.
-
Wählen Sie auf der Seite im Abschnitt Berechtigungen festlegen die Option Benutzer zur Gruppe hinzufügen und wählen Sie dann die Lightsail-Zugriffsgruppe aus, die Sie zuvor in diesem Handbuch erstellt haben, z. B.
LightsailFullAccessGroup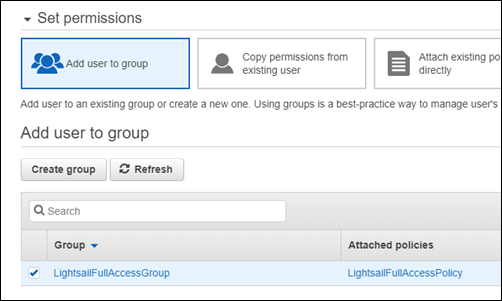
-
Wählen Sie Next: Tags (Weiter: Tags) aus.
-
(Optional) Fügen Sie dem Benutzer Metadaten hinzu, indem Sie Markierungen als Schlüssel-Wert-Paare anfügen. Weitere Informationen zur Verwendung von Tags in IAM finden Sie unter Tagging von IAM-Entitäten.
-
Wählen Sie Weiter: Prüfen aus.
-
Überprüfen Sie die Benutzereinstellungen. Wenn Sie Änderungen vornehmen müssen, wählen Sie Previous (Zurück), um die Gruppen oder Richtlinien des Benutzers zu ändern.
-
Wenn die Benutzereinstellungen korrekt sind, wählen Sie Create user (Benutzer erstellen) aus.
Der Benutzer wird erstellt und der Benutzer hat Zugriff auf Lightsail. Um dem Benutzer den Lightsail-Zugriff zu entziehen, entfernen Sie den Benutzer aus der Lightsail-Zugriffsgruppe. Weitere Informationen finden Sie unter Hinzufügen und Entfernen von Benutzern in einer IAM-Gruppe in der IAM-Dokumentation.
-
Um die Anmeldeinformationen des Benutzers abzurufen, wählen Sie die folgenden Optionen:
-
Wählen Sie „.csv herunterladen“, um eine Datei herunterzuladen, die den Benutzernamen, das Passwort, die Zugriffsschlüssel-ID, den geheimen Zugriffsschlüssel und den AWS Konsolen-Anmeldelink für Ihr Konto enthält.
-
Wählen Sie unter Geheimer Zugriffsschlüssel die Option Anzeigen aus, um den Zugriffsschlüssel anzuzeigen, der für den programmgesteuerten Zugriff auf Lightsail verwendet werden kann (mithilfe der AWS API, CLI, SDK und anderer Entwicklungstools).
Wichtig
Dies ist Ihre einzige Möglichkeit, die geheimen Zugriffsschlüssel anzusehen oder herunterzuladen. Sie müssen diese Informationen Ihren Benutzern zur Verfügung stellen, bevor sie die API verwenden können. AWS Speichern Sie die neue Zugriffsschlüssel-ID und den geheimen Zugriffsschlüssel des Benutzers an einem sicheren Speicherort. Sie haben nach diesem Schritt keinen Zugriff mehr auf die geheimen Zugriffsschlüssel.
-
Wählen Sie Anzeigen unter Passwort, um das Passwort des Benutzers anzuzeigen, wenn es von IAM automatisch generiert wurde. Sie sollten das Passwort für die Benutzer bereitstellen, damit sie sich das erste Mal anmelden können.
-
Wählen Sie E-Mail senden, um dem Benutzer eine E-Mail zu senden, in der er darüber informiert wird, dass er jetzt Zugriff auf Lightsail hat.

-