Die vorliegende Übersetzung wurde maschinell erstellt. Im Falle eines Konflikts oder eines Widerspruchs zwischen dieser übersetzten Fassung und der englischen Fassung (einschließlich infolge von Verzögerungen bei der Übersetzung) ist die englische Fassung maßgeblich.
Migrieren Sie Daten von einer MySQL 5.6-Datenbank auf eine neuere Version in Lightsail
In diesem Tutorial zeigen wir Ihnen, wie Sie Daten aus einer MySQL-5.6-Datenbank in eine neue MySQL-5.7-Datenbank in Amazon Lightsail migrieren. Um die Migration durchzuführen, stellen Sie eine Verbindung zu Ihrer MySQL-5.6-Datenbank her und exportieren die vorhandenen Daten. Anschließend stellen Sie eine Verbindung zur MySQL-5.7-Datenbank her und importieren die Daten. Nachdem die neue Datenbank über die erforderlichen Daten verfügt, können Sie die Anwendung neu konfigurieren, um eine Verbindung mit der neuen Datenbank herzustellen.
Inhalt
Schritt 1: Verstehen der Änderungen
Der Übergang von einer MySQL-5.6-Datenbank zu einer MySQL-5.7-Datenbank wird als ein Upgrade der Hauptversion angesehen. Hauptversions-Upgrades können Datenbankänderungen enthalten, die nicht mit vorhandenen Anwendungen rückwärts kompatibel sind. Sie sollten jedes Upgrade gründlich testen, bevor Sie es auf Ihre Produktions-Instances anwenden. Weitere Informationen finden Sie unter Änderungen in MySQL-5.7
Wir empfehlen, dass Sie Ihre Daten zunächst aus Ihrer bestehenden MySQL-5.6-Datenbank in eine neue MySQL-5.7-Datenbank migrieren. Testen Sie dann Ihre Anwendung mit Ihrer neuen MySQL-5.7-Datenbank auf einer Vorproduktion-Instance. Wenn sich Ihre Anwendung wie erwartet verhält, wenden Sie die Änderung auf Ihre Anwendung in der Produktion-Instance an. Um einen Schritt weiter zu gehen, können Sie dann Ihre Daten aus Ihrer bestehenden MySQL-5.7-Datenbank in eine neue MySQL-8.0-Datenbank migrieren, Ihre Anwendung in der Vorproduktion erneut testen und die Änderung auf Ihre Anwendung in der Produktion anwenden.
Schritt 2: Erfüllen der Voraussetzungen
Sie müssen die folgenden Voraussetzungen erfüllen, bevor Sie mit den nächsten Abschnitten dieses Tutorials fortfahren:
-
Installieren Sie MySQL-Workbench auf Ihrem lokalen Computer, mit dem Sie eine Verbindung zu Ihren Datenbanken herstellen, um Daten zu exportieren und zu importieren. Weitere Informationen finden Sie unter MySQL-Workbench herunterladen
auf der MySQL-Website. -
Erstellen Sie eine MySQL-5.7-Datenbank in Lightsail. Weitere Informationen finden Sie unter Erstellen einer Datenbank in Amazon Lightsail.
-
Aktivieren Sie den öffentlichen Modus für Ihre Datenbanken. Auf diese Weise können Sie eine Verbindung zu ihnen über MySQL-Workbench herstellen. Wenn Sie mit dem Exportieren und Importieren von Daten fertig sind, können Sie den öffentlichen Modus für Ihre Datenbanken deaktivieren. Weitere Informationen finden Sie unter Konfigurieren des öffentlichen Modus für Ihre Datenbank.
-
So konfigurieren Sie MySQL-Workbench für die Verbindung zu Ihren Datenbanken. Weitere Informationen finden Sie unter Verbindung zu Ihrer MySQL-Datenbank.
Schritt 3: Verbinden Sie sich mit Ihrer MySQL-5.6-Datenbank und exportieren Sie die Daten
In diesem Abschnitt des Tutorials stellen Sie eine Verbindung zu Ihrer MySQL-5.6-Datenbank her und exportieren Daten aus dieser Datenbank mit MySQL-Workbench. Weitere Informationen über die Verwendung von MySQL-Workbench zum Exportieren von Daten finden Sie unter Assistent für SQL-Datenexport und -Import
-
Stellen Sie mit MySQL-Workbench eine Verbindung zu Ihrer MySQL-5.6-Datenbank her.
MySQL-Workbench verwendet mysqldump, um Daten zu exportieren. Die von MySQL-Workbench verwendete Version von mysqldump muss dieselbe (oder höher) wie die Version der MySQL-Datenbank sein, aus der Daten exportiert werden sollen. Wenn Sie beispielsweise Daten aus einer MySQL-5.6.51-Datenbank exportieren, müssen Sie mysqldump Version 5.6.51 oder höher verwenden. Möglicherweise müssen Sie die entsprechende Version des MySQL-Servers auf Ihrem lokalen Computer herunterladen und installieren, um sicherzustellen, dass Sie die korrekte Version von mysqldump verwenden. Informationen zum Herunterladen einer bestimmten Version des MySQL-Servers finden Sie unterMySQL Community Downloads
auf der MySQL-Website. Das MySQL-Installationsprogramm für Windows MSIbietet die Möglichkeit, eine beliebige Version des MySQL-Servers herunterzuladen. Führen Sie die folgenden Schritte aus, um die richtige Version von mysqldump auszuwählen, die in MySQL-Workbench verwendet werden soll:
-
Wählen Sie in MySQL-Workbench Bearbeiten und anschließend Präferenzen aus.
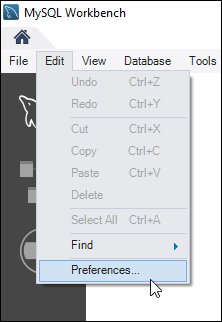
-
Wählen Sie Administration im Navigationsbereich.
-
Im FensterWorkbench-Voreinstellungen, das angezeigt wird, wählen Sie die Ellipsis-Schaltfläche neben dem Textfeld Pfad zum mysqldump-Tool.
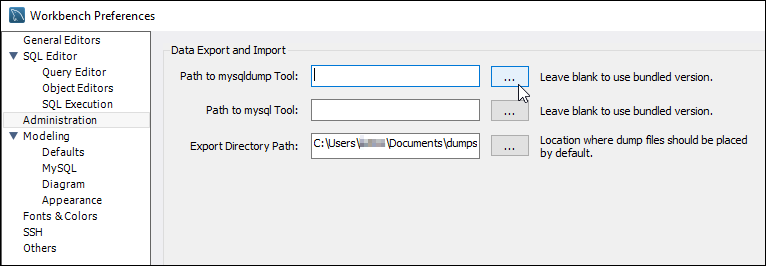
-
Navigieren Sie zum Speicherort der entsprechenden
mysqldumpausführbaren Datei und doppelklicken Sie darauf.In Windows befindet sich die
mysqldump.exe-Datei in der Regel imC:\Program Files\MySQL\MySQL Server 5.6\bin-Verzeichnis. Geben Sie in Linuxwhich mysqldumpim Terminal ein, um zu sehen, wo sich diemysqldump-Dateil befindet.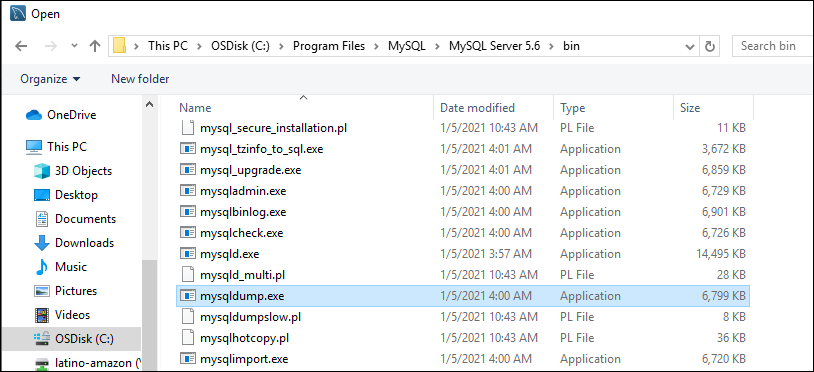
-
Wählen Sie OK im Fenster Workbench-Voreinstellungen aus.
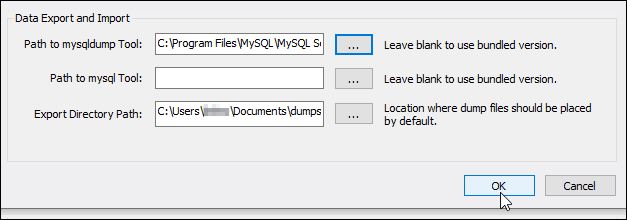
-
-
Wählen Sie Datenexport im Navigationsbereich aus
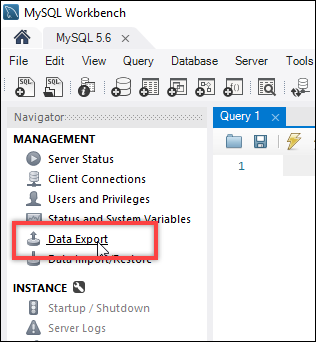
-
In der angezeigten Registerkarte Datenexport setzen Sie Häkchen neben den Tabellen, die Sie exportieren möchten.
Anmerkung
In diesem Beispiel haben wir die
bitnami_wordpressTabelle ausgewählt, die Daten für eine WordPress Website auf einer „Certified by Bitnami“ -Instance enthält. WordPress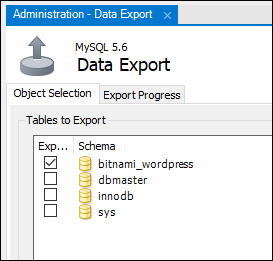
-
Im Abschnitt Exportoptionen Wählen Sie Exportieren in eigenständige Datei, und notieren Sie sich das Verzeichnis, in dem die Exportdatei gespeichert wird.
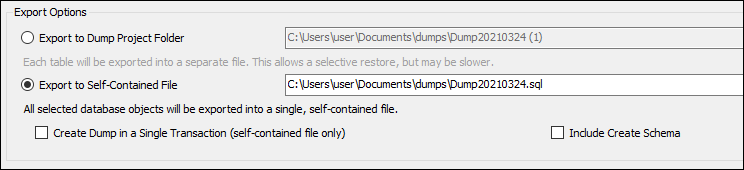
-
Wählen Sie Import starten.
-
Warten Sie, bis der Export abgeschlossen ist, bevor Sie mit dem nächsten Abschnitt dieses Tutorials fortfahren.
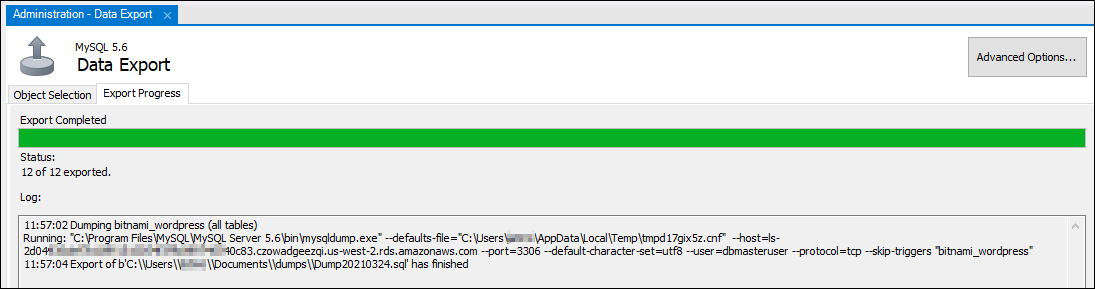
Schritt 4: Verbinden Sie sich mit Ihrer MySQL-5.7-Datenbank und importieren Sie die Daten
In diesem Abschnitt des Tutorials stellen Sie eine Verbindung zu Ihrer MySQL-5.7-Datenbank her und importieren Daten aus dieser Datenbank mit MySQL-Workbench.
-
Stellen Sie mit MySQL-Workbench eine Verbindung zu Ihrer MySQL-5.7-Datenbank auf Ihrem lokalen Computer her.
-
Wählen Sie Datenimport/-Wiederherstellung im Navigationsbereich.
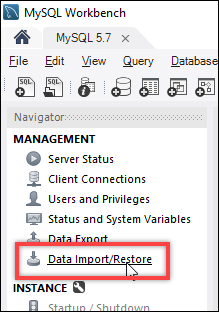
-
In der angezeigten Registerkarte Datenimport, wählen Sie Importieren aus eigenständiger Datei und wählen Sie dann die Ellipsen-Schaltfläche neben dem Textfeld aus.
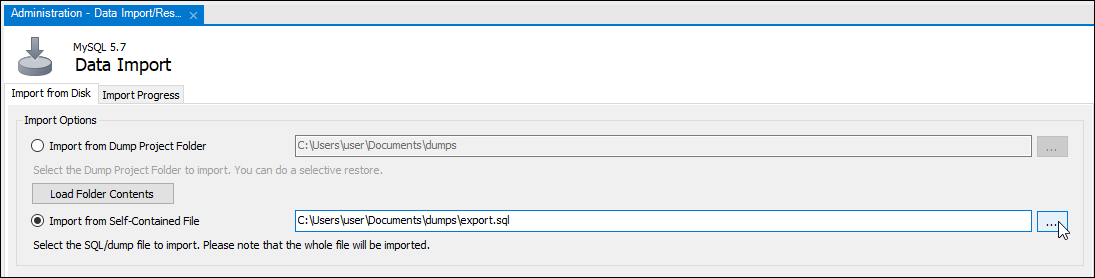
-
Navigieren Sie zum Speicherort der Exportdatei, und doppelklicken Sie darauf.
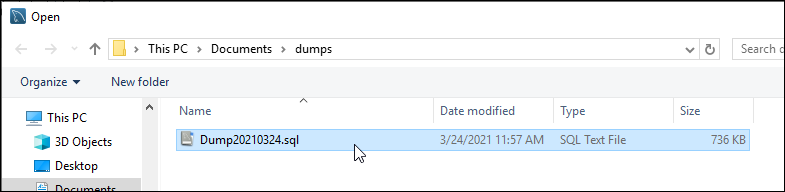
-
Wählen Sie Neu im Abschnitt Standardschema, in das importiert werden soll .

-
Geben Sie den Namen des Schemas in das Fenster Erstellen Sie ein Schema, das angezeigt wird, ein.
Anmerkung
In diesem Beispiel geben wir
bitnami_wordpressein, weil dies ist der Name der Datenbanktabelle ist, die wir exportiert haben.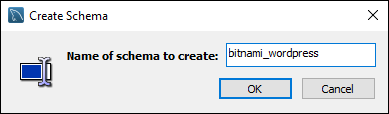
-
Wählen Sie Import starten.
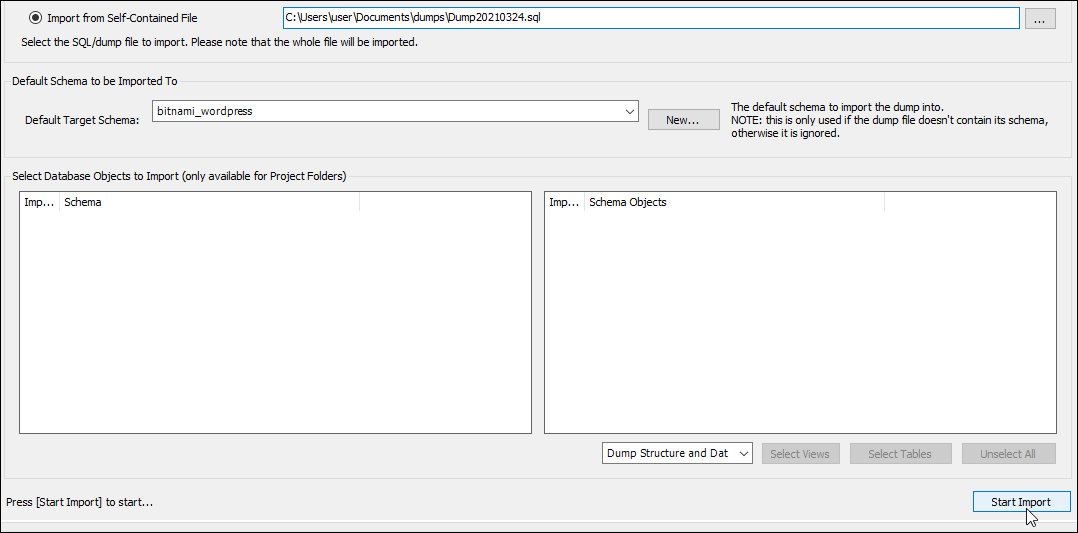
-
Warten Sie, bis der Import abgeschlossen ist, bevor Sie mit dem nächsten Abschnitt dieses Tutorials fortfahren.
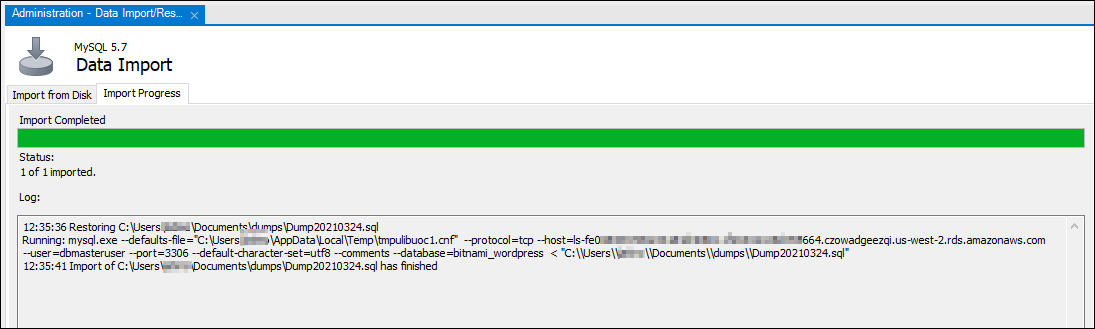
Schritt 5: Testen Ihrer Anwendung und Abschluss der Migration
Zu diesem Zeitpunkt befinden sich Ihre Daten nun in Ihrer neuen MySQL-5.7-Datenbank. Konfigurieren Sie Ihre Anwendung in einer Vorproduktionsumgebung und testen Sie die Verbindung zwischen Ihrer Anwendung und Ihrer neuen MySQL-5.7-Datenbank. Wenn sich Ihre Anwendung wie erwartet verhält, fahren Sie mit der Änderung Ihrer Anwendung in der Produktionsumgebung fort.
Wenn Sie mit der Migration fertig sind, sollten Sie den öffentlichen Modus für Ihre Datenbanken deaktivieren. Sie können Ihre MySQL-5.6-Datenbank löschen, wenn Sie sicher sind, dass Sie sie nicht mehr benötigen. Sie sollten jedoch einen Snapshot Ihrer MySQL-5.6-Datenbank erstellen, bevor Sie sie löschen. Während Sie dabei sind, sollten Sie auch einen Snapshot Ihrer neuen MySQL-5.7-Datenbank erstellen. Weitere Informationen finden Sie unter Erstellen eines Datenbank-Snapshots.