Die vorliegende Übersetzung wurde maschinell erstellt. Im Falle eines Konflikts oder eines Widerspruchs zwischen dieser übersetzten Fassung und der englischen Fassung (einschließlich infolge von Verzögerungen bei der Übersetzung) ist die englische Fassung maßgeblich.
Verwenden Sie Tags zum Organisieren der Lightsail-Ressourcenkosten
Sie können Tags in Amazon Lightsail verwenden, um Ihre AWS-Abrechnung so zu organisieren, dass sie Ihrer eigenen Kostenstruktur entspricht. Dazu fügen Sie Ihren Lightsail-Ressourcen Schlüssel-Wert-Tags hinzu. Dann aktivieren Sie diese Tags in der AWS Billing and Cost Management-Konsole. Melden Sie sich abschließend an, um Ihre AWS-Kontorechnung mit den Schlüssel-Wert-Tags in Ihrem Kostenzuordnungsbericht zu erhalten. Diese Anleitung enthält die Schritte für die Einrichtung.
Anmerkung
Weitere Informationen über Tags in Lightsail, welche Ressourcen markiert werden können und welche Tag-Einschränkungen es gibt, finden Sie unter Tags.
Wichtig
Lightsail-Datenbank-Snapshots können derzeit im Kostenzuordnungsbericht nicht verfolgt werden, auch wenn ihnen ein Kostenzuordnungs-Tag hinzugefügt wurde.
Schritt 1: Fügen Sie Schlüssel-Wert-Tags zu den -Ressourcen hinzu
Fügen Sie Schlüssel-Wert-Tags zu den Lightsail-Ressourcen hinzu, die Sie in Ihrer Fakturierungskonsole organisieren möchten. Weitere Informationen über Schlüssel-Wert-Tags finden Sie unter Hinzufügen von Tags zu einer Ressource.
Sie können einen Satz von Tag-Schlüsseln entwickeln, die widerspiegeln, wie Sie Ihre Kosten organisieren wollen. Ihr Kostenzuordnungsbericht zeigt die Tag-Schlüssel als zusätzliche Spalten mit den entsprechenden Werten für jede Zeile an. Es ist jedenfalls effizienter, Ihre Kosten mit einem einheitlichen Satz von Tag-Schlüssel zu verfolgen. So können Sie beispielsweise mehrere Lightsail-Ressourcen mit einer bestimmten Kostenstelle markieren. Hierzu verwenden Sie einen "Kostenstellen-Schlüssel" in Verbindung mit einem Zahlenwert. Organisieren Sie Ihre Abrechnungsinformationen dann so, dass Sie die Abrechnung für diese Kostenstelle über mehrere Ressourcen hinweg sehen können. Das folgende Beispiel zeigt Schlüssel-Wert-Tags, die zur Organisation der Kostenzuordnung verwendet werden können:
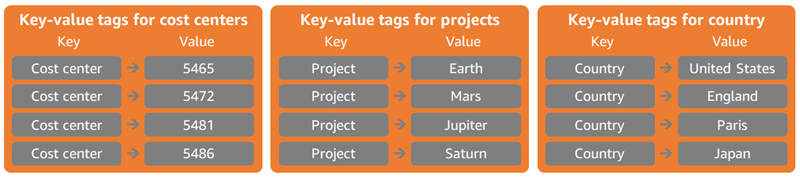
Schritt 2: Aktivieren Sie die benutzerdefinierten Kostenzuordnungs-Tags
Nachdem Sie Ihren Lightsail-Ressourcen die erforderlichen Tags hinzugefügt haben, aktivieren Sie diese für die Kostenzuordnung in der Konsole für Rechnungs- und Kostenverwaltung. Wenn Sie beispielsweise einen Schlüssel-Tag „Kostenstelle“ erstellt haben, aktivieren Sie diesen Schlüssel-Tag in der Konsole für Rechnungs- und Kostenverwaltung, um Kostenzuordnungsberichte für diesen Schlüssel-Tag zu erstellen. Weitere Informationen finden Sie unter Benutzerdefinierte Kostenzuordnungs-Tags aktivieren in der AWS Billing and Cost Management-Dokumentation.
Schritt 3: Legen Sie den Kostenzuordnungsbericht fest und zeigen Sie ihn an
Der monatliche Kostenzuordnungsbericht listet die AWS-Nutzung für Ihr Konto nach Produktkategorie und verbundenem Benutzer auf. Der Bericht enthält die gleichen Einzelposten wie Ihr detaillierter Abrechnungsbericht und zusätzliche Spalten für Ihre Tag-Schlüssel. Weitere Informationen zum Einrichten des monatlichen Kostenzuordnungsberichts finden Sie unter Einrichten des monatlichen Kostenzuordnungsberichts in der AWS Billing and Cost Management-Dokumentation.
Wenn Sie den Kostenzuordnungsbericht einrichten, haben Sie ein Amazon Simple Storage Service (Amazon S3)-Bucket definiert, in dem der Bericht gespeichert wird. Öffnen Sie den von Ihnen definierten Amazon-S3-Bucket und öffnen Sie den Kostenzuordnungsbericht, sobald er verfügbar ist. Weitere Informationen über die Inhalte des Kostenzuordnungsberichts finden Sie unter Anzeigen eines Kostenzuordnungsberichts in der AWS Billing and Cost Management-Dokumentation.