Die vorliegende Übersetzung wurde maschinell erstellt. Im Falle eines Konflikts oder eines Widerspruchs zwischen dieser übersetzten Fassung und der englischen Fassung (einschließlich infolge von Verzögerungen bei der Übersetzung) ist die englische Fassung maßgeblich.
Stellen Sie mit dem SSH-Befehl eine Verbindung zu Lightsail-Linux- oder Unix-Instances her
Wenn Ihr lokaler Computer ein Linux- oder Unix-Betriebssystem, einschließlich macOS, verwendet, können Sie mithilfe des SSH-Clients über ein Terminalfenster eine Verbindung zu Ihrer Linux- oder Unix-Instance in Amazon Lightsail herstellen.
Die in diesem Leitfaden beschriebene Methode zum Herstellen einer Verbindung mit Ihrer Instance ist eine von vielen. Weitere Informationen zu anderen Methoden finden Sie unter SSH-Schlüsselpaare.
Der einfachste Weg, eine Verbindung zu Ihrer Linux- oder Unix-Instanz in Lightsail herzustellen, ist die Verwendung des browserbasierten SSH-Clients, der in der Lightsail-Konsole verfügbar ist. Weitere Informationen finden Sie unter Herstellen einer Verbindung mit Ihrer Linux- oder Unix-Instance.
Schritt 1: Bestätigen Sie, dass Ihre Instance ausgeführt wird, und rufen Sie die öffentliche IP-Adresse ab
Im folgenden Verfahren melden Sie sich bei der Lightsail-Konsole an, um zu überprüfen, ob sich Ihre Instance im laufenden Zustand befindet, und um die öffentliche IP-Adresse Ihrer Instance abzurufen. Ihre Instance muss sich im laufenden Zustand befinden, um eine SSH-Verbindung herzustellen, und Sie benötigen die öffentliche IP-Adresse Ihrer Instance, um später in diesem Leitfaden eine Verbindung herzustellen.
-
Melden Sie sich bei der Lightsail-Konsole
an. -
Suchen Sie auf der Lightsail-Startseite im Abschnitt Instances die Instance, zu der Sie eine Verbindung herstellen möchten.
-
Bestätigen Sie, dass sich die Instance in einem ausgeführten Zustand befindet, und notieren Sie sich die öffentliche IP-Adresse Ihrer Instance.
Der Status Ihrer Instance und ihre öffentliche IP-Adresse werden neben dem Namen Ihrer Instance aufgeführt, wie im folgenden Beispiel gezeigt.
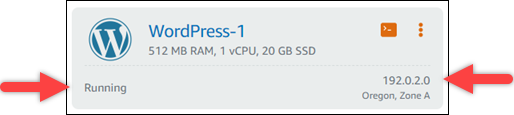
Schritt 2: Bestätigen Sie das SSH-Schlüsselpaar, das von Ihrer Instance verwendet wird
Im folgenden Verfahren bestätigen Sie das SSH-Schlüsselpaar, das von Ihrer Instance verwendet wird. Sie benötigen den privaten Schlüssel des Schlüsselpaares, um sich bei Ihrer Instance zu authentifizieren und eine SSH-Verbindung herzustellen.
-
Wählen Sie auf der Lightsail-Startseite im Abschnitt Instances den Namen der Instance aus, zu der Sie eine Verbindung herstellen möchten.
Die Seite Verwaltung von Instances wird mit verschiedenen Registerkarten angezeigt, um Ihre Instance zu verwalten.
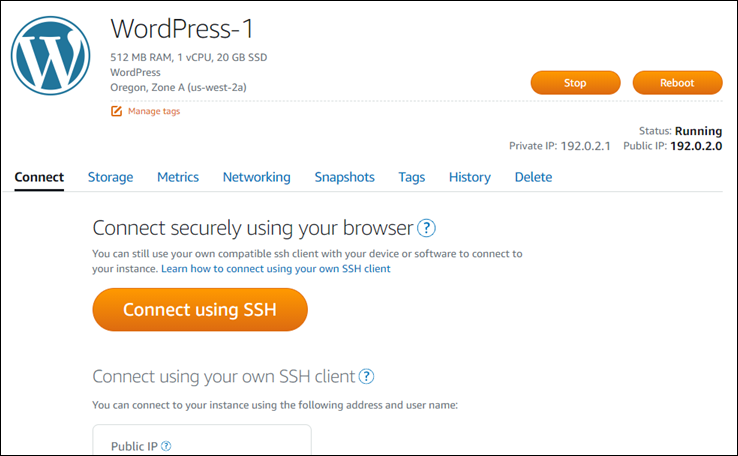
-
Scrollen Sie in der Registerkarte Verbinden nach unten, um das Schlüsselpaar anzuzeigen, das von Ihrer Instance verwendet wird. Zwei Möglichkeiten sind möglich:
-
Das folgende Beispiel zeigt eine Instance, die das Standard-Schlüsselpaar für die AWS-Region verwendet, in der Sie Ihre Instance erstellt haben. Wenn Ihre Instance das Standardschlüsselpaar verwendet, können Sie mit Schritt 3 dieses Verfahrens fortfahren, um den privaten Schlüssel des Schlüsselpaars herunterzuladen. Lightsail speichert den privaten Schlüssel nur für das Standardschlüsselpaar jeder AWS-Region.

-
Das folgende Beispiel zeigt eine Instance, die ein benutzerdefiniertes Schlüsselpaar verwendet, das Sie entweder hochgeladen oder erstellt haben. Wenn Ihre Instance ein benutzerdefiniertes Schlüsselpaar verwendet, müssen Sie den privaten Schlüssel des benutzerdefinierten Schlüsselpaars suchen, in dem Sie Ihre Schlüssel speichern. Wenn Sie den privaten Schlüssel des benutzerdefinierten Schlüsselpaares verloren haben, können Sie keine SSH-Verbindung zu Ihrer Instance mit Ihrem eigenen Client herstellen. Sie können jedoch weiterhin den browserbasierten SSH-Client verwenden, der in der Lightsail-Konsole verfügbar ist. Fahren Sie fort mit dem nächsten Abschnitt Schritt 3: Ändern Sie die Berechtigungen Ihres privaten Schlüssels und stellen Sie eine Verbindung mit Ihrer Instance mithilfe von SSH her dieses Leitfadens, nachdem Sie den privaten Schlüssel des benutzerdefinierten Schlüsselpaares gefunden haben.

-
-
Wählen Sie auf der Lightsail-Startseite im oberen Navigationsmenü Ihren Benutzer oder Ihre Rolle aus.
-
Wählen Sie im Dropdown-Menü Konto aus.
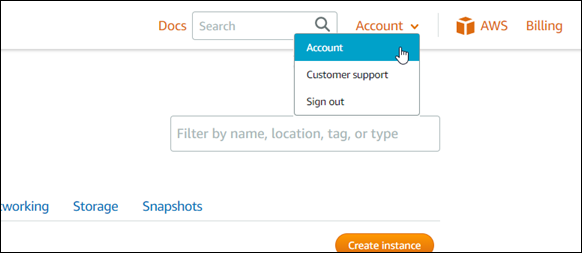
Die Seite Kontenverwaltung wird mit verschiedenen Registerkarten angezeigt, damit Sie Ihre Kontoeinstellungen verwalten können.

-
Wählen Sie die Registerkarte SSH-Schlüssel aus.
-
Scrollen Sie nach unten und wählen Sie das Download-Symbol neben dem Standardschlüssel der Instanz, zu AWS-Region der Sie eine Verbindung herstellen möchten.
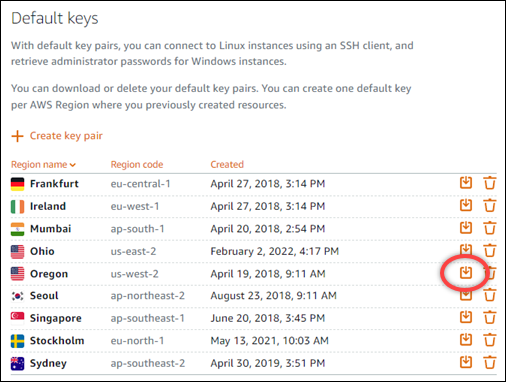
Der private Schlüssel wird auf Ihren lokalen Computer heruntergeladen. Möglicherweise möchten Sie den heruntergeladenen Schlüssel in ein Verzeichnis verschieben, in dem Sie alle SSH-Schlüssel speichern, z. B. einen Ordner „Keys“ im Home-Verzeichnis Ihres Benutzers. Sie müssen im nächsten Abschnitt dieses Leitfadens auf das Verzeichnis verweisen, in dem der private Schlüssel gespeichert ist. Wenn der private Schlüssel versucht, als ein anderes Format als
.pemzu speichern, sollten Sie das Format vor dem Speichern manuell in.pemändern.Anmerkung
Lightsail bietet keine Hilfsprogramme zum Bearbeiten von
.pemDateien oder anderen Zertifikatsformaten. Wenn Sie das Format Ihrer privaten Schlüsseldatei konvertieren müssen, sind kostenlose und Open-Source-Tools wie OpenSSLleicht verfügbar. Fahren Sie fort mit dem nächsten Abschnitt Schritt 3: Ändern Sie die Berechtigungen Ihres privaten Schlüssels und stellen Sie eine Verbindung mit Ihrer Instance mithilfe von SSH her dieses Leitfadens, um den privaten Schlüssel zu verwenden, den Sie gerade heruntergeladen haben, und eine SSH-Verbindung zu Ihrer Instance herzustellen.
Schritt 3: Ändern Sie die Berechtigungen Ihres privaten Schlüssels und stellen Sie eine Verbindung mit Ihrer Instance mithilfe von SSH her
Im folgenden Verfahren werden Sie die Berechtigungen für Ihre private Schlüsseldatei so ändern, dass sie nur für Sie lesbar und beschreibbar ist. Anschließend öffnen Sie ein Terminalfenster auf Ihrem lokalen Computer und führen den SSH-Befehl aus, um eine Verbindung mit Ihrer Instanz in Lightsail herzustellen.
-
Öffnen Sie ein Terminalfenster auf Ihrem lokalen Computer.
-
Geben Sie den folgenden Befehl ein, um den privaten Schlüssel des Schlüsselpaares nur von Ihnen lesbar und beschreibbar zu machen. Dies ist eine bewährte Sicherheitsmethode, die von einigen Betriebssystemen erforderlich ist.
sudo chmod 400/path/to/private-key.pemErsetzen Sie im Befehl
/path/to/private-key.pemBeispiel:
sudo chmod 400/Users/user/Keys/LightsailDefaultKey-us-west-2.pem -
Geben Sie den folgenden Befehl ein, um über SSH eine Verbindung zu Ihrer Instanz in Lightsail herzustellen:
ssh -i/path/to/private-key.pem username@public-ip-addressErsetzen Sie im Befehl Folgendes:
-
/path/to/private-key.pemmit dem Verzeichnispfad, in dem Sie den privaten Schlüssel des key pair gespeichert haben, das von Ihrer Instance verwendet wird. -
usernamemit dem Benutzernamen Ihrer Instanz. Je nach Vorlage, die von Ihrer Instance verwendet wird, können Sie einen der folgenden Benutzernamen angeben:-
AlmaLinux OS 9, Amazon Linux 2, Amazon Linux 2023, CentOS Stream 9, FreeBSD, und openSUSE Instanzen:
ec2-user -
Debian-Instances:
admin -
Ubuntu-Instances:
ubuntu -
Bitnami-Instances:
bitnami -
Plesk-Instances:
ubuntu -
cPanel & WHM-Instances:
centos
-
-
public-ip-addressErsetzen Sie es durch die öffentliche IP-Adresse Ihrer Instance, die Sie weiter oben in diesem Handbuch in der Lightsail-Konsole notiert haben.
Beispiel mit absoluten Pfad:
ssh -i/Users/user/Keys/LightsailDefaultKey-us-west-2.pem ec2-user@192.0.2.0Beispiel mit relativem Pfad:
Beachten Sie, das
./der.pem-Datei vorangestellt sein muss. Die Auslassung von./und das einfache Schreiben vonLightsailDefaultKey-us-west-2.pemwird nicht funktionieren.ssh -i./LightsailDefaultKey-us-west-2.pem ec2-user@192.0.2.0Sie sind erfolgreich mit Ihrer Instance verbunden, wenn die Willkommensnachricht für Ihre Instance angezeigt wird. Das folgende Beispiel zeigt die Willkommensnachricht für eine Amazon,Linux,2-Instance; andere Instance-Vorlagen haben eine ähnliche Willkommensnachricht. Nachdem Sie eine Verbindung hergestellt haben, können Sie Befehle auf Ihrer Instanz in Lightsail ausführen. Um die Verbindung zu trennen, geben Sie
exitein und drücken Sie auf Enter.
-