Die vorliegende Übersetzung wurde maschinell erstellt. Im Falle eines Konflikts oder eines Widerspruchs zwischen dieser übersetzten Fassung und der englischen Fassung (einschließlich infolge von Verzögerungen bei der Übersetzung) ist die englische Fassung maßgeblich.
Sichere Windows Server-Instanzen auf Lightsail
In diesem Artikel finden Sie Tipps und Tricks, mit denen Sie Sicherheitsrisiken vermeiden können, wenn Sie Ihre Lightsail-Instanz verwenden, auf der Windows Server ausgeführt wird.
Über Lightsail-Passwörter
Wenn Sie eine Windows Server-basierte Instanz erstellen, generiert Lightsail nach dem Zufallsprinzip ein langes Passwort, das schwer zu erraten ist. Dies ist das eindeutige Passwort, das Sie für Ihre neue Instance verwenden. Mithilfe des Standardpassworts können Sie über Remote Desktop (RDP) schnell eine Verbindung mit der Instance herstellen. Sie sind immer als Administrator auf Ihrer Lightsail-Instanz angemeldet.
Verwalten Ihres Passworts
Sie können das Passwort für Ihre Windows-Server-basierte Instance ändern. Dies kann nützlich sein, wenn Sie einen Remote-Desktop-Client für den Zugriff auf Ihre Lightsail-Instanz verwenden möchten. Lightsail speichert niemals ein von Ihnen generiertes Passwort.
Anmerkung
Sie können entweder das von Lightsail generierte Passwort oder Ihr eigenes benutzerdefiniertes Passwort mit dem browserbasierten RDP-Client in Lightsail verwenden. Wenn Sie ein benutzerdefiniertes Passwort verwenden, werden Sie bei jeder Anmeldung erneut aufgefordert, Ihr Passwort anzugeben. Es ist einfacher, das von Lightsail generierte Standardkennwort mit dem browserbasierten RDP-Client zu verwenden, wenn Sie schnell auf Ihre Instanz zugreifen möchten.
Verwenden Sie den Windows Server-Passwort-Manager, um das Passwort auf sichere Weise zu ändern. Drücken Sie Ctrl + Alt + Del und wählen Sie dann Change a password (Passwort ändern) aus. Vergewissern Sie sich, dass Sie Ihr Passwort notieren, da Lightsail Ihr Passwort nicht speichert. Informationen zum Abrufen Ihres Kennworts finden Sie unter: Ändern Sie das Administratorkennwort für eine Windows-basierte Instance.
Wenn Sie das eindeutige Standardpasswort ändern möchten, stellen Sie sicher, dass Sie ein sicheres Passwort verwenden. Vermeiden Sie auf Namen oder Wörtern aus dem Wörterbuch basierende Passwörter und Wiederholungen von Zeichenfolgen.
Ausführen von Sicherheits-Patching
Wir empfehlen, Ihre Windows Server-basierten Lightsail-Instanzen mit den neuesten Sicherheitspatches auf dem neuesten Stand zu halten. Stellen Sie sicher, dass der Server konfiguriert ist, um Updates herunterzuladen und zu installieren. Im folgenden Verfahren erfahren Sie, wie Sie dies direkt auf Ihrer Lightsail-Instanz tun können, auf der Windows Server ausgeführt wird.
-
Öffnen Sie eine Befehlszeile auf der Windows Server-basierten Instance.
-
Geben Sie
sconfigein und drücken Sie aufEnter.Standardmäßig ist für die Windows Update-Einstellungen (Nummer 5) die Einstellung
Automaticdefiniert.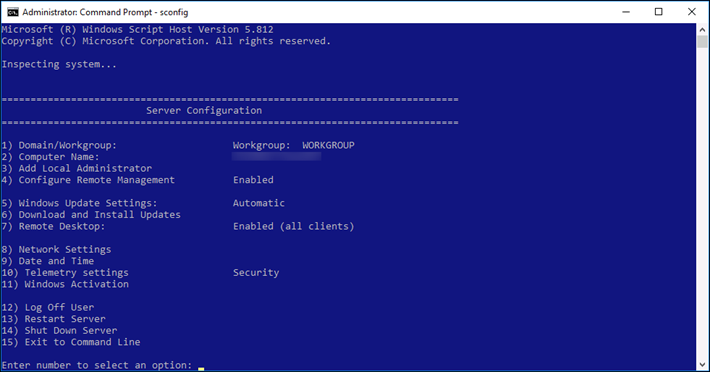
-
Geben Sie zum Herunterladen und Installieren von neuen Updates
6ein und drücken SieEnter. -
Geben Sie
Aein, um im neuen Befehlszeilenfenster nach (A)ll updates ((Alle) Aktualisierungen) zu suchen, und drücken SieEnter. -
Geben Sie erneut
Aein, um (A)ll updates ((Alle) Aktualisierungen) zu installieren, und drücken SieEnter.Wenn der Vorgang abgeschlossen ist, sehen Sie eine Meldung mit den Installationsergebnissen und ggf. weiteren Anweisungen.
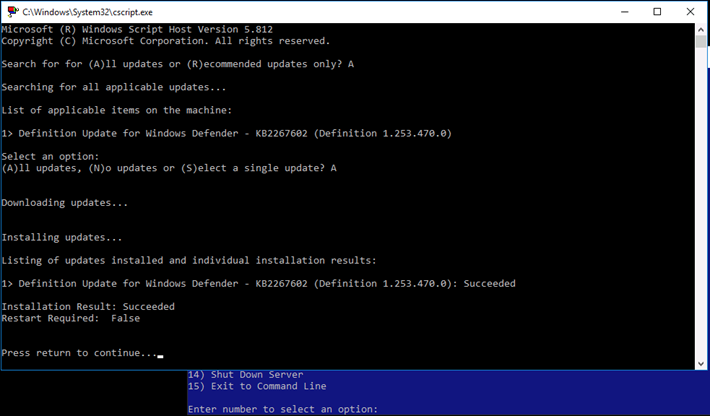
Aktivieren der Richtlinie zur Kontosperrung in Windows Server
Sie können Windows Server konfigurieren, um vorübergehend oder dauerhaft Konten zu deaktivieren, wenn eine bestimmte Anzahl von fehlgeschlagenen Anmeldeversuchen erreicht wird. Sie können beispielsweise den Zugang für jemand sperren, der bei dem Versuch, sich bei der Instance anzumelden, drei falsche Passwörter verwendet hat.
Weitere Informationen finden Sie unter Kontosperrungsrichtlinien
Ports und Firewall-Einstellungen
Standardmäßig öffnen wir die folgenden Ports auf den Windows Server-basierten Instances.
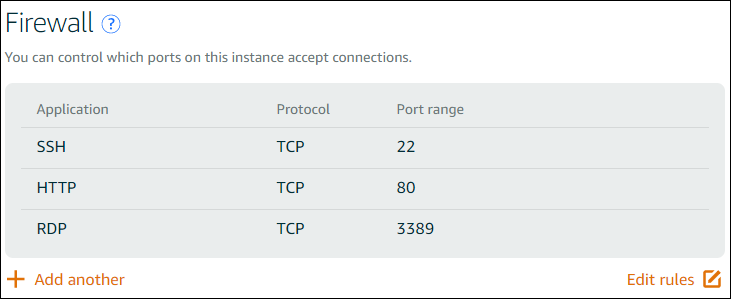
Die Ports, die Sie aktivieren, sind global verfügbar und können nicht durch Quell-IPs beschränkt werden. Zum Einschränken des Zugriffs auf Ihre Instance können Sie diese Ports deaktivieren und nur dann aktivieren, wenn Sie Zugriff auf Ihre Instance benötigen. Das geht so:
-
Suchen Sie in Lightsail nach der Instanz, die Sie verwalten möchten, und wählen Sie dann Verwalten aus.
-
Wählen Sie Networking (Netzwerk).
-
Wählen Sie auf der Seite Networking (Netzwerk) für die Instance die Option Edit rules (Regeln bearbeiten) aus.
-
Löschen Sie die RDP/TCP/3389-Regel, indem Sie auf das orangefarbene "x" daneben klicken.
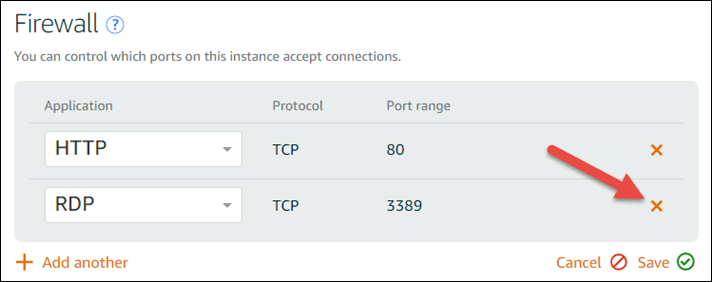
-
Wählen Sie Save (Speichern) aus.