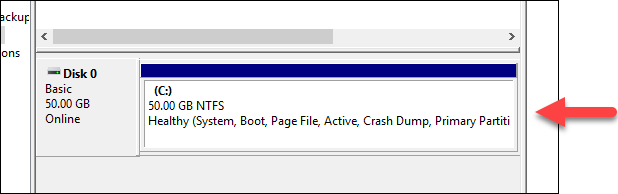Die vorliegende Übersetzung wurde maschinell erstellt. Im Falle eines Konflikts oder eines Widerspruchs zwischen dieser übersetzten Fassung und der englischen Fassung (einschließlich infolge von Verzögerungen bei der Übersetzung) ist die englische Fassung maßgeblich.
Erweitern Sie das Dateisystem Ihrer Windows Server-Instanz in Lightsail
Wenn Sie einen Snapshot verwendet haben, um eine neue Windows Server-Instance mit einem größeren Plan zu erstellen, können Sie feststellen, dass der verfügbare Speicherplatz kleiner ist als der im Plan angegebene. Dies liegt typischerweise daran, dass der zusätzliche Speicherplatz, der durch den größeren Plan bereitgestellt wird, nicht zugewiesen wurde. Er wird daher vom aktiven Volume nicht genutzt. Die Schritte in diesem Thema zeigen Ihnen, wie Sie das Dateisystem Ihrer Windows Server-Instance erweitern können, um den maximal verfügbaren Speicherplatz zu nutzen.
Anmerkung
Dieses Szenario tritt nur auf, wenn Sie eine Windows Server-Instance auf Grundlage eines Snapshots erstellen, der vor der Ausführung des Dienstprogramms System Preparation (Sysprep) erstellt wurde. Weitere Informationen finden Sie unter Erstellen eines Snapshots Ihrer Windows-Server-Instance.
So erweitern Sie das Dateisystem für eine Windows Server-Instance
-
Melden Sie sich bei der Lightsail-Konsole
an. -
Wählen Sie auf der Lightsail-Startseite das RDP-Client-Symbol für die Instanz aus, zu der Sie eine Verbindung herstellen möchten.

Das browserbasierte RDP-Client-Fenster wird geöffnet, wie im folgenden Beispiel gezeigt:
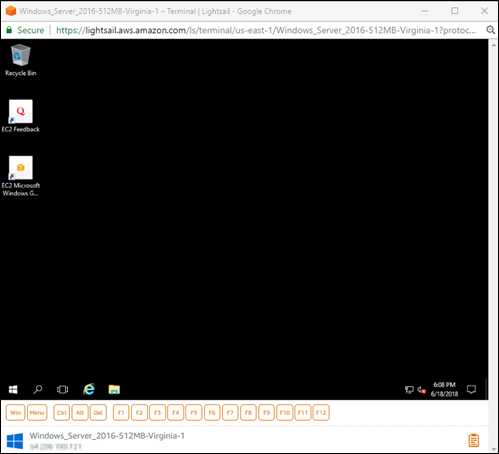
-
Wählen Sie in der Taskleiste das Windows-Symbol und dann eine der folgenden Optionen:
-
Wählen Sie auf Windows Server 2022-, Windows Server 2019- und Windows Server 2016-Instanzen Start und anschließend Windows-Verwaltungstools aus.
-
-
Wählen Sie Computer Management (Computerverwaltung).
-
Wählen Sie in der Computerverwaltungskonsole auf der linken Seite Disk Management (Datenträgerverwaltung).
-
Wählen Sie im Menü Actions (Aktionen) die Option Rescan Disks (Datenträger neu scannen).
Möglicherweise wird nicht zugeordneter Speicherplatz angezeigt, der zu einem Datenträger gehört. Erweitern Sie das aktive Volume auf dem Datenträger, um den nicht zugewiesenen Speicherplatz zu nutzen.
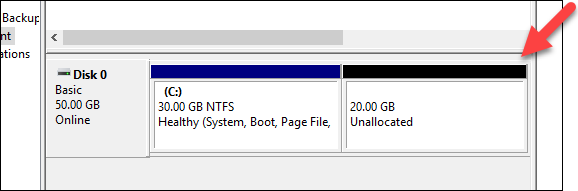
-
Klicken Sie mit der rechten Maustaste auf das aktive Volume auf dem Datenträger mit dem nicht zugeordneten Speicherplatz und wählen Sie dann Extend Volume (Volume erweitern).
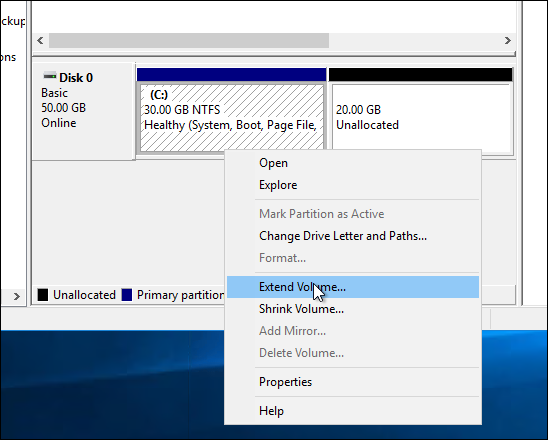
-
Wenn der Assistent für die Erweiterung des Volume geöffnet wird, wählen Sie Next (Weiter).
-
Geben Sie im Feld Select the amount of space in MB (Speicherplatz in MB auswählen) die Anzahl der Megabytes ein, um die Sie das Volume erweitern möchten. Normalerweise wird dieser Wert auf das Maximum des nicht zugewiesenen Speicherplatzes gesetzt. Der Wert, den Sie hier eingeben, ist die Menge an hinzugefügtem Speicherplatz, nicht die endgültige Größe des Volumes.

-
Schließen Sie den Assistenten für die Erweiterung des Volume ab.
Das aktive Volume wird erweitert, damit der von Ihnen angegebene nicht zugewiesene Speicherplatz verwendet werden kann. Das folgende Beispiel zeigt, wie der gesamte nicht zugewiesene Speicherplatz ausgewählt wird.