Die vorliegende Übersetzung wurde maschinell erstellt. Im Falle eines Konflikts oder eines Widerspruchs zwischen dieser übersetzten Fassung und der englischen Fassung (einschließlich infolge von Verzögerungen bei der Übersetzung) ist die englische Fassung maßgeblich.
Rufen Sie den Standardanwendungsbenutzernamen und das Passwort für Lightsail-Bitnami-Instanzen ab
Bitnami stellt viele der Anwendungsinstanz-Images oder Blueprints bereit, die Sie als Amazon Lightsail-Instances erstellen können, bei denen es sich um Ihre virtuellen privaten Server handelt. Diese Blueprints werden auf der Seite zur Instanzerstellung in der Lightsail-Konsole als „Von Bitnami verpackt“ beschrieben.
Nachdem Sie eine Instance mit einer Bitnami-Vorlage erstellt haben, können Sie sich bei dieser Anwendung anmelden, um sie zu verwalten. Dazu müssen Sie den Standardbenutzernamen und das Standardkennwort für die and/or Anwendungsdatenbank abrufen, die auf der Instanz ausgeführt wird. In diesem Artikel erfahren Sie, wie Sie die Informationen abrufen, die für die Anmeldung und Verwaltung von Lightsail-Instanzen erforderlich sind, die anhand der folgenden Blueprints erstellt wurden:
-
WordPress Anwendung für Blogging und Content Management
-
WordPress Blogging- und Content-Management-Anwendung für mehrere Websites mit Unterstützung für mehrere Websites auf derselben Instanz
-
Django-Entwicklungsstack
-
WordPress-Blogging- und Content-Management-Anwendung
-
LAMP Entwicklungs-Stack (PHP 7)
-
Node.js Entwicklungs-Stack
-
Joomla Content Management Anwendung
-
Magento E-Commerce-Anwendung
-
MEAN Entwicklungs-Stack
-
Drupal Content Management Anwendung
-
GitLab CE-Repository-Anwendung
-
Redmine-Projektmanagementanwendung
-
Nginx (LEMP) Entwicklungs-Stack
Abrufen des standardmäßigen Bitnami Anwendungs- und Datenbank-Benutzernamens
Dies sind die Standardanwendungs- und Datenbankbenutzernamen für Lightsail-Instanzen, die mit den Bitnami-Blueprints erstellt wurden:
Anmerkung
Nicht alle Bitnami-Vorlagen beinhalten eine Anwendung oder eine Datenbank. Der Benutzername wird als nicht anwendbar (N/A) aufgeführt, wenn keine Anwendung oder Datenbank in der Vorlage enthalten ist.
| Anwendungsname | Benutzername der Anwendung | Datenbankbenutzername |
|---|---|---|
|
WordPress, einschließlich WordPress Multisite |
user |
Root |
PrestaShop |
user@example.com |
Root |
Django |
N/A |
Root |
Ghost |
user@example.com |
Root |
LAMP-Stack (PHP 5 und PHP 7) |
N/A |
Root |
Node.js |
N/A |
N/A |
Joomla |
user |
Root |
Magento |
user |
Root |
MEAN |
N/A |
Root |
Drupal |
user |
Root |
GitLab CE |
user |
postgres |
Redmine |
user |
Root |
Nginx |
N/A |
Root |
Abrufen des standardmäßigen Bitnami Anwendungs- und Datenbankpassworts
Die Standardanwendung und das Datenbankpasswort werden auf Ihrer Instance gespeichert. Sie rufen es ab, indem Sie über das browserbasierte SSH-Terminal in der Lightsail-Konsole eine Verbindung herstellen und einen speziellen Befehl ausführen.
So rufen Sie das standardmäßige Bitnami Anwendungs- und Datenbankpasswort ab
-
Melden Sie sich bei der Lightsail-Konsole
an. -
Wenn Sie dies noch nicht getan haben, erstellen Sie eine Instance mit einer Bitnami-Vorlage. Weitere Informationen finden Sie unter Amazon Lightsail VPS erstellen
-
Wählen Sie auf der Lightsail-Startseite das Schnellverbindungssymbol für die Instanz aus, zu der Sie eine Verbindung herstellen möchten.
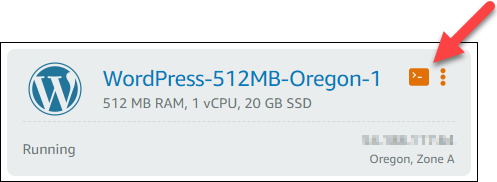
Das browserbasierte SSH-Client-Fenster wird geöffnet, wie im folgenden Beispiel gezeigt.
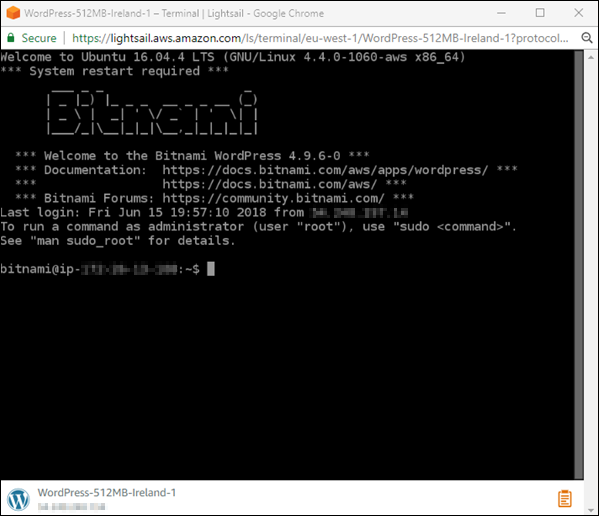
-
Geben Sie den folgenden Befehl ein, um das Standard-Anwendungspasswort abzurufen:
cat ~/bitnami_application_passwordSie sollten eine ähnliche Antwort wie diese sehen, die das Anwendungspasswort enthält:

-
Markieren Sie im Terminalbildschirm das Passwort und wählen Sie dann das Zwischenablagesymbol in der rechten unteren Ecke des browserbasierten SSH-Clientfensters.
-
Markieren Sie im Textfeld der Zwischenablage den Text, den Sie kopieren möchten, und drücken Sie dann Ctrl+C (STRG+C) oder Cmd+C, um den Text in Ihre lokale Zwischenablage zu kopieren.
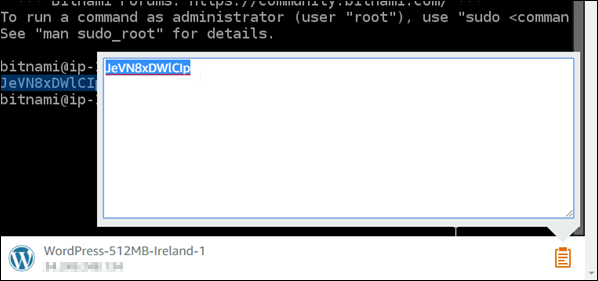
Wichtig
Achten Sie darauf, dass Sie Ihr Passwort zu diesem Zeitpunkt an irgendeinem Ort speichern. Sie können ihn später ändern, nachdem Sie sich bei der Bitnami-Anwendung auf Ihrer Instance angemeldet haben.
Melden Sie sich bei der Bitnami-Anwendung auf Ihrer Instance an
Melden Sie sich bei Instanzen WordPress, die mit den Blueprints Joomla, Magento, Drupal, GitLab CE und Redmine erstellt wurden, bei der Anwendung an, indem Sie zur öffentlichen IP-Adresse Ihrer Instanz navigieren.
So melden Sie sich bei der Bitnami-Webanwendung an
-
Navigieren Sie in einem Browserfenster zur öffentlichen IP-Adresse Ihrer Instance.
Die Bitnami Anwendungs-Startseite wird geöffnet. Die Startseite wird entsprechend der Bitnami-Vorlage angezeigt, die Sie für Ihre Instance ausgewählt haben. Dies ist beispielsweise die Startseite der Anwendung: WordPress

-
Wählen Sie das Bitnami-Logo in der rechten unteren Ecke der Anwendungshomepage, um zur Anwendungsinformationsseite zu gelangen.
Anmerkung
Die GitLab CE-Anwendung zeigt kein Bitnami-Logo an. Melden Sie sich stattdessen mit den Textfeldern für den Benutzernamen und das Passwort an, die auf der GitLab CE-Startseite angezeigt werden.
Die Anwendungsinformationsseite enthält den Standardbenutzernamen und einen Link zur Anmeldeseite für die Anwendung auf Ihrer Instance.
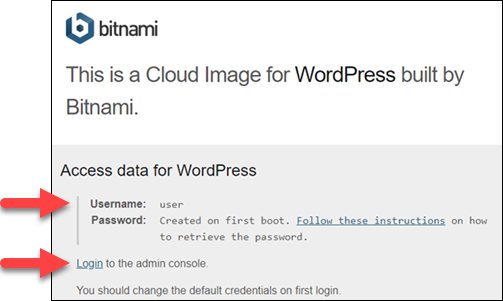
-
Wählen Sie den Anmelde-Link auf der Seite, um zur Anmeldeseite für die Anwendung auf Ihrer Instance zu gelangen.
-
Geben Sie den Benutzernamen und das soeben erworbene Passwort ein und wählen Sie dann Log In (Anmelden).
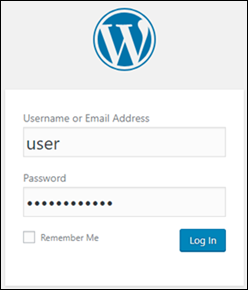
Nächste Schritte
Verwenden Sie die folgenden Links, um mehr über die Bitnami-Vorlagen zu erfahren und sich die Tutorials anzusehen. Sie können beispielsweise Plugins installieren
Weitere Informationen finden Sie unter Erste Schritte mit Bitnami-Anwendungen mithilfe von Amazon Lightsail oder Häufig gestellte Fragen zur Verwendung von Amazon Lightsail