Hinweis zum Ende des Supports: Am 30. Oktober 2026 AWS wird der Support für Amazon Pinpoint eingestellt. Nach dem 30. Oktober 2026 können Sie nicht mehr auf die Amazon Pinpoint-Konsole oder die Amazon Pinpoint Pinpoint-Ressourcen (Endpunkte, Segmente, Kampagnen, Journeys und Analysen) zugreifen. Weitere Informationen finden Sie unter Ende des Supports von Amazon Pinpoint. Hinweis: APIs In Bezug auf SMS sind Sprach-, Handy-Push-, OTP- und Telefonnummernvalidierung von dieser Änderung nicht betroffen und werden von AWS End User Messaging unterstützt.
Die vorliegende Übersetzung wurde maschinell erstellt. Im Falle eines Konflikts oder eines Widerspruchs zwischen dieser übersetzten Fassung und der englischen Fassung (einschließlich infolge von Verzögerungen bei der Übersetzung) ist die englische Fassung maßgeblich.
Erstellen von Segmenten
Nachdem Sie Ihre Apps in Amazon Pinpoint integriert haben, können Sie dynamische Segmente erstellen, die auf den Daten basieren, die Ihre Apps für Amazon Pinpoint bereitstellen. Wenn Sie ein dynamisches Segment erstellen, wählen Sie den Segmenttyp aus, den Sie erstellen möchten, erstellen eine Segmentgruppe und verfeinern dann diese Segmentgruppe, indem Sie die Segmente und die Kriterien auswählen, die diese Segmente definieren. Sie könnten beispielsweise eine dynamische Segmentgruppe erstellen und dann ein Zielgruppensegment und Kriterien für alle Kunden auswählen, die Version 2.0 Ihrer App auf einem Android-Gerät verwenden und Ihre App in den letzten 30 Tagen verwendet haben. Amazon Pinpoint bewertet Ihre Segmente kontinuierlich neu, während Ihre App neue Kundeninteraktionen aufzeichnet. Dies hat zur Folge, dass sich die Größe und Mitgliedschaft der einzelnen Segmente sich im Laufe der Zeit ändern. Informationen zum Integrieren Ihrer Apps in Amazon Pinpoint finden Sie unter Integrieren von Amazon Pinpoint in Ihre Anwendung im Amazon-Pinpoint-Entwicklerhandbuch.
Segmentgruppen
Wenn Sie ein dynamisches Segment erstellen, legen Sie eine oder mehrere Segmentgruppen an. Ein Segmentgruppe besteht aus folgenden Komponenten:
-
Basissegmente: Die Segmente, die die erste Zielgruppe definieren. Sie können ein einzelnes Basissegment, mehrere Basissegmente oder alle Segmente in Ihrem Amazon-Pinpoint-Projekt angeben.
-
Kriterien: Kategorien von Zielgruppeninformationen, die Sie zusätzlich zu den Basissegmenten anwenden. Sie können mehrere Gruppen von Kriterien hinzufügen und dann Beziehungen zwischen diesen Kriterien herstellen.
-
Filter: Filter reduzieren die Anzahl der Zielgruppen, die zu dem Segment gehören. Sie können so viele Filter hinzufügen, wie Sie möchten, um das Segment Ihren Bedürfnissen anzupassen.
Sie müssen mindestens eine Segmentgruppe erstellen, aber Sie können optional eine zweite Segmentgruppe erstellen und dann eine Beziehung zwischen den beiden Gruppen herstellen.
Erstellen eines dynamischen Segments
In den folgenden Schritten wird das Erstellen und Konfigurieren eines Segments beschrieben:
Schritt 1: Erstellen eines neuen Segments oder Importieren eines vorhandenen Segments
So erstellen Sie ein Segment
Melden Sie sich bei der an AWS Management Console und öffnen Sie die Amazon Pinpoint Pinpoint-Konsole unter https://console.aws.amazon.com/pinpoint/
. -
Wählen Sie auf der Seite All projects (Alle Projekte) das Projekt aus, dem Sie das Segment hinzufügen möchten.
-
Wählen Sie im Navigationsbereich die Option Segments (Segmente) aus. Die Seite Segments (Segmente) wird geöffnet und zeigt Segmente, die Sie zuvor definiert haben.
-
Wählen Sie Create a segment (Segment erstellen) aus.
-
Wählen Sie unter Create a segment (Segment erstellen) die Option Build a segment (Ein Segment erstellen) aus.

-
Geben Sie einen Namen für das Segment in das Feld Segment name (Segmentname) ein.
Schritt 2: Konfigurieren von Segmentgruppen
Sie wählen zunächst aus, wie Sie die Zielgruppensegmente für die Segmentgruppe definieren möchten.
So konfigurieren Sie die Segmentgruppe 1
-
Wählen Sie unter Segmentgruppe 1 für Basissegmente eine der folgenden Optionen aus:
-
Include any audiences (Beliebige Zielgruppen einbeziehen): Wenn Sie mehr als ein Segment als Basissegment verwenden, enthält Ihr neues Segment Endpunkte, die sich in mindestens einem der ausgewählten Segmente befinden. Beispielsweise könnten Sie zwei dynamische Segmente haben,
Older than 18undLives in New York City. Wenn Sie diese Option auswählen, ist Ihre Zielgruppe jede Zielgruppe, die älter als 18 Jahre ist oder in New York City lebt. -
Include all audiences (Alle Zielgruppen einbeziehen): Wenn Sie mehr als ein Segment als Basissegment verwenden, enthält Ihr neues Segment nur Endpunkte, die alle ausgewählten Segmente gemeinsam haben. Beispielsweise könnten Sie zwei dynamische Segmente haben,
Older than 18undLives in New York City. Ihre Zielgruppe bei der Auswahl dieser Option sind alle Zielgruppen, die älter als 18 Jahre sind und in New York City leben.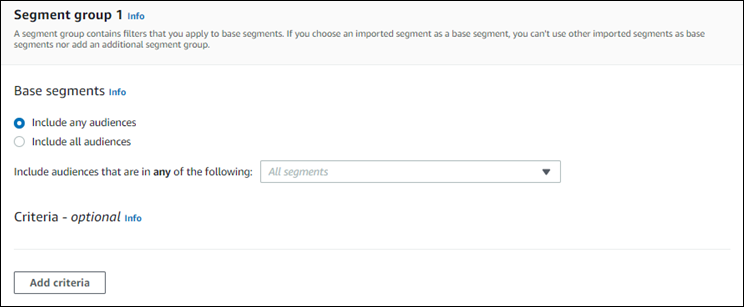
-
Schritt 3: Auswählen der Segmente, die in die Gruppe aufgenommen werden sollen
Der nächste Schritt besteht darin, auszuwählen, welche Segmente Sie in die Gruppe aufnehmen möchten. Diese Segmente setzen sich aus der Zielgruppe zusammen, die Sie in der Segmentgruppe ansprechen möchten.
-
Wählen Sie in der Dropdown-Liste ein oder mehrere Segmente aus, die in die Segmentgruppe aufgenommen werden sollen. Jedes Segment, das Sie hinzufügen, wird im Abschnitt angezeigt.
Anmerkung
Die Dropdownliste für Segmente wird nicht geschlossen, wenn Sie ein Segment auswählen. Sie bleibt geöffnet und neben jedem Segment, das Sie in die Gruppe aufnehmen, befindet sich ein Häkchen. Sie können das Kontrollkästchen für jedes Segment, das Sie entfernen möchten, deaktivieren. Wenn Sie mit der Auswahl von Segmenten fertig sind, wählen Sie einen Bereich außerhalb der Dropdownliste aus, um sie zu schließen.
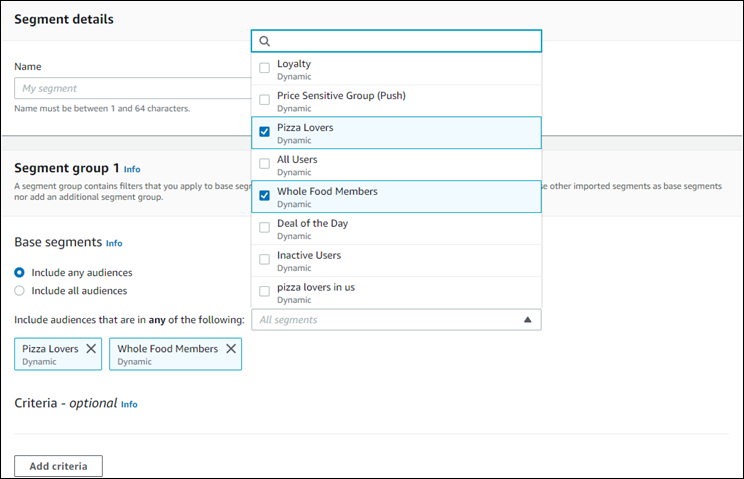
Wenn Sie Segmente hinzufügen oder entfernen, wird der Abschnitt „Segmentschätzung“ aktualisiert. Er zeigt nun die Anzahl der für die Kampagne in Frage kommenden Endpunkte sowie die Gesamtzahl der Endpunkte an. In Frage kommende Endpunkte sind die Endpunkte, die durch die Beziehung „Beliebig/Und“ für die Segmentgruppe bestimmt werden, wobei die Summe der Endpunkte unabhängig vom Beziehungskonnektor die Summe aller Endpunkte darstellt.

Schritt 4: Auswählen und Konfigurieren der Segmentkriterien
Nachdem Sie Ihre Segmente ausgewählt haben, können Sie die Zielgruppe weiter verfeinern, indem Sie diesen Segmenten Attribute, Operatoren und Werte zuweisen.
So wählen Sie die Segmentkriterien aus und konfigurieren sie
-
Für Attribute können Sie aus den folgenden Typen wählen:
-
Standardattribute — Filtert die Zielgruppe anhand eines ihrer Standardattribute.
-
Kanaltypen: Filtern Sie die Zielgruppe nach dem Endpunkttyp des Empfängers: EMAIL, SMS, PUSH oder CUSTOM.
-
Aktivität: Filtern Sie die Zielgruppe danach, ob sie aktiv oder inaktiv war.
-
Benutzerdefinierte Endpunktattribute: Filtern Sie die Zielgruppe anhand eines endpunktspezifischen Attributs. Dies kann beispielsweise eine Liste Ihrer Kunden sein, die sich von einer Verteilerliste abgemeldet haben, oder eine Liste von Kunden, die sich für eine Verteilerliste angemeldet haben.
-
Benutzerattribute für Kunden — Filtern Sie die Zielgruppe anhand eines benutzerspezifischen Attributs. Dabei könnte es sich zum Beispiel um
LastNameoderFirstNamehandeln. -
Metriken: Filtern Sie die Zielgruppe auf der Grundlage einer quantitativen Bewertung. Möglicherweise verfügen Sie über eine Metrik
Visits, mit der Sie auswählen können, ob Sie eine Zielgruppe ansprechen möchten, die einen bestimmten Standortxmehrmals besucht hat.
-
-
Wählen Sie den Operator aus und geben Sie einen Wert ein. Operatoren bestimmen die Beziehung des Attributs zu einem von Ihnen eingegebenen Wert. Werte dürfen nicht länger als 100 Zeichen sein und Sie können nicht mehr als 100 Gesamtwerte zwischen allen Gruppen, Kriterien und Filtern haben. Im Folgenden werden die verfügbaren Operatoren beschrieben. Jedes Attribut hat seinen eigenen Satz an unterstützten Operatoren.
Anmerkung
Die Kanaltypen-Attribute verwenden keine Operatoren oder Werte.
-
Nach: Filtert die Zielgruppe nach einem bestimmten Datum.
-
Vor: Filtert die Zielgruppe vor einem bestimmten Datum.
-
Zwischen: Filtert die Zielgruppe anhand eines Datumsbereichs.
-
Enthält: Verwenden Sie diese Option, um die Zielgruppe anhand einer Teilzeichenfolge innerhalb einer Zeichenfolge zu filtern. Wenn Sie beispielsweise über eine Metrik für eine Stadt verfügen, können Sie die Metrik
ewan returnNew York Cityoder Newcastle übergeben. Der übergebene Wert unterscheidet zwischen Groß- und Kleinschreibung undewgibt daher andere Ergebnisse zurück alsEW. -
Während: Wird nur für das Aktivitätsattribut verwendet. Filtert die Zielgruppe nach einem der folgenden Zeitrahmen: dem letzten Tag, den letzten 7 Tagen, den letzten 14 Tagen oder den letzten 30 Tagen.
-
Gleich — Dieser Operator wird nur für die Metrik-Attribute verwendet und filtert die Ergebnisse nach einem numerischen Wert. Möglicherweise verfügen Sie über eine Metrik
Visits, mit der Sie die Ergebnisse nur nach den Kunden filtern können, die einen Standort zu bestimmten3Zeiten besucht haben. -
Größer als — Dieser Operator wird nur für die Metrik-Attribute verwendet und filtert Ergebnisse, die größer als die übergebene Zahl sind. Möglicherweise verfügen Sie über eine Metrik
Visits, mit der Sie Ergebnisse nur nach Kunden filtern können, die einen Standort3öfter als einmal besucht haben. -
Größer als oder gleich — Dieser Operator wird nur für die Metrik-Attribute verwendet und filtert Ergebnisse, die größer oder gleich der übergebenen Zahl sind. Wenn Sie beispielsweise über eine Metrik verfügen
Visits, können Sie diesen Operator verwenden, um Ergebnisse nur nach den Kunden zu filtern, die einen Standort3oder öfter besucht haben. -
Ist: Verwenden Sie diese Option zum Filtern nach endpunktspezifischen Attributen. Wenn Sie diese Option auswählen, können Sie angeben, wann der Endpunkt zuletzt aktiv war oder wie lange er inaktiv ist. Anschließend können Sie optional zusätzliche Attribute angeben, die mit dem Endpunkt verknüpft sind.
-
Ist nicht: Verwenden Sie diese Option, wenn Sie Ergebnisse herausfiltern möchten, die dem übergebenen Wert entsprechen. Möglicherweise verfügen Sie über einen Endpunkt für
cityKundenbenutzer, mit dem Sie Ergebnisse herausfiltern können, die eine bestimmte Stadt enthalten. Verwenden Sie diesen Operator undNew York Cityfür den Wert, um alle Ergebnisse zu ignorieren, die diese Stadt enthalten. -
Kleiner als — Dieser Operator wird nur für die Metrik-Attribute verwendet und filtert Ergebnisse, die unter der übergebenen Zahl liegen. Möglicherweise verfügen Sie über eine Metrik
Visits, mit der Sie Ergebnisse nur nach Kunden filtern können, die einen Standort weniger als3einmal besucht haben. -
Kleiner als oder gleich — Dieser Operator wird nur für die Metrik-Attribute verwendet und filtert Ergebnisse, die kleiner oder gleich der übergebenen Zahl sind. Möglicherweise verfügen Sie über eine Metrik
Visits, mit der Sie Ergebnisse nur nach Kunden filtern können, die einen Standort3mehrmals oder weniger besucht haben. -
Am: Verwenden Sie diese Metrik zum Filtern von Ergebnissen. Möglicherweise verfügen Sie über eine Metrik
OptOut, mit der Sie Ergebnisse nur nach Kunden filtern können, die sich von einer Verteilerliste abgemeldet haben2020/11/09.
Anmerkung
Die Amazon-Pinpoint-Konsole verwendet die Standardzeit 00:00:00 UTC für alle zeitbasierten Filter. Sie können nach Datumsangaben filtern, aber Uhrzeiten werden als derselbe Wert aufgezeichnet. Wenn Sie ein Datum von eingeben
2020-12-31, übergibt die Konsole die Uhrzeit als2020-12-31T12:00:00Z. Wenn Sie also mehrere Segmente haben, die das Datum, 2020-12, mit unterschiedlichen Uhrzeiten überschreiten, zeichnet die Amazon Pinpoint Pinpoint-Konsole das Datum und die Uhrzeit für jedes dieser Segmente als auf.2020-12-31T12:00:00Z -
-
(Optional) Um zusätzliche Attribute auf diese Kriterien anzuwenden, wählen Sie Filter hinzufügen aus. Um eine weitere Gruppe von Segmentkriterien zu erstellen, wählen Sie Kriterien hinzufügen aus. Um eine zweite Segmentgruppe zu erstellen, wählen Sie Weitere Segmentgruppe hinzufügen aus. Informationen zum Hinzufügen von Benutzern zu einer zweiten Segmentgruppe finden Sie unter Schritt 6: Hinzufügen der Segmentgruppe 2.
-
Wenn Sie die Einrichtung dieses Segments abgeschlossen haben, wählen Sie Segment erstellen aus.
Schritt 5: Fügen Sie eine zweite Kriteriengruppe hinzu
Fügen Sie optional Kriteriengruppen hinzu, um Ihre Ergebnisse weiter zu verfeinern. Sie erstellen eine Beziehung zwischen dieser Kriteriengruppe und der Gruppe davor.
So fügen Sie eine zweite Kriteriengruppe hinzu
-
Wählen Sie Kriterien hinzufügen aus.
-
Stellen Sie die Beziehung zwischen dieser Gruppe und der Gruppe davor her, indem Sie eine der folgenden Optionen wählen:
-
UND — Das Segment enthält nur die Zielgruppen, die die Kriterien für beide Kriteriengruppen erfüllen.
-
ODER — Das Segment enthält Zielgruppen, die die Kriterien in einer der Kriteriengruppen erfüllen.
-
NOR — Das Segment schließt die Zielgruppen, die die Kriterien erfüllen, aus den Ergebnissen aus.
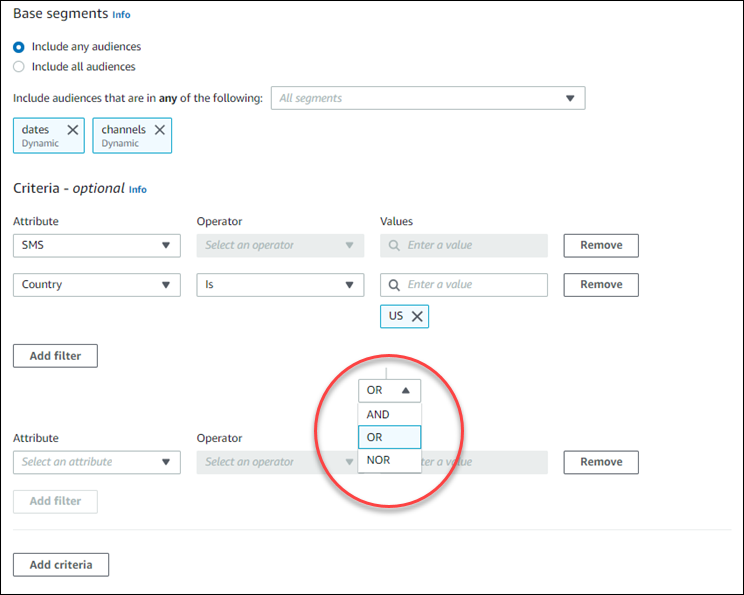
-
-
(Optional) Um eine weitere Gruppe von Kriterien hinzuzufügen, wählen Sie Kriterien hinzufügen oder, um eine zweite Segmentgruppe hinzuzufügen, wählen Sie Weitere Segmentgruppe hinzufügen aus. Weitere Informationen finden Sie unter Schritt 6: Hinzufügen der Segmentgruppe 2.
-
Wenn Sie die Einrichtung der Segmentgruppe abgeschlossen haben, wählen Sie Segment erstellen aus.
Schritt 6: Hinzufügen der Segmentgruppe 2
Sie können optional eine zweite Segmentgruppe und eine Beziehung zu Segmentgruppe 1 herstellen. Wenn Sie ein Segment mit der Amazon-Pinpoint-Konsole erstellen, können Sie maximal zwei Segmentgruppen pro Segment haben. Wenn Sie Ihrem Segment eine zweite Segmentgruppe hinzufügen, haben Sie zwei Möglichkeiten, um festzulegen, wie die beiden Segmentgruppen verbunden sind.
-
Durch die Verwendung der AND-Logik: Wenn Sie die AND-Logik verwenden, um zwei Segmentgruppen zu verbinden, enthält Ihr Segment alle Endpunkte, die alle Kriterien in beiden Segmentgruppen erfüllen.
-
Durch die Verwendung der OR-Logik: Wenn Sie die OR-Logik verwenden, um zwei Segmentgruppen zu verbinden, enthält Ihr Segment alle Endpunkte, die die Kriterien in einer der beiden Segmentgruppen erfüllen.
Anmerkung
Wenn Sie ein importiertes Segment als Basissegment für Ihre erste Segmentgruppe verwenden, können Sie keine zweite Segmentgruppe erstellen.
So konfigurieren Sie die zweite Segmentgruppe
-
Wählen Sie Weitere Segmentgruppe hinzufügen aus.
-
Stellen Sie die Beziehung mit der ersten Segmentgruppe her. Wenn Sie AND auswählen, enthält das Segment nur die Kunden, die die Kriterien für beide Segmentgruppen erfüllen. Bei Auswahl von OR enthält das Segment die Kunden, die die Kriterien für eine der beiden Segmentgruppen erfüllen. Innerhalb der Segmentgruppe 2 haben Sie eine dritte Option zum Ausschließen von Zielgruppen. Ausgeschlossene Segmente werden nicht in die Ergebnisse aufgenommen. Sie können nur Zielgruppen in Segmentgruppe 2 ausschließen.
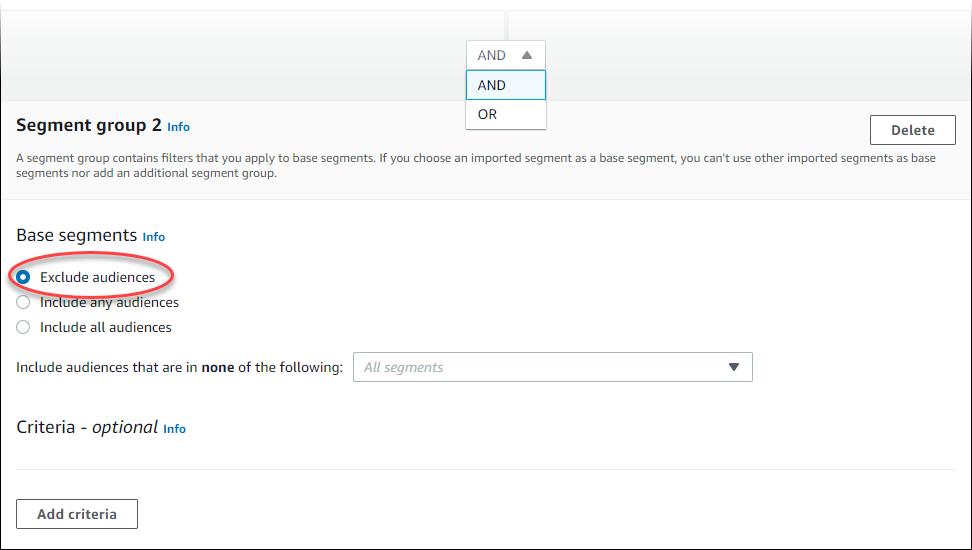
-
Wählen Sie die Segmente aus, die Sie in Segmentgruppe 2 aufnehmen möchten. Siehe Schritt 3: Auswählen der Segmente, die in die Gruppe aufgenommen werden sollen.
-
(Optional) Wählen Sie die Kriterien aus, nach denen Sie Ihre Segmente filtern möchten. Siehe Schritt 4: Auswählen und Konfigurieren der Segmentkriterien .
-
(Optional) Fügen Sie weitere Gruppen von Kriterien hinzu. Siehe Schritt 5: Fügen Sie eine zweite Kriteriengruppe hinzu.
-
Wählen Sie nach Abschluss der Einrichtung des Segments Create segment (Segment erstellen) aus.