Die vorliegende Übersetzung wurde maschinell erstellt. Im Falle eines Konflikts oder eines Widerspruchs zwischen dieser übersetzten Fassung und der englischen Fassung (einschließlich infolge von Verzögerungen bei der Übersetzung) ist die englische Fassung maßgeblich.
Installation der Amazon QLDB-Java-Beispielanwendung
Wichtig
Hinweis zum Ende des Supports: Bestandskunden können Amazon QLDB bis zum Ende des Supports am 31.07.2025 nutzen. Weitere Informationen finden Sie unter Migrieren eines Amazon QLDB-Ledgers zu Amazon
In diesem Abschnitt wird beschrieben, wie Sie die bereitgestellte Amazon QLDB-Beispielanwendung für das step-by-step Java-Tutorial installieren und ausführen. Der Anwendungsfall für diese Beispielanwendung ist eine Datenbank der Straßenverkehrsbehörde, mit der die vollständigen Verlaufsinformationen über Fahrzeugzulassungen nachverfolgt werden.
Voraussetzungen
Bevor Sie beginnen, stellen Sie sicher, dass Sie den QLDB-Treiber für Java fertiggestellt haben. Voraussetzungen Diese umfasst die folgenden Funktionen:
-
Melden Sie sich an für. AWS
-
Erstellen Sie einen Benutzer mit den entsprechenden QLDB-Berechtigungen. Um alle Schritte in diesem Tutorial ausführen zu können, benötigen Sie vollen Administratorzugriff auf Ihre Ledger-Ressource über die QLDB-API.
-
Wenn Sie eine andere IDE als verwenden AWS Cloud9, installieren Sie Java und gewähren Sie programmatischen Zugriff für die Entwicklung.
Installation
In den folgenden Schritten wird beschrieben, wie Sie die Beispielanwendung mit einer lokalen Entwicklungsumgebung herunterladen und einrichten. Oder Sie können die Einrichtung der Beispielanwendung automatisieren, indem Sie AWS Cloud9 als IDE eine AWS CloudFormation Vorlage zur Bereitstellung Ihrer Entwicklungsressourcen verwenden.
Diese Anweisungen beschreiben, wie Sie die QLDB-Java-Beispielanwendung mithilfe Ihrer eigenen Ressourcen und Entwicklungsumgebung herunterladen und installieren.
So laden Sie die Beispielanwendung herunter und führen sie aus
-
Geben Sie den folgenden Befehl ein, um die Beispielanwendung zu klonen. GitHub
Dieses Paket enthält die Gradle-Konfiguration und den vollständigen Code aus dem Java-Lernprogramm.
-
Laden Sie die bereitgestellte Anwendung und führen Sie sie aus.
-
Wenn Sie Eclipse verwenden:
-
Starten Sie Eclipse und wählen Sie im Menü Eclipse die Optionen File (Datei), Import (Importieren) und dann Existing Gradle Project (Bestehendes Gradle-Projekt).
-
Durchsuchen Sie das Projekt-Stammverzeichnis und wählen Sie das Anwendungsverzeichnis, das die
build.gradle-Datei enthält. Wählen Sie dann Finish (Fertig stellen), um die Standard-Gradle-Einstellungen für den Import zu verwenden. -
Sie können versuchen, das
ListLedgers-Programm als Beispiel auszuführen. Öffnen Sie das Kontextmenü (rechte Maustaste) für dieListLedgers.java-Datei und wählen Sie Run as Java Application (Als Java-Anwendung ausführen) aus.
-
-
Wenn Sie IntelliJ verwenden:
-
Starten Sie IntelliJ und wählen Sie im Menü IntelliJ File (Datei) und dann Open (Öffnen) aus.
-
Durchsuchen Sie das Projekt-Stammverzeichnis und wählen Sie das Anwendungsverzeichnis, das die
build.gradle-Datei enthält. Klicken Sie anschließend auf OK. Behalten Sie die Standardeinstellungen bei und klicken Sie erneut auf OK. -
Sie können versuchen, das
ListLedgers-Programm als Beispiel auszuführen. Öffnen Sie das Kontextmenü (Rechtsklick) für dieListLedgers.javaDatei und wählen Sie Ausführen '' ListLedgers.
-
-
-
Fahren Sie mit Schritt 1: Erstellen Sie ein neues Hauptbuch fort, um das Tutorial zu starten und ein Ledger zu erstellen.
In diesen Anweisungen wird beschrieben, wie Sie die Einrichtung der Amazon QLDB-Beispielanwendung für Fahrzeugregistrierung für Java automatisieren, indem Sie AWS Cloud9
Weitere Informationen zu AWS Cloud9 finden Sie im AWS Cloud9 Benutzerhandbuch. Weitere Informationen zu AWS CloudFormation finden Sie im AWS CloudFormation -Benutzerhandbuch.
Themen
Teil 1: Stellen Sie Ihre Ressourcen bereit
In diesem ersten Schritt stellen Sie die Ressourcen AWS CloudFormation bereit, die für die Einrichtung Ihrer Entwicklungsumgebung mit der Amazon QLDB-Beispielanwendung erforderlich sind.
Um die AWS CloudFormation Konsole zu öffnen und die QLDB-Beispielanwendungsvorlage zu laden
-
Wechseln Sie zu einer Region, die QLDB unterstützt. Eine vollständige Liste finden Sie unter Amazon QLDB-Endpunkte und Kontingente in der. Allgemeine AWS-Referenz Der folgende Screenshot AWS Management Console zeigt die Region USA Ost (Nord-Virginia) als ausgewählt. AWS-Region
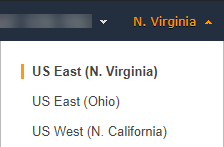
-
Wählen Sie in der AWS CloudFormation Konsole „Stack erstellen“ und anschließend „Mit neuen Ressourcen (Standard)“ aus.
-
Wählen Sie auf der Seite Create stack (Stack erstellen) unter Specify template (Vorlage angeben) die Option Amazon S3 URL aus.
-
Geben Sie die folgende URL ein und klicken Sie auf Next (Weiter).
https://amazon-qldb-assets.s3.amazonaws.com/templates/QLDB-DMV-SampleApp.yml -
Geben Sie einen Stack name (Stack-Namen) ein (wie
qldb-sample-app) und wählen Sie Next (Weiter) aus. -
Sie können Tags nach Bedarf hinzufügen und die Standard-Optionen beibehalten. Wählen Sie anschließend Weiter.
-
Überprüfen Sie Ihre Stack-Einstellungen und klicken Sie auf Create Stack (Stack erstellen). Es kann einige Minuten dauern, bis das AWS CloudFormation Skript fertig ist.
Dieses Skript stellt Ihrer AWS Cloud9 Umgebung eine zugehörige Amazon Elastic Compute Cloud (Amazon EC2) -Instance zur Verfügung, mit der Sie die QLDB-Beispielanwendung in diesem Tutorial ausführen. Es klont auch das aws-samples/ amazon-qldb-dmv-sample -java-Repository
aus Ihrer Entwicklungsumgebung. GitHub AWS Cloud9
Teil 2: Richten Sie Ihre IDE ein
In diesem Schritt stellen Sie die Einrichtung Ihrer Cloud-Entwicklungsumgebung fertig. Sie laden ein bereitgestelltes Shell-Skript herunter und führen es aus, um Ihre AWS Cloud9 IDE mit den Abhängigkeiten der Beispielanwendung einzurichten.
Um Ihre AWS Cloud9 Umgebung einzurichten
-
Öffnen Sie die AWS Cloud9 Konsole unter https://console.aws.amazon.com/cloud9/
. -
Suchen Sie unter Your environments (Ihre Umgebungen) die Karte für die Umgebung mit der Bezeichnung QLDB DMV Sample Application und wählen Sie Open IDE (IDE öffnen) aus. Es kann eine Minute dauern, bis Ihre Umgebung geladen ist, wenn die zugrunde liegende EC2 Instance gestartet wird.
Ihre AWS Cloud9 Umgebung ist mit den Systemabhängigkeiten vorkonfiguriert, die Sie für die Ausführung des Tutorials benötigen. Bestätigen Sie im Navigationsbereich Environment (Umgebung) Ihrer Konsole, dass Sie einen Ordner mit der Bezeichnung
QLDB DMV Sample Applicationsehen. Der folgende Screenshot der AWS Cloud9 Konsole zeigt den Umgebungsordnerbereich der QLDB DMV-Beispielanwendung.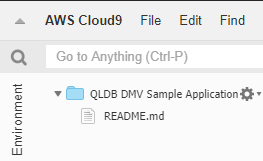
Wenn Sie keinen Navigationsbereich sehen, blenden Sie die Registerkarte Environment (Umgebung) auf der linken Seite der Konsole ein/aus. Wenn Sie in dem Bereich keine Ordner sehen, aktivieren Sie mit dem Einstellungssymbol () die Option Umgebungsstamm anzeigen.

-
Im unteren Bereich Ihrer Konsole sollten Sie ein
bash-Terminal-Fenster sehen. Wenn Sie dies nicht sehen, wählen Sie New Terminal (Neues Terminal) aus dem Menü Window (Fenster) oben in der Konsole. -
Laden Sie als Nächstes ein Setup-Skript herunter und führen Sie es aus, um OpenJDK 8 zu installieren. Falls zutreffend, checken Sie den entsprechenden Branch aus dem Git-Repository aus. Führen Sie in dem AWS Cloud9 Terminal, das Sie im vorherigen Schritt erstellt haben, die folgenden beiden Befehle nacheinander aus:
Nachdem der Vorgang abgeschlossen ist, sollten Sie die folgende Nachricht im Terminal sehen:
** DMV Sample App setup completed , enjoy!! ** -
Nehmen Sie sich einen Moment Zeit, um den Code der Beispielanwendung zu durchsuchen AWS Cloud9, insbesondere im folgenden Verzeichnispfad:
src/main/java/software/amazon/qldb/tutorial.
Teil 3: Führen Sie die QLDB DMV-Beispielanwendung aus
In diesem Schritt erfahren Sie, wie Sie die Aufgaben der Amazon QLDB DMV-Beispielanwendung mithilfe von ausführen. AWS Cloud9 Um den Beispielcode auszuführen, kehren Sie zu Ihrem AWS Cloud9 Terminal zurück oder erstellen Sie ein neues Terminalfenster, wie Sie es in Teil 2: IDE einrichten getan haben.
So führen Sie die Beispielanwendung aus
-
Führen Sie den folgenden Befehl in Ihrem Terminal aus, um zum Projekt-Stammverzeichnis zu wechseln:
cd ~/environment/amazon-qldb-dmv-sample-javaStellen Sie sicher, dass Sie die Beispiele im folgenden Verzeichnispfad ausführen.
/home/ec2-user/environment/amazon-qldb-dmv-sample-java/ -
Der folgende Befehl zeigt die Gradle-Syntax zur Ausführung von einzelnen Aufgaben.
./gradlew run -Dtutorial=TaskFühren Sie beispielsweise den folgenden Befehl aus, um alle Ledger in Ihrer AWS-Konto und der aktuellen Region aufzulisten.
./gradlew run -Dtutorial=ListLedgers -
Fahren Sie mit Schritt 1: Erstellen Sie ein neues Hauptbuch fort, um das Tutorial zu starten und ein Ledger zu erstellen.
-
(Optional) Wenn Sie das Tutorial abgeschlossen haben, bereinigen Sie Ihre AWS CloudFormation -Ressourcen, wenn Sie sie nicht mehr benötigen.
-
Öffnen Sie die AWS CloudFormation Konsole unter https://console.aws.amazon.com/cloudformation
und löschen Sie den Stack, den Sie in Teil 1: Bereitstellen Ihrer Ressourcen erstellt haben. -
Löschen Sie auch den AWS Cloud9 Stack, den die AWS CloudFormation Vorlage für Sie erstellt hat.
-