Die vorliegende Übersetzung wurde maschinell erstellt. Im Falle eines Konflikts oder eines Widerspruchs zwischen dieser übersetzten Fassung und der englischen Fassung (einschließlich infolge von Verzögerungen bei der Übersetzung) ist die englische Fassung maßgeblich.
Verwenden von benutzerdefinierten visuellen Inhalten
Sie können Webseiten und Online-Videos, Formulare und Bilder mithilfe des benutzerdefinierten visuellen Inhaltsdiagrammtyps in Ihre QuickSight Amazon-Dashboards einbetten.
Sie können zum Beispiel das Image Ihres Firmenlogos in Ihre Dashboards einbetten. Sie können auch ein Online-Video von der letzten Konferenz Ihrer Organisation oder ein Online-Formular einbetten, in dem die Leser des Dashboards gefragt werden, ob das Dashboard hilfreich ist.
Nachdem Sie benutzerdefinierte visualisierte Inhalte erstellt haben, können Sie mithilfe von Navigationsaktionen innerhalb dieser Inhalte navigieren. Sie können mithilfe von Parametern auch steuern, was in ihnen angezeigt wird.
Die folgenden Einschränkungen gelten für benutzerdefinierte visualisierte Inhalte:
-
Es werden nur
httpsURL-Schemas unterstützt. -
Benutzerdefinierter visualisierter Inhalt wird in E-Mail-Berichten nicht unterstützt.
-
Images und Websites, die den Hotlink-Schutz verwenden, werden in benutzerdefinierten Visualisierungen nicht geladen.
Um eine Webseite, ein Video, ein Onlineformular oder ein Image in Ihr Dashboard einzubetten, wählen Sie im Bereich Visualisierungstypen das Symbol für benutzerdefinierte visualisierte Inhalte aus, wie im folgenden Image gezeigt.
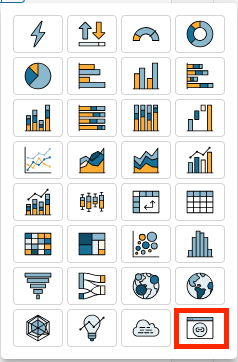
Weitere Informationen zum Hinzufügen von Visualisierungen zu einem Dashboard finden Sie unter Hinzufügen einer Visualisierung.
Verwenden Sie die folgenden Verfahren, um zu erfahren, wie Sie benutzerdefinierte Visualisierungen in Ihre Dashboards einbetten.
Bewährte Methoden für die Verwendung von benutzerdefinierten visualisierten Inhalten
Beim Einbetten von Webinhalten mithilfe des Diagrammtyps Benutzerdefinierter visualisierter Inhalt empfehlen wir Folgendes:
-
Wählen Sie Webinhalte aus Quellen aus, die das Anzeigen oder Öffnen von Inhalten in einem unterstützen. IFrame Wenn die Quelle des Webinhalts das Ansehen oder Öffnen in einem nicht unterstützt IFrame, werden die Inhalte nicht angezeigt QuickSight, auch wenn die URL korrekt ist.
-
Verwenden Sie nach Möglichkeit Embedable URLs, insbesondere für Videos, Online-Formulare, Tabellen und Dokumente. Embeddable URLs sorgt für eine bessere Benutzererfahrung für die Leser Ihres Dashboards und erleichtert die Interaktion mit den Inhalten. In der Regel finden Sie die einbettbare URL für Inhalte, wenn Sie den Inhalt von der Quellwebsite teilen möchten.
-
Um interne URLs oder eigene Inhalte einzubetten, müssen Sie möglicherweise festlegen, URLs dass sie in einem geöffnet werden. IFrame
-
Wenn Sie benutzerdefinierte visualisierte Inhalte in einer Analyse oder einem Dashboard anzeigen, stellen Sie sicher, dass Sie alle Cookies aktivieren. Wenn Drittanbieter-Cookies in Ihrem Browser blockiert sind, werden Bilder, die Teil der Website sind und in das benutzerdefinierte Inhaltsbild eingebettet sind, nicht gerendert.
Anmerkung
Chrome hat Pläne angekündigt, alle Drittanbieter-Cookies bis Ende 2024 abzulehnen. Das bedeutet, dass Websites, die in QuickSight benutzerdefinierte visuelle Inhalte eingebettet sind, in Chrome keine Inhalte mehr anzeigen, die auf Cookies von Drittanbietern basieren. Weitere Informationen zu den Plänen von Chrome, Drittanbieter-Cookies abzulehnen, finden Sie unter Chrome lehnt Drittanbieter-Cookies ab.
Images in ein Dashboard einbetten
Sie können ein Online-Image mithilfe der Image-URL in ein Dashboard einbetten. Gehen Sie wie folgt vor, um ein Image mithilfe des benutzerdefinierten visualisierten Inhaltsdiagrammtyps einzubetten.
Eingebettete Images werden nicht in einem Browser angezeigt, in dem Drittanbieter-Cookies blockiert sind. Um eingebettete Images in einem Dashboard zu sehen, aktivieren Sie Drittanbieter-Cookies in Ihren Browsereinstellungen.
Um ein Image in ein Dashboard einzubetten
-
Wählen Sie im Bereich Visualisierungstypen das Symbol für benutzerdefinierte visuelle Inhalte aus.
-
Wählen Sie in der Visualisierung die Option Visualisierung anpassen aus.
-
Geben Sie im sich öffnenden Eigenschaftenbereich unter Benutzerdefinierter Inhalt die Bild-URL für das Bild ein, das Sie einbetten möchten.
-
Wählen Sie Apply (Anwenden) aus.
Das Image wird in der Visualisierung als Webseite angezeigt.
-
Wählen Sie Show as image (Als Bild anzeigen).
Wenn es sich bei der URL um ein Image handelt, wird das Image in der Visualisierung angezeigt.
Wenn es sich bei der URL nicht um ein Image handelt, z. B. um eine URL zu einer Diashow, Galerie oder Webseite, wird die folgende Meldung angezeigt:
This URL doesn't appear to be an image. Update the URL to an image. Öffnen Sie dazu das Image, das Sie einbetten möchten, in einem separaten Browser-Tab oder wählen Sie eine einbettbare URL für das Image aus (die normalerweise angezeigt wird, wenn Sie das Image teilen möchten). -
(Optional) Wählen Sie für Image sizing options (Bildgrößenoptionen) eine der folgenden Optionen:
-
Fit to width (an Breite anpassen) — Mit dieser Option wird das Image an die Breite der Visualisierung angepasst.
-
Fit to height (an Höhe anpassen) — Mit dieser Option wird das Image an die Höhe der Visualisierung angepasst.
-
Scale to visual (auf Visualisierung skalieren) — Mit dieser Option wird das Image auf die Breite und Höhe der Visualisierung skaliert. Diese Option kann das Image verzerren.
-
Do not scale (Nicht skalieren) — Mit dieser Option behält das Image seinen ursprünglichen Maßstab bei und passt das Image nicht an die Abmessungen der Visualisierung an. Bei dieser Option wird das Image in der Visualisierung zentriert und die Teile des Images, die sich innerhalb der Breite und Höhe der Visualisierung befinden, werden angezeigt. Einige Teile des Images werden möglicherweise nicht angezeigt, wenn die Visualisierung kleiner als das Image ist. Wenn die Visualisierung jedoch größer als das Image ist, wird das Image in der Mitte der Visualisierung platziert und ist von Leerraum umgeben.
-
Einbetten von Online-Formularen in ein Dashboard
Mithilfe der einbettbaren URL können Sie ein Online-Formular in ein Dashboard einbetten. Gehen Sie wie folgt vor, um ein Online-Formular mithilfe des Diagrammtyps „Benutzerdefinierter visualisierter Inhalt einzubetten.
So betten Sie ein Online-Formular in ein Dashboard ein
-
Wählen Sie im Bereich Visualisierungstypen das Symbol für benutzerdefinierte visuelle Inhalte aus.
-
Wählen Sie in der Visualisierung die Option Visualisierung anpassen aus.
-
Geben Sie im sich öffnenden Eigenschaftenbereich unter Benutzerdefinierter Inhalt die Formular-URL für das Onlineformular ein, das Sie einbetten möchten.
Verwenden Sie nach Möglichkeit eine einbettbare URL für das Formular. Die Verwendung einer einbettbaren URL sorgt für eine bessere Benutzererfahrung für Leser Ihres Dashboards, die möglicherweise mit dem Formular interagieren möchten. Sie können die einbettbare URL häufig finden, wenn Sie das Formular auf der Website teilen möchten, auf der Sie es erstellen.
-
Wählen Sie Anwenden aus.
Das Formular wird in der Visualisierung angezeigt.
Webseiten in ein Dashboard einbetten
Sie können eine Webseite mithilfe der URL in ein Dashboard einbetten. Gehen Sie wie folgt vor, um eine Webseite mithilfe des benutzerdefinierten visualisierten Inhaltsdiagrammtyps einzubetten.
So betten Sie eine Webseite in ein Dashboard ein
-
Wählen Sie im Bereich Visualisierungstypen das Symbol für benutzerdefinierte visuelle Inhalte aus.
-
Wählen Sie in der Visualisierung die Option Visualisierung anpassen aus.
-
Geben Sie im sich öffnenden Eigenschaftenbereich unter Benutzerdefinierter Inhalt die URL für die Webseite ein, die Sie einbetten möchten.
-
Wählen Sie Anwenden aus.
Die Webseite wird in der Visualisierung angezeigt.
Einbetten von Online-Videos in ein Dashboard
Sie können ein Online-Video mithilfe der einbettbaren Video-URL in ein Dashboard einbetten. Gehen Sie wie folgt vor, um ein Online-Video mithilfe des Diagrammtyps Benutzerdefinierter visualisierter Inhalt einzubetten.
So betten Sie ein Online-Video in ein Dashboard ein
-
Wählen Sie im Bereich Visualisierungstypen das Symbol für benutzerdefinierte visuelle Inhalte aus.
-
Wählen Sie in der Visualisierung die Option Visualisierung anpassen aus.
-
Geben Sie im sich öffnenden Eigenschaftenbereich unter Benutzerdefinierter Inhalt die einbettbare URL für das Video ein, das Sie einbetten möchten.
Um die einbettbare URL für ein Video zu finden, teilen Sie das Video und kopieren Sie die Einbettungs-URL aus dem Code. IFrame Das Folgende ist ein Beispiel für eine Einbettungs-URL für ein YouTube Video:.
https://www.youtube.com/embed/Für ein Vimeo-Video ist das Folgende ein Beispiel für eine Einbettungs-URL:uniqueidhttps://player.vimeo.com/video/.uniqueid -
Wählen Sie Anwenden aus.
Das Video erscheint in der Visualisierung.