Die vorliegende Übersetzung wurde maschinell erstellt. Im Falle eines Konflikts oder eines Widerspruchs zwischen dieser übersetzten Fassung und der englischen Fassung (einschließlich infolge von Verzögerungen bei der Übersetzung) ist die englische Fassung maßgeblich.
Verwendung von Datensatzparametern in Analysen QuickSight
Nachdem Sie einen Datensatzparameter erstellt haben und den Datensatz zu einer Analyse hinzugefügt haben, ordnen Sie den Datensatzparameter einem neuen oder vorhandenen Analyseparameter zu. Nachdem Sie einen Datensatzparameter einem Analyseparameter zugeordnet haben, können Sie ihn mit Filtern, Steuerungen und anderen Analyseparameter-Features verwenden.
Sie können Ihre Datensatzparameter im Bereich Parameter der Analyse verwalten, die den Datensatz verwendet, zu dem die Parameter gehören. Im Bereich Datensatzparameter des Bereichs Parameter können Sie festlegen, dass nur die nicht zugewiesenen Datensatzparameter angezeigt werden (Standard). Alternativ können Sie festlegen, dass alle zugewiesenen und nicht zugewiesenen Datensatzparameter angezeigt werden, indem Sie in der Dropdownliste Ansicht die Option ALLE auswählen.
Abbildung von Datensatzparametern in neuen QuickSight Analysen
Wenn Sie eine neue Analyse aus einem Datensatz erstellen, der Parameter enthält, müssen Sie die Datensatzparameter der Analyse zuordnen, bevor Sie sie verwenden können. Dies gilt auch, wenn Sie einer Analyse einen Datensatz mit Parametern hinzufügen. Sie können alle Parameter in einer Analyse, die nicht zugeordnet wurden, im Bereich Parameter der Analyse anzeigen. Sie können auch in der Benachrichtigung, die oben rechts auf der Seite angezeigt wird, wenn Sie die Analyse erstellen oder den Datensatz hinzufügen, die Option ANZEIGEN wählen.
So ordnen Sie einen Datensatzparameter einem Analyseparameter zu
-
Öffnen Sie die QuickSight -Konsole
. -
Wählen Sie die Analyse aus, die Sie ändern möchten.
-
Wählen Sie das Parametersymbol, um den Bereich Parameter zu öffnen.

-
Wählen Sie die Ellipse (drei Punkte) neben dem Datensatzparameter, den Sie zuordnen möchten, wählen Sie Parameter zuordnen und dann den Analyseparameter aus, dem Sie Ihren Datensatzparameter zuordnen möchten.
Wenn Ihre Analyse keine Analyseparameter enthält, können Sie Parameter zuordnen und Neu erstellen auswählen, um einen Analyseparameter zu erstellen, der bei der Erstellung automatisch dem Datensatzparameter zugeordnet wird.
-
(Optional) Geben Sie im daraufhin angezeigten Popup-Fenster Neuen Parameter erstellen einen Namen für den neuen Analyseparameter in das Feld Name ein.
-
(Optional) Wählen Sie für Statischer Standardwert den statischen Standardwert, den der Parameter haben soll.
-
(Optional) Wählen Sie Dynamischen Standard festlegen aus, um einen dynamischen Standard für den neuen Parameter festzulegen.
-
In der Tabelle Zugeordnete Datensatzparameter sehen Sie den Datensatzparameter, den Sie dem neuen Analyseparameter zuordnen. Sie können diesem Analyseparameter weitere Datensatzparameter hinzufügen, indem Sie die Dropdownliste DATENSATZPARAMETER HINZUFÜGEN und dann den Parameter auswählen, den Sie zuordnen möchten. Sie können die Zuordnung eines Datensatzparameters aufheben, indem Sie neben dem Datensatzparameter, den Sie entfernen möchten, auf die Schaltfläche Entfernen klicken.
Der folgende Screenshot zeigt die Konfiguration eines neuen Analyseparameters, der einem Datensatzparameter zugeordnet ist.
Weitere Informationen zur Erstellung von Analyseparametern finden Sie unter Parameter in Amazon einrichten QuickSight.
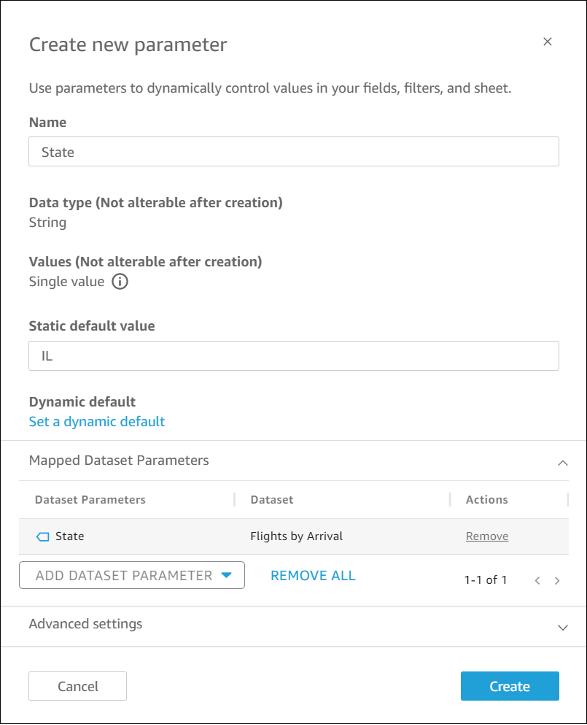
-
Wenn Sie einen Datensatzparameter einem Analyseparameter zuordnen, stellt der Analyseparameter den Datensatzparameter unabhängig davon dar, wo er in der Analyse verwendet wird.
Im Fenster Parameter bearbeiten können Sie auch Datensatzparameter Analyseparametern zuordnen und deren Zuordnung aufheben. Um das Fenster Parameter bearbeiten zu öffnen, navigieren Sie zum Bereich Parameter, wählen Sie die Ellipse (drei Punkte) neben dem Analyseparameter aus, den Sie ändern möchten, und wählen Sie dann Parameter bearbeiten aus. Sie können diesem Analyseparameter weitere Datensatzparameter hinzufügen, indem Sie die Dropdownliste DATENSATZPARAMETER HINZUFÜGEN und dann den Parameter auswählen, den Sie zuordnen möchten. Sie können die Zuordnung eines Datensatzparameters aufheben, indem Sie neben dem Datensatzparameter, den Sie entfernen möchten, auf die Schaltfläche Entfernen klicken. Sie können auch alle zugewiesenen Datensatzparameter entfernen, indem Sie ALLE ENTFERNEN wählen. Wenn Sie die Änderungen vorgenommen haben, wählen Sie Aktualisieren aus.

Wenn Sie einen Analyseparameter löschen, wird die Zuordnung aller Datensatzparameter zur Analyse aufgehoben und sie werden im Bereich UNMAPPED des Bereichs Parameter angezeigt. Sie können einen Datensatzparameter jeweils nur einem Analyseparameter zuordnen. Um einen Datensatzparameter einem anderen Analyseparameter zuzuordnen, heben Sie die Zuordnung des Datensatzparameters auf und ordnen Sie ihn dann dem neuen Analyseparameter zu.
Hinzufügen von Filtersteuerelementen zu zugewiesenen Analyseparametern
Nachdem Sie einen Datensatzparameter einem Analyseparameter zugeordnet haben QuickSight, können Sie Filtersteuerungen für Filter, Aktionen, berechnete Felder, Titel, Beschreibungen und erstellen URLs.
Sie fügen Sie einem zugewiesenen Parameter ein Steuerelement hinzu
-
Wählen Sie im Bereich Parameter der Analyseseite die Ellipse (drei Punkte) neben dem gewünschten zugewiesenen Analyseparameter aus, und klicken Sie dann auf Steuerelement hinzufügen.
-
Geben Sie im daraufhin angezeigten Fenster Steuerelement hinzufügen den gewünschten Namen ein und wählen Sie den Stil aus, den das Steuerelement haben soll. Wählen Sie für Steuerelemente mit einem Wert zwischen
Dropdown,ListundText field. Für Steuerelemente mit mehreren Werten wählen SieDropdown. -
Wählen Sie Hinzufügen aus, um das Steuerelement zu erstellen.