Die vorliegende Übersetzung wurde maschinell erstellt. Im Falle eines Konflikts oder eines Widerspruchs zwischen dieser übersetzten Fassung und der englischen Fassung (einschließlich infolge von Verzögerungen bei der Übersetzung) ist die englische Fassung maßgeblich.
Parameter in Amazon einrichten QuickSight
Gehen Sie wie folgt vor, um einen einfachen Parameter zu erstellen oder zu bearbeiten.
So erstellen oder bearbeiten Sie Parameter
-
Wählen Sie die gewünschte Analyse aus und entscheiden Sie dann, welches Feld parametriert werden soll.
-
Wählen Sie das Parametersymbol aus der Symbolliste oben auf der Seite aus.
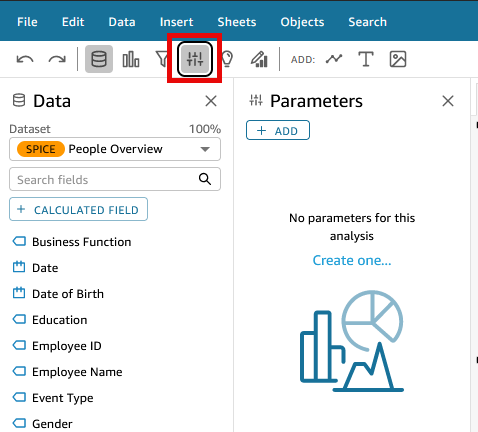
-
Fügen Sie einen neuen Parameter hinzu, indem Sie oben im Bereich auf das Pluszeichen (+ Hinzufügen) klicken.
Wenn Sie einen vorhandenen Parameter bearbeiten möchten, klicken Sie zuerst auf das
v-förmige Symbol neben dem Parameternamen und danach auf Edit parameter (Parameter bearbeiten). -
Geben Sie für Name einen alphanumerischen Wert für den Parameter ein.
-
Wählen Sie für Datentyp die Option Zeichenfolge, Zahl, Ganzzahl oder Datetime (Datenzeit) aus, und führen Sie dann die folgenden Schritte aus.
-
Wenn Sie Zeichenfolge, Zahl oder Ganzzahl wählen, gehen Sie wie folgt vor:
-
Wählen Sie für Werte Einzelwert oder Mehrere Werte aus.
Wählen Sie die Option Single value (Einzelner Wert) für Parameter, die nur einen Wert enthalten können. Wählen Sie Multiple values (Mehrere Werte) für Parameter, die einzelne oder mehrere Werte enthalten können. Parameter für mehrere Werte können nicht von einem
datetime-Datentyp sein. Außerdem unterstützen sie keine dynamischen Standardwerte.Um aus einem Einzelwertparameter einen Parameter für mehrere Werte zu machen, müssen Sie den Parameter löschen und dann neu erstellen.
-
(Optional) Geben Sie für Statischer Standardwert oder Statische Mehrfachstandardwerte einen oder mehrere Werte ein.
Diese Art von statischen Werten wird beim ersten Laden der Seite verwendet, wenn kein dynamischer Standardwert oder URL-Parameter angegeben wird.
-
(Optional) Wählen Sie standardmäßig Als leer anzeigen aus.
Wählen Sie diese Option, um den Standardwert für Listen mit mehreren Werten leer anzuzeigen. Diese Option gilt nur für mehrwertige Parameter.
-
-
Wenn Sie Datetime ausgewählt haben, gehen Sie wie folgt vor:
-
Wählen Sie für Zeitgranularität die Optionen Tag, Stunde, Minute oder Sekunde aus.
-
Wählen Sie für Standarddatum entweder Festes Datum oder Relatives Datum aus, und gehen Sie dann wie folgt vor:
-
Wenn Sie Festes Datum auswählen, geben Sie mithilfe der Datums- und Uhrzeitauswahl ein Datum und eine Uhrzeit ein.
-
Wenn Sie Relatives Datum auswählen, wählen Sie ein fortlaufendes Datum. Sie können Heute oder Gestern wählen oder die Filterbedingung (Beginn oder Ende von), den Bereich (dieses, das vorherige oder das nächste Datum) und den Zeitraum (Jahr, Quartal, Monat, Woche oder Tag) angeben.
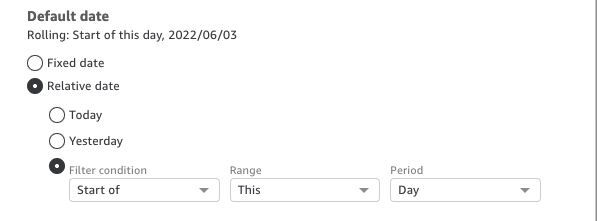
-
-
-
-
(Optional) Klicken Sie auf Set a dynamic default (Dynamischen Standardwert festlegen), um einen benutzerspezifischen Standardwert zu erstellen.
Ein dynamischer Standardwert ist ein benutzerspezifischer Standardwert für das erste Laden des Dashboards. Verwenden Sie einen dynamischen Standardwert, um eine personalisierte Ansicht für jeden Benutzer zu erstellen.
Berechnete Felder können nicht als dynamische Standardwerte verwendet werden.
Dynamische Standardwerte verhindern nicht, dass ein Benutzer einen anderen Wert auswählt. Wenn Sie die Daten schützen möchten, können Sie eine Sperre auf Zeilenebene hinzufügen. Weitere Informationen finden Sie unter Verwenden Sie Sicherheit auf Zeilenebene mit benutzerbasierten Regeln, um den Zugriff auf einen Datensatz einzuschränken.
Diese Option wird nur angezeigt, wenn Sie einen Einzelwertparameter wählen. Für Parameter mit mehreren Werten können keine dynamischen Standardwerte genutzt werden.
Anmerkung
Wenn Sie einen Parameter mit mehreren Werten wählen, werden die Standardoptionen aus dem Bildschirm entfernt. Stattdessen wird ein Feld mit dem Text Enter values you want to use for this control (Die für dieses Steuerelement zu verwendenden Werte eingeben) angezeigt. Sie können mehrere Werte in dieses Feld eingeben (jeweils ein Wert pro Zeile). Diese Werte werden als standardmäßig ausgewählte Werte im Parameter-Steuerelement verwendet. Die Werte hier werden mit denen vereinigt, die Sie für das Parameter-Steuerelement eingeben. Weitere Informationen zu Parameter-Steuerelementen finden Sie unter Parameter-Steuerelemente.
-
(Optional) Legen Sie einen reservierten Wert fest, um den Wert des Werts Alle auswählen zu bestimmen. Der reservierte Wert eines Parameters ist der Wert, der einem Parameter zugewiesen wird, wenn Sie Alle auswählen als Wert wählen. Wenn Sie einen bestimmten reservierten Wert für Ihren Parameter einrichten, wird dieser Wert in Ihrem Datensatz nicht mehr als gültiger Parameterwert betrachtet. Der reservierte Wert kann in keinem Parameterkonsumenten verwendet werden, wie z. B. in Filtern, Steuerelementen und berechneten Feldern sowie in benutzerdefinierten Aktionen. Außerdem wird er nicht in der Liste der Parametersteuerelemente angezeigt. Sie können zwischen empfohlenem Wert, Null und Benutzerdefiniertem Wert wählen. Der Recommended value (Empfohlene Wert) ist der Standardwert. Wenn Sie Empfohlener Wert wählen, wird der reservierte Wert je nach Wertetyp auf die folgenden Werte festgelegt:
-
Zeichenfolgen:
"ALL_VALUES" -
Zahlen:
"Long.MIN_VALUE"-9,223,372,036,854,775,808 -
„Ganzzahlen:
Int.MIN_VALUE"-2147483648
Um einen reservierten Wert in Ihrem neuen Parameter festzulegen, wählen Sie entweder auf der Seite Neuen Parameter erstellen oder auf der Seite Parameter bearbeiten die Dropdown-Liste Erweiterte Einstellungen und wählen Sie den gewünschten Wert aus.
-
-
Klicken Sie auf Create (Erstellen) bzw. Update (Aktualisieren), um die Erstellung bzw. Aktualisierung des Parameters abzuschließen.
Nachdem Sie einen Parameter erstellt haben, können Sie diesen auf verschiedene Arten verwenden. Sie können ein Steuerelement erstellen (z. B. eine Schaltfläche), um einen Wert für den Parameter festzulegen. Weitere Informationen finden Sie in den folgenden Abschnitten.