Die vorliegende Übersetzung wurde maschinell erstellt. Im Falle eines Konflikts oder eines Widerspruchs zwischen dieser übersetzten Fassung und der englischen Fassung (einschließlich infolge von Verzögerungen bei der Übersetzung) ist die englische Fassung maßgeblich.
Verwendung von Histogrammen
Verwenden Sie ein Histogramm in Amazon QuickSight , um die Verteilung kontinuierlicher numerischer Werte in Ihren Daten darzustellen. Amazon QuickSight verwendet nicht normalisierte Histogramme, die eine absolute Anzahl der Datenpunkte oder Ereignisse in jedem Abschnitt verwenden.
Zur Erstellung eines Histogramms verwenden Sie eine Kennzahl. In einem neuen Histogramm werden zunächst zehn Ablagen (auch Bucketsgenannt) auf der X-Achse angezeigt. Diese werden als Balken im Diagramm angezeigt. Sie können die Ablagen an Ihr Dataset anpassen. Die Y-Achse zeigt die absolute Anzahl der Werte in den einzelnen Ablagen an.

Stellen Sie sicher, die Formateinstellungen so anzupassen, dass eine klar identifizierbare Form entsteht. Wenn Ihre Daten Ausreißer enthalten, wird dies deutlich, sobald Sie einen oder mehrere Werte seitlich der X-Achse erkennen. Informationen darüber, wie Amazon QuickSight mit Daten umgeht, die außerhalb der Anzeigebeschränkungen liegen, finden Sie unterAnzeigen von Grenzwerten.
Histogramm-Funktionen
In der folgenden Tabelle sind die Funktionen dargestellt, die von Histogrammen unterstützt werden.
| Funktion | Unterstützt? | Kommentare | Weitere Informationen |
|---|---|---|---|
| Ändern der Anzeigeoptionen für die Legende | Nein | Legenden über visuelle Typen in QuickSight | |
| Ändern der Anzeigeoptionen für den Titel | Ja | Titel und Untertitel für visuelle Typen in QuickSight QuickSight | |
| Ändern des Achsenbereichs | Nein | Sie können jedoch die Anzahl der Ablagen oder die Breite des Abschnittsintervalls (Verteilungsbereich) ändern. | |
| Ein- und Ausblenden von Achsenlinien, Rasterlinien, Achsenbeschriftungen und Achsensortiersymbolen | Ja | Achsen und Rasterlinien auf visuellen Typen in QuickSight | |
| Ändern der Farben der Visualisierung | Ja | Farben in visuellen Typen in QuickSight | |
| Fokussieren oder Ausschließen von Elementen | Nein | ||
| Sortieren | Nein | ||
| Durchführen der Feldaggregation | Nein | Bei Histogrammen wird nur die Zählaggregation verwendet. | |
| Hinzufügen einer Aufschlüsselung | Nein |
Erstellung eines Histogramms
Gehen Sie wie folgt vor, um ein Histogramm zu erstellen.
So erstellen Sie ein Histogramm
-
Klicken Sie auf der Analyseseite in der Symbolleiste auf Visualize.
-
Klicken Sie in der Anwendungsleiste auf Add und anschließend auf Add visual.
-
Wählen Sie im Bereich Visual types (Visuelle Typen) das Histogramm-Symbol aus:

-
Wählen Sie im Bereich Fields list (Felderliste) das Feld aus, das Sie im Feld Value (Wert) verwenden möchten. Ein Count (Anzahl)-Aggregat wird automatisch beim Wert angewendet.
Das daraus resultierende Histogramm zeigt Folgendes:
-
Auf der X-Achse werden standardmäßig 10 Ablagen angezeigt, mit denen die Intervalle in der von Ihnen gewählten Kennzahl dargestellt werden. Sie können die Ablagen im nächsten Schritt anpassen.
-
Die Y-Achse zeigt die absolute Anzahl der einzelnen Werte in jeder Ablage an.
-
-
(Optional) Wählen Sie im visuellen Steuerelement die Option Format aus, um das Histogramm-Format zu ändern. Sie können die Ablagen entweder nach Anzahl oder Breite formatieren, nicht beides zusammen. Die Einstellung für die Anzahl ändert, wie viele Ablagen angezeigt werden. Die Einstellung für die Breite ändert, wie breit oder lang das Intervall in einer Ablage ist.
Formatierung eines Histogramms
Gehen Sie wie folgt vor, um ein Histogramm zu formatieren.
So formatieren Sie ein Histogramm
-
Wählen Sie das Histogramm-Diagramm aus, mit dem Sie arbeiten möchten. Es sollte die markierte Auswahl sein. Die visuellen Steuerelemente werden oben rechts im Histogramm angezeigt.
-
Wählen Sie das Zahnradsymbol im Menü für die visuelle Steuerung aus, um die Optionen für Format visual (Visuelle Elemente formatieren) anzuzeigen.
-
Stellen Sie im Eigenschaftenbereich die folgenden Optionen ein, um die Anzeige des Histogramms zu steuern:
-
Histogramm-Einstellungen. Öffnen Sie eine der folgenden Optionen:
-
Anzahl der Ablagen (Option 1): Die Anzahl der Ablagen, die auf der X-Achse angezeigt werden.
-
Ablagebreite (Option 1): Die Breite (oder Länge) jedes Intervalls. Diese Einstellung steuert die Anzahl der Elemente oder Ereignisse, die in die einzelnen Ablage aufgenommen werden sollen. Wenn Ihre Daten beispielsweise in Minuten vorliegen, können Sie diese Option auf „10“ festlegen, um 10-Minuten-Intervalle anzuzeigen.
-
-
Mit den folgenden Einstellungen können Sie erkunden, wie Sie das Histogramm am besten für das Dataset formatieren können. In einigen Fällen kann beispielsweise ein hoher Spitzenwert in einer Ablage auftreten, während die meisten anderen Ablagen spärlich aussehen. Dies ist keine nützliche Ansicht. Sie können die folgenden Einstellungen einzeln oder zusammen verwenden:
-
Ändern Sie die Number of data points displayed (Anzahl der angezeigten Datenpunkte) in den Einstellungen der X-axis (X-Achse).
Amazon QuickSight zeigt standardmäßig bis zu 100 Behälter (Buckets) an. Wenn Sie mehr anzeigen möchten (bis zu 1.000), ändern Sie die X-Achsen-Einstellung für Number of data points displayed (Anzahl der angezeigten Datenpunkte).
-
Aktivieren Sie die Logarithmic scale (Logarithmische Skalierung) in den Einstellungen der Y-axis (Y-Achse) .
Gelegentlich passen die Daten nicht zur gewünschten Form, und dies kann zu irreführenden Ergebnissen führen. Wenn die Form beispielsweise so weit nach rechts verzerrt ist, dass sie nicht richtig lesbar sind, können Sie eine Protokollskalierung darauf anwenden. Dadurch werden Ihre Daten zwar nicht normalisiert, aber die Schrägstellung wird verringert.
-
Datenbeschriftungen anzeigen.
Sie können das Anzeigen von Datenbeschriftungen aktivieren, um die absoluten Zahlen im Diagramm anzuzeigen. Selbst wenn Sie diese in den meisten Fällen nicht anzeigen möchten, können Sie sie aktivieren, während Sie eine Analyse entwickeln. Die Beschriftungen können Ihnen bei der Entscheidung für Formatierung und Filteroptionen helfen, da auf diese Weise eine Anzahl angezeigt wird, die zu klein sind, um sich in Ablagen hervorzuheben.
Wenn Sie alle Datenbeschriftungen anzeigen möchten, selbst wenn sie sich überlappen, aktivieren Sie Allow labels to overlap (Beschriftungen auch bei Überlappung zulassen) aus.
-
-
-
(Optional) Andere visuelle Einstellungen ändern. Weitere Informationen finden Sie unter Formatierung in Amazon QuickSight.
Grundlegendes zu Histogrammen
Obwohl Histogramme den Histogrammen ähnlich aussehen, sind sie sehr unterschiedlich. In der Tat ähneln sie sich nur im Aussehen, da sie Balken verwenden. In einem Histogramm wird jeder Balken als Ablage oder Bucket bezeichnet.
Jede Ablage enthält einen Wertebereich, der als Intervall bezeichnet wird. Wenn Sie in einem der Abschnitte pausieren, werden Details zum Intervall in einer QuickInfo angezeigt, die zwei in Glyphen eingeschlossene Zahlen anzeigt. Der Typ der umschließenden Glyphen gibt folgendermaßen an, ob die darin enthaltenen Zahlen Teil des Intervalls sind, das sich innerhalb des ausgewählten Abschnitts befindet:
-
Eine eckige Klammer neben einer Zahl bedeutet, dass die Zahl enthalten ist.
-
Eine runde Klammer neben einer Zahl bedeutet, dass die Zahl ausgeschlossen ist.
Nehmen wir beispielsweise an, dass der erste Balken in einem Histogramm die folgende Notation anzeigt.
[1, 10)
Die eckige Klammer bedeutet, dass die Zahl 1 im ersten Intervall enthalten ist. Die runde Klammer bedeutet, dass die Zahl 10 ausgeschlossen ist.
Im selben Histogramm zeigt ein zweiter Balken die folgende Notation an.
[10, 20)
In diesem Fall ist 10 im zweiten Intervall enthalten und 20 ist ausgeschlossen. Die Zahl 10 kann nicht in beiden Intervallen vorhanden sein. Also zeigt uns die Notation an, welche sie enthält.
Anmerkung
Das zum Markieren von Intervallen in einem Histogramm verwendete Muster stammt aus der mathematischen Standardnotation. Die folgenden Beispiele zeigen die möglichen Muster, wobei eine Reihe von Zahlen verwendet wird, die 10, 20 und alle dazwischen liegenden Zahlen enthalten.
-
[10, 20] – Dieses Set ist geschlossen. Es hat harte Grenzen an beiden Enden.
-
[10, 21) – Dieses Set ist halb offen. Es hat eine harte Grenze auf der linken und eine weiche Grenze auf der rechten Seite.
-
(9, 20] – Dieses Set ist halb offen. Es hat eine weiche Grenze auf der linken und eine harte Grenze auf der rechten Seite.
-
(9, 21) – Dieses Set ist offen. Es hat weiche Grenzen an beiden Enden.
Da das Histogramm quantitative Daten (Zahlen) anstelle qualitativer Daten verwendet, gibt es eine logische Reihenfolge für die Verteilung der Daten. Dies wird als Form bezeichnet. Die Form beschriebt häufig die Eigenschaften, die die Form basierend auf der Anzahl in jeder Ablage besitzt. Ablagen, die eine höhere Anzahl von Werten enthalten, bilden einen Spitzenwert. Abschnitte, die eine geringere Anzahl von Werten enthalten, bilden einen Schwanz am Rand eines Diagramms und ein Tal zwischen Spitzen. Die meisten Histogramme fallen in eine der folgenden Formen:
-
Asymmetrische oder schiefe Verteilungen haben Werte, die sich am linken oder rechten Ende der X-Achse gruppieren,—d. h. am unteren oder oberen Ende der X-Achse. Die Richtung der Verzerrung wird dadurch definiert, wo sich der längere Datenschwanz befindet, nicht durch den Punkt, an dem sich die Spitze befindet. Dies wird so definiert, da diese Richtung auch die Position des Mittelwerts (Durchschnitts) beschreibt. In verzerrten Verteilungen sind der Mittelwert und der Median zwei verschiedene Zahlen. Die verschiedenen Arten der verzerrten Verteilung sind wie folgt:
-
Negativ verzerrt oder links verzerrt – ein Diagramm mit dem Mittelwert links von der Spitze. Es hat einen längeren Schwanz nach links und einen Spitzenwert nach rechts, manchmal gefolgt von einem kürzeren Schwanz. Im folgenden Histogramm wird eine verzerrte Verteilung nach links angezeigt.
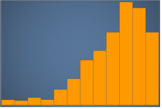
-
Positiv verzerrt oder rechts verzerrt – ein Diagramm, das den Mittelwert rechts vom Spitzenwert aufweist. Es hat einen längeren Schwanz nach rechts und einen Spitzenwert nach links. Manchmal ist ein kürzerer Schwanz vorangestellt. Das folgende Histogramm zeigt eine nach rechts verzerrte Verteilung an.
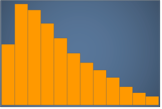
-
-
Symmetrische oder normale Verteilungen haben eine Form, die auf jeder Seite eines Mittelpunkts gespiegelt wird (z. B. eine Glockenkurve). In einer Normalverteilung sind der Mittelwert und der Median identisch. Die verschiedenen Arten der Normalverteilung sind wie folgt:
-
Normalverteilung, oder auch unimodal – ein Diagramm mit einem zentralen Spitzenwert, der den häufigsten Wert darstellt. Dies wird üblicherweise als Glockenkurve oder Gaußsche Verteilung bezeichnet. Das folgende Histogramm zeigt eine Normalverteilung.
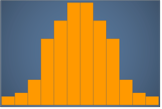
-
Bimodal – ein Diagramm mit zwei Spitzen, die die häufigsten Werte darstellen. Das folgende Histogramm zeigt eine bimodale Verteilung.
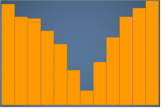
-
Multimodal – ein Diagramm mit drei oder mehr Spitzen, die die häufigsten Werte darstellen. Das folgende Histogramm zeigt eine multimodale Verteilung.

-
Uniform – ein Diagramm, das keine Gipfel oder Täler aufweist, mit einer relativ gleichen Datenverteilung. Das folgende Histogramm zeigt eine uniforme Verteilung.

-
Die folgende Tabelle zeigt, wie sich ein Histogramm von einem Histogramm unterscheidet.
| Histogramm | Balkendiagramm |
|---|---|
| Ein Histogramm zeigt die Verteilung der Werte in einem Feld. | Ein Balkendiagramm vergleicht die Werte in einem Feld, gruppiert nach Dimension. |
| Ein Histogramm sortiert Werte in Ablagen, die einen Wertebereich darstellen, z. B. 1- 10, 10- 20 usw. | In einem Balkendiagramm werden Werte dargestellt, die in Kategorien gruppiert sind. |
| Die Summe aller Ablagen entspricht genau 100 % der Werte in den gefilterten Daten. | In einem Balkendiagramm müssen nicht alle verfügbaren Daten angezeigt werden. Sie können die Anzeigeeinstellungen auf visueller Ebene ändern. Ein Balkendiagramm zeigt z. B. nur die 10 wichtigsten Datenkategorien. |
| Das Neuanordnen von Balken beeinträchtigt die Bedeutung des Diagramms als Ganzes. | Balken können eine beliebige Reihenfolge haben, ohne die Bedeutung des Diagramms als Ganzes zu verändern. |
| Es gibt keine Leerstellen zwischen den Balken, um die Tatsache darzustellen, dass es sich um kontinuierliche Daten handelt. | Es gibt Leerstellen zwischen den Balken, um die Tatsache darzustellen, dass dies Daten in Kategorien sind. |
| Wenn eine Linie in einem Histogramm enthalten ist, stellt sie die allgemeine Form der Daten dar. | Wenn eine Linie in einem Balkendiagramm enthalten ist, wird es als Kombinationsdiagramm bezeichnet, und die Linie stellt eine andere Kennzahl als die Balken dar. |