Die vorliegende Übersetzung wurde maschinell erstellt. Im Falle eines Konflikts oder eines Widerspruchs zwischen dieser übersetzten Fassung und der englischen Fassung (einschließlich infolge von Verzögerungen bei der Übersetzung) ist die englische Fassung maßgeblich.
Verwendung von Sicherheit auf Zeilenebene mit tagbasierten Regeln, um den Zugriff auf einen Datensatz beim Einbetten von Dashboards für anonyme Benutzer einzuschränken
| Gilt für: Enterprise Edition |
| Zielgruppe: QuickSight Amazon-Administratoren und QuickSight Amazon-Entwickler |
Wenn Sie QuickSight Amazon-Dashboards in Ihre Anwendung für Benutzer einbetten, für die keine Bereitstellung (Registrierung) erforderlich ist QuickSight, können Sie Sicherheit auf Zeilenebene (RLS) mit Tags verwenden. In diesem Fall verwenden Sie Tags, um anzugeben, welche Daten Ihre Benutzer im Dashboard sehen können, je nachdem, wer sie sind.
Nehmen wir zum Beispiel an, Sie sind ein Logistikunternehmen, das eine kundenorientierte Anwendung für verschiedene Einzelhändler anbietet. Tausende von Benutzern dieser Einzelhändler greifen auf Ihre Anwendung zu, um Statistiken darüber zu erhalten, wie ihre Bestellungen aus Ihrem Lager versendet werden.
Da Sie nicht Tausende von Benutzern verwalten möchten, verwenden Sie anonyme Einbettung QuickSight, um die ausgewählten Dashboards in Ihre Anwendung einzubetten, sodass Ihre authentifizierten und autorisierten Benutzer sie sehen können. Sie möchten jedoch sicherstellen, dass Einzelhändler nur Daten sehen, die für ihr Unternehmen und nicht für andere bestimmt sind. Sie können RLS mit Tags verwenden, um sicherzustellen, dass Ihre Kunden nur Daten sehen, die für sie relevant sind.
Führen Sie dazu die folgenden Schritte aus:
-
Fügen Sie einem Datensatz RLS-Tags hinzu.
-
Weisen Sie diesen Tags zur Laufzeit mithilfe der
GenerateEmbedUrlForAnonymousUser-API-Operation Werte zu.Weitere Informationen zum Einbetten von Dashboards für anonyme Benutzer mithilfe der
GenerateEmbedUrlForAnonymousUser-API-Operation finden Sie unter Einbetten von QuickSight Dashboards für anonyme (nicht registrierte) Benutzer.
Beachten Sie die folgenden Punkte, bevor Sie RLS mit Tags verwenden:
-
Die Verwendung von RLS mit Tags wird derzeit nur für anonymes Einbetten unterstützt, insbesondere für eingebettete Dashboards, die die
GenerateEmbedUrlForAnonymousUser-API-Operation verwenden. -
Die Verwendung von RLS mit Tags wird für eingebettete Dashboards, die den
GenerateEmbedURLForRegisteredUser-API-Operation oder den altenGetDashboardEmbedUrl-API-Operation verwenden, nicht unterstützt. -
RLS-Tags werden mit AWS Identity and Access Management (IAM) oder dem Identitätstyp nicht unterstützt. QuickSight
-
Bei der Anwendung von SPICE-Datensätzen auf die Sicherheit auf Zeilenebene kann jedes Feld im Datensatz bis zu 2.047 Unicode-Zeichen enthalten. Felder, die mehr als dieses Kontingent enthalten, werden bei der Aufnahme gekürzt. Weitere Informationen zu SPICE-Datenkontingenten finden Sie unter SPICE-Kontingente für importierte Daten.
Schritt 1: Hinzufügen von RLS-Tags zu einem Datensatz
Sie können tagbasierte Regeln zu einem Datensatz in Amazon QuickSight hinzufügen. Alternativ können Sie die CreateDataSet- oder UpdateDataSet-API-Operation aufrufen und auf diese Weise tagbasierte Regeln hinzufügen. Weitere Informationen finden Sie unter Fügen Sie mithilfe der API RLS-Tags zu einem Datensatz hinzu.
Gehen Sie wie folgt vor, um einem Datensatz in RLS-Tags hinzuzufügen. QuickSight
So fügen Sie einem Datensatz RLS-Tags hinzu
-
Wählen Sie auf der QuickSight Startseite links Datensätze aus.
-
Wählen Sie auf der Seite Datensätze den Datensatz aus, dem Sie RLS hinzufügen möchten.
-
Wählen Sie auf der sich öffnenden Datensatz-Detailseite für Sicherheit auf Zeilenebene die Option Einrichten aus.
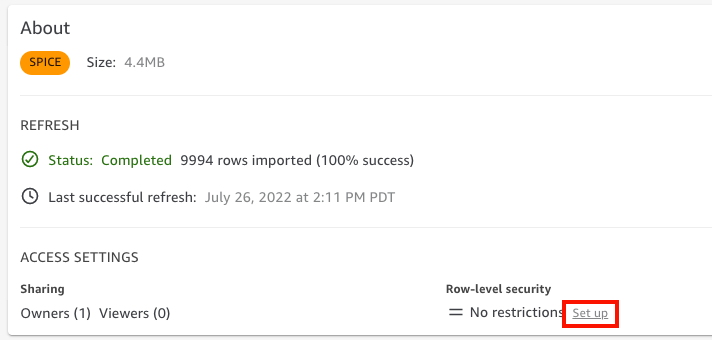
-
Wählen Sie auf der daraufhin geöffneten Seite Sicherheit auf Zeilenebene einrichten die Option Tag-basierte Regeln aus.
-
Wählen Sie unter Spalte eine Spalte aus, der Sie Tag-Regeln hinzufügen möchten.
Im Fall des Logistikunternehmens wird die
retailer_id-Spalte beispielsweise verwendet.Es werden nur Spalten mit einem Zeichenfolgendatentyp aufgeführt.
-
Geben Sie für Tag einen Tag-Schlüssel ein. Sie können einen beliebigen Tagnamen eingeben.
Im Fall des Logistikunternehmens wird beispielsweise der Tag-Schlüssel
tag_retailer_idverwendet. Dadurch wird die Sicherheit auf Zeilenebene auf der Grundlage des Einzelhändlers festgelegt, der auf die Anwendung zugreift. -
(Optional) Wählen Sie unter Trennzeichen ein Trennzeichen aus der Liste aus, oder geben Sie ein eigenes ein.
Sie können Trennzeichen verwenden, um Textzeichenfolgen zu trennen, wenn Sie einem Tag mehr als einen Wert zuweisen. Der Wert für ein Trennzeichen kann maximal 10 Zeichen lang sein.
-
(Optional) Wählen Sie für Match all (Alle übereinstimmen) das Sternchen * aus, oder geben Sie ein oder mehrere eigene Zeichen ein.
Bei dieser Option kann es sich um ein beliebiges Zeichen handeln, das Sie verwenden möchten, wenn Sie nach allen Werten in dieser Spalte im Datensatz filtern möchten. Anstatt die Werte einzeln aufzulisten, können Sie das Zeichen verwenden. Wenn dieser Wert angegeben ist, kann er mindestens ein Zeichen oder höchstens 256 Zeichen lang sein

-
Wählen Sie Hinzufügen aus.
Die Tag-Regel wird dem Datensatz hinzugefügt und unten aufgeführt, aber sie wurde noch nicht angewendet. Um dem Datensatz eine weitere Tag-Regel hinzuzufügen, wiederholen Sie die Schritte 5 - 9. Um eine Tag-Regel zu bearbeiten, wählen Sie das Stiftsymbol, das der Regel folgt. Um eine Tagregel zu löschen, wählen Sie das Löschsymbol, das der Regel folgt. Sie können einem Datensatz bis zu 50 Tags hinzufügen.
-
Wenn Sie bereit sind, die Tag-Regeln auf den Datensatz anzuwenden, wählen Sie Regeln anwenden aus.

-
Auf der Seite Tag-basierte Sicherheit aktivieren? auf der sich öffnenden Seite wählen Sie Anwenden und aktivieren aus.
Die tagbasierten Regeln sind jetzt aktiv. Auf der Seite Sicherheit auf Zeilenebene einrichten wird ein Schalter angezeigt, mit dem Sie Tag-Regeln für den Datensatz ein- und ausschalten können.
Um alle tagbasierten Regeln für den Datensatz zu deaktivieren, schalten Sie den Schalter Tag-basierte Regeln aus und geben Sie dann „Bestätigen“ in das angezeigte Textfeld ein.

Auf der Seite Datensätze wird in der Datensatzzeile ein Schlosssymbol angezeigt, das darauf hinweist, dass Tag-Regeln aktiviert sind.
Sie können jetzt Tag-Regeln verwenden, um Tag-Werte zur Laufzeit festzulegen, wie unter Schritt 2: Weisen Sie RLS-Tags zur Laufzeit Werte zu beschrieben. Die Regeln wirken sich nur auf QuickSight Leser aus, wenn sie aktiv sind.
Wichtig
Nachdem Tags zugewiesen und für den Datensatz aktiviert wurden, sollten Sie den QuickSight Autoren beim Erstellen eines Dashboards die Erlaubnis geben, alle Daten im Datensatz zu sehen.
Um QuickSight Autoren die Erlaubnis zu geben, Daten im Datensatz zu sehen, erstellen Sie eine Berechtigungsdatei oder eine Abfrage, die als Datensatzregeln verwendet werden soll. Weitere Informationen finden Sie unter Erstellen von Dataset-Regeln für die Sicherheit auf Zeilenebene.
Nachdem Sie eine tagbasierte Regel erstellt haben, wird eine neue Tabelle Regeln verwalten angezeigt, die zeigt, wie Ihre tagbasierten Regeln zueinander in Beziehung stehen. Um Änderungen an den in der Tabelle Regeln verwalten aufgelisteten Regeln vorzunehmen, wählen Sie das Stiftsymbol, das der Regel folgt. Fügen Sie dann Tags hinzu oder entfernen Sie sie und wählen Sie Aktualisieren. Um Ihre aktualisierte Regel auf den Datensatz anzuwenden, wählen Sie Anwenden aus.

(Optional) Fügen Sie die ODER-Bedingung zu RLS-Tags hinzu
Sie können Ihren tagbasierten Regeln auch die OR-Bedingung hinzufügen, um die Art und Weise, wie Daten Ihren Kontonutzern präsentiert werden, weiter anzupassen. QuickSight Wenn Sie die OR-Bedingung mit Ihren tagbasierten Regeln verwenden, werden Bilder QuickSight angezeigt, wenn mindestens ein in der Regel definiertes Tag gültig ist.
So fügen Sie die ODER-Bedingung zu Ihren tagbasierten Regeln hinzu
-
Wählen Sie in der Tabelle Regeln verwalten die Option ODER-Bedingung hinzufügen aus.

-
Wählen Sie in der daraufhin angezeigten Dropdownliste Tag auswählen das Tag aus, für das Sie eine ODER-Bedingung erstellen möchten. Sie können der Tabelle Regeln verwalten bis zu 50 ODER-Bedingungen hinzufügen. Sie können einer einzelnen Spalte in einem Datensatz mehrere Tags hinzufügen, aber mindestens ein Spalten-Tag muss in einer Regel enthalten sein.

-
Wählen Sie Aktualisieren, um die Bedingung zu Ihrer Regel hinzuzufügen, und wählen Sie dann Anwenden, um die aktualisierte Regel auf Ihren Datensatz anzuwenden.

Fügen Sie mithilfe der API RLS-Tags zu einem Datensatz hinzu
Alternativ können Sie die tagbasierte Sicherheit auf Zeilenebene für Ihren Datensatz konfigurieren und aktivieren, indem Sie die CreateDataSet- oder UpdateDataSet-API-Operation aufrufen. Im folgenden Beispiel wird es erläutert.
Wichtig
Nachdem Tags für den Datensatz zugewiesen und aktiviert wurden, sollten Sie den QuickSight Autoren bei der Erstellung eines Dashboards die Erlaubnis geben, alle Daten im Datensatz zu sehen.
Um QuickSight Autoren die Erlaubnis zu geben, Daten im Datensatz zu sehen, erstellen Sie eine Berechtigungsdatei oder eine Abfrage, die als Datensatzregeln verwendet werden soll. Weitere Informationen finden Sie unter Erstellen von Dataset-Regeln für die Sicherheit auf Zeilenebene.
Weitere Informationen zu dem RowLevelPermissionTagConfiguration Element finden Sie RowLevelPermissionTagConfigurationin der Amazon QuickSight API-Referenz.
Schritt 2: Weisen Sie RLS-Tags zur Laufzeit Werte zu
Sie können Tags für RLS nur zum anonymen Einbetten verwenden. Mithilfe der GenerateEmbedUrlForAnonymousUser-API-Operation können Sie Werte für Tags festlegen.
Das folgende Beispiel zeigt, wie RLS-Tags, die im vorherigen Schritt im Datensatz definiert wurden, Werte zugewiesen werden.
POST /accounts/AwsAccountId/embed-url/anonymous-user HTTP/1.1 Content-type: application/json { “AwsAccountId”: “string”, “SessionLifetimeInMinutes”: integer, “Namespace”: “string”, // The namespace to which the anonymous end user virtually belongs “SessionTags”: // Optional: Can be used for row-level security [ { “Key”: “tag_retailer_id”, “Value”: “West,Central,South” } { “Key”: “tag_role”, “Value”: “shift_manager” } ], “AuthorizedResourceArns”: [ “string” ], “ExperienceConfiguration”: { “Dashboard”: { “InitialDashboardId”: “string” // This is the initial dashboard ID the customer wants the user to land on. This ID goes in the output URL. } } }
Im Folgenden sehen Sie ein Beispiel für die Antwortdefinition.
HTTP/1.1 Status Content-type: application/json { "EmbedUrl": "string", "RequestId": "string" }
RLS-Unterstützung ohne Registrierung von Benutzern QuickSight wird nur im GenerateEmbedUrlForAnonymousUser API-Betrieb unterstützt. In dieser Operation können Sie unter SessionTags die Werte für die Tags definieren, die den Datensatzspalten zugeordnet sind.
In diesem Fall werden die folgenden Zuweisungen definiert:
-
Die Werte
West,CentralundSouthwerden demtag_retailer_id-Tag zur Laufzeit zugewiesen. Für das Trennzeichen, das inTagMultipleValueDelimiterim Datensatz definiert wurde, wird ein Komma verwendet. Um Aufrufwerte in der Spalte zu verwenden, können Sie den Wert auf * setzen, der bei der Erstellung des Tags alsMatchAllValuedefiniert wurde. -
Der Wert
shift_managerwird demtag_role-Tag zugewiesen.
Der Benutzer, der die generierte URL verwendet, kann nur die Zeilen anzeigen, die den shift_manager-Wert in der role-Spalte enthalten. Dieser Benutzer kann nur den Wert West, Central oder South in der retailer_id-Spalte sehen.
Weitere Informationen zum Einbetten von Dashboards für anonyme Benutzer mithilfe der GenerateEmbedUrlForAnonymousUser API-Operation finden Sie unter Einbetten von QuickSight Dashboards für anonyme (nicht registrierte) Benutzer oder GenerateEmbedUrlForAnonymousUserin der Amazon QuickSight API-Referenz